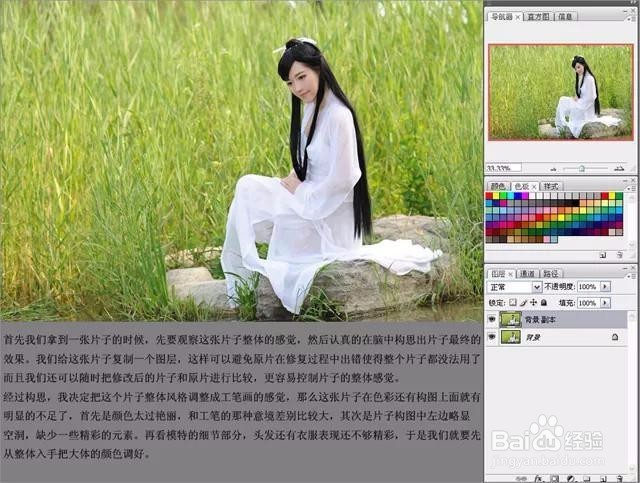Photoshop合成坐在荷花池边的古典美女
1、打一原图,复制图层。
2、我们用可选颜色,把黄色中的青色部分调整高82%,黄色部分减弱99%,黑色部分增加20%,颜色看起来比原片发青了很多。
3、现在我们单独起一个图层,命名为:头发及衣服,因为我们将要在这个图层上来弥补模特的头发以及衣服的缺陷。
4、接下来我们加上荷花,这些荷花分别来自很多图片,我把它们的造型以及颜色做了统一然后有层次的摆放在左下以及右下方,因为过程非常繁琐,
5、接下来,也是比较复杂的一步,就是利用蒙版为画面增加层次。
6、我们给这个图层建立一个蒙版,用黑色的画笔在我画出红色圈圈的地方将这个正片叠底的图层调成了透明色,荷以及白色的衣服马上就从画面中呈现出来了。
7、接下来我们再继续调整整幅画面的颜色,让颜色再偏冷一些,具体数值请参考旁边的可选颜色截图。
8、下面我们单独起个图层,画上河边的雾气以及飘带,让整幅画面看起来更有感觉。
9、下面到了最精彩的一步了,我们单独起一个图层,图层属性为:滤色,我们用淡淡发黄的颜色在荷花以及荷叶的边缘勾勒出一道细细的线条。
10、精彩没有结束,我们再起一个图层,图层属性为:正片叠底。在这个图层里我们将给荷花以及荷叶的边缘描出一个褐色的边来,层次越发的分明,效果越来越好了。
11、我们现在从新审视整个画面,发现在画面左上方略微发空,而且这幅画儿缺少一些生机。
12、到这里我们这幅作品基本上已经成型了。最后我再在人物以及一些荷花的周围添加一些辉光,荷叶上添加一些水珠以有烟雾,有的地方需要用大笔触做出一些纹理。
13、最后我们再把人物的肤色稍微提亮一点,大功告成咯!
14、最后保存导出
声明:本网站引用、摘录或转载内容仅供网站访问者交流或参考,不代表本站立场,如存在版权或非法内容,请联系站长删除,联系邮箱:site.kefu@qq.com。
阅读量:44
阅读量:85
阅读量:49
阅读量:87
阅读量:28