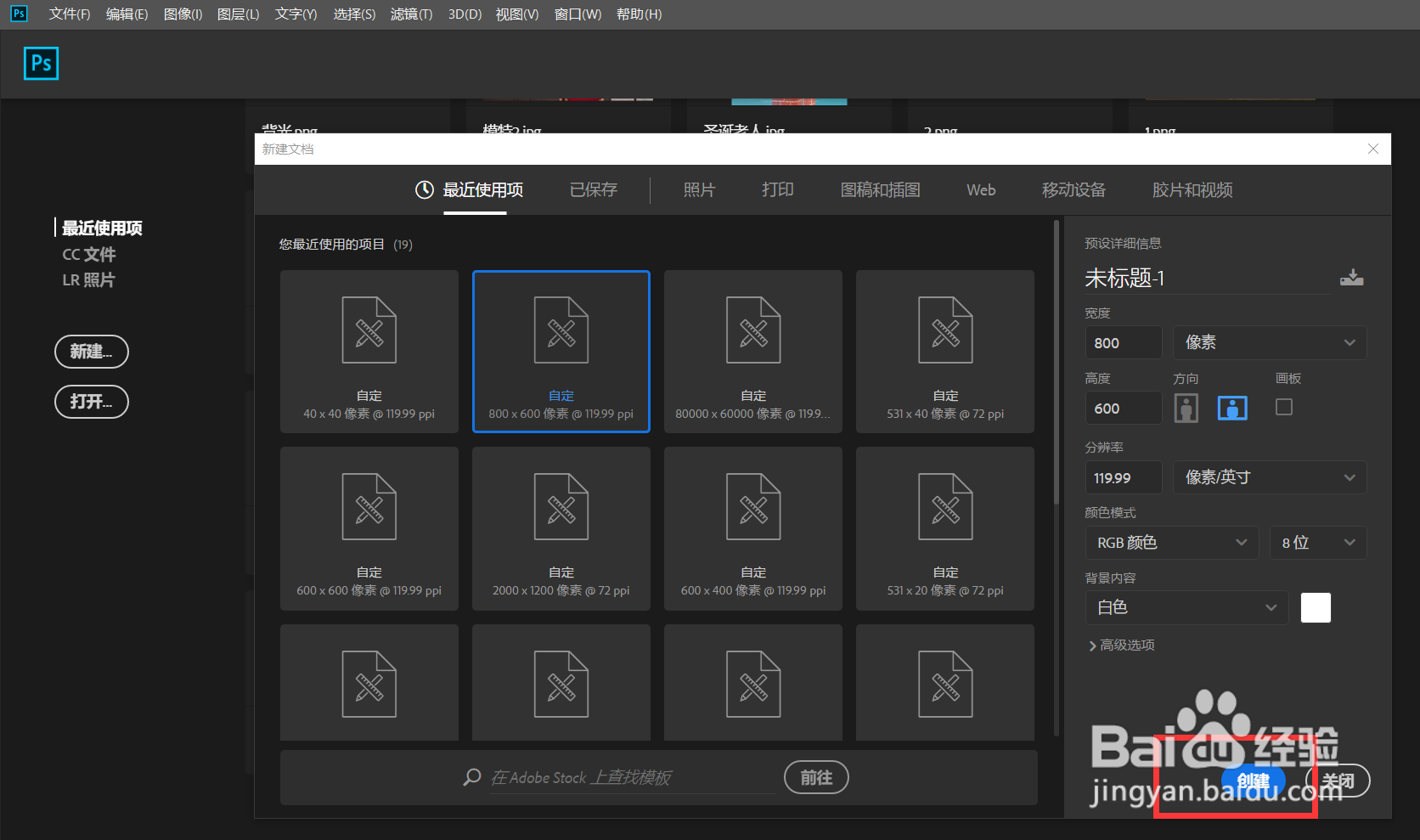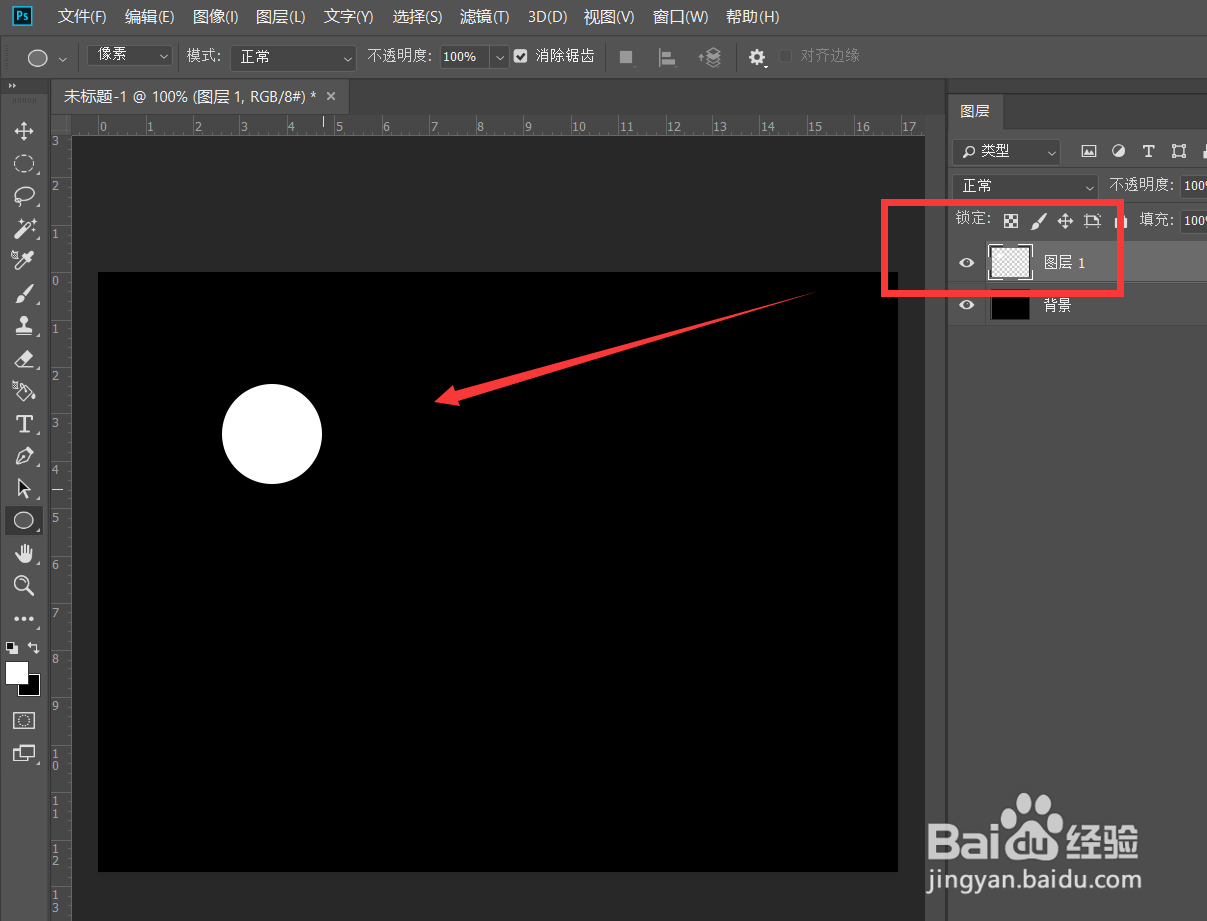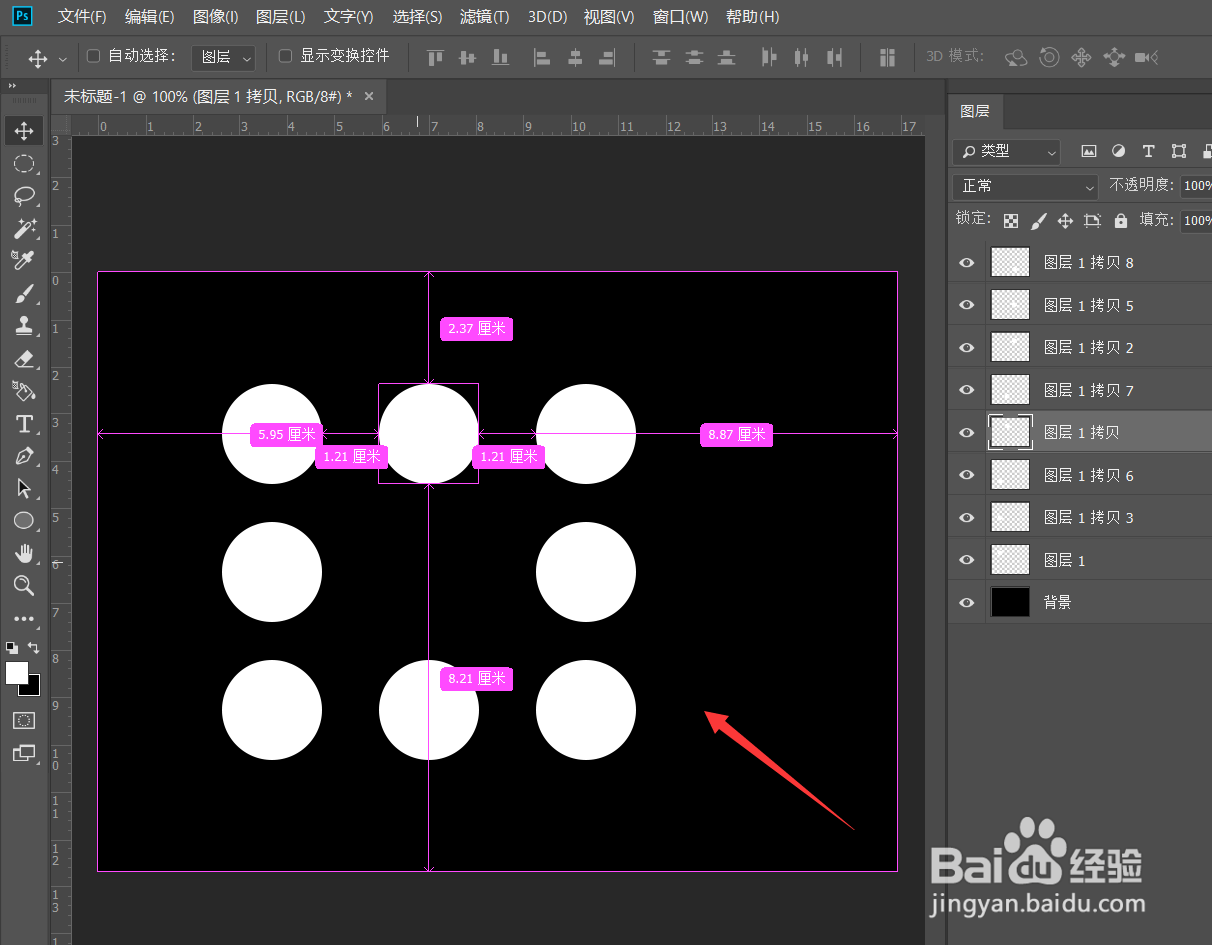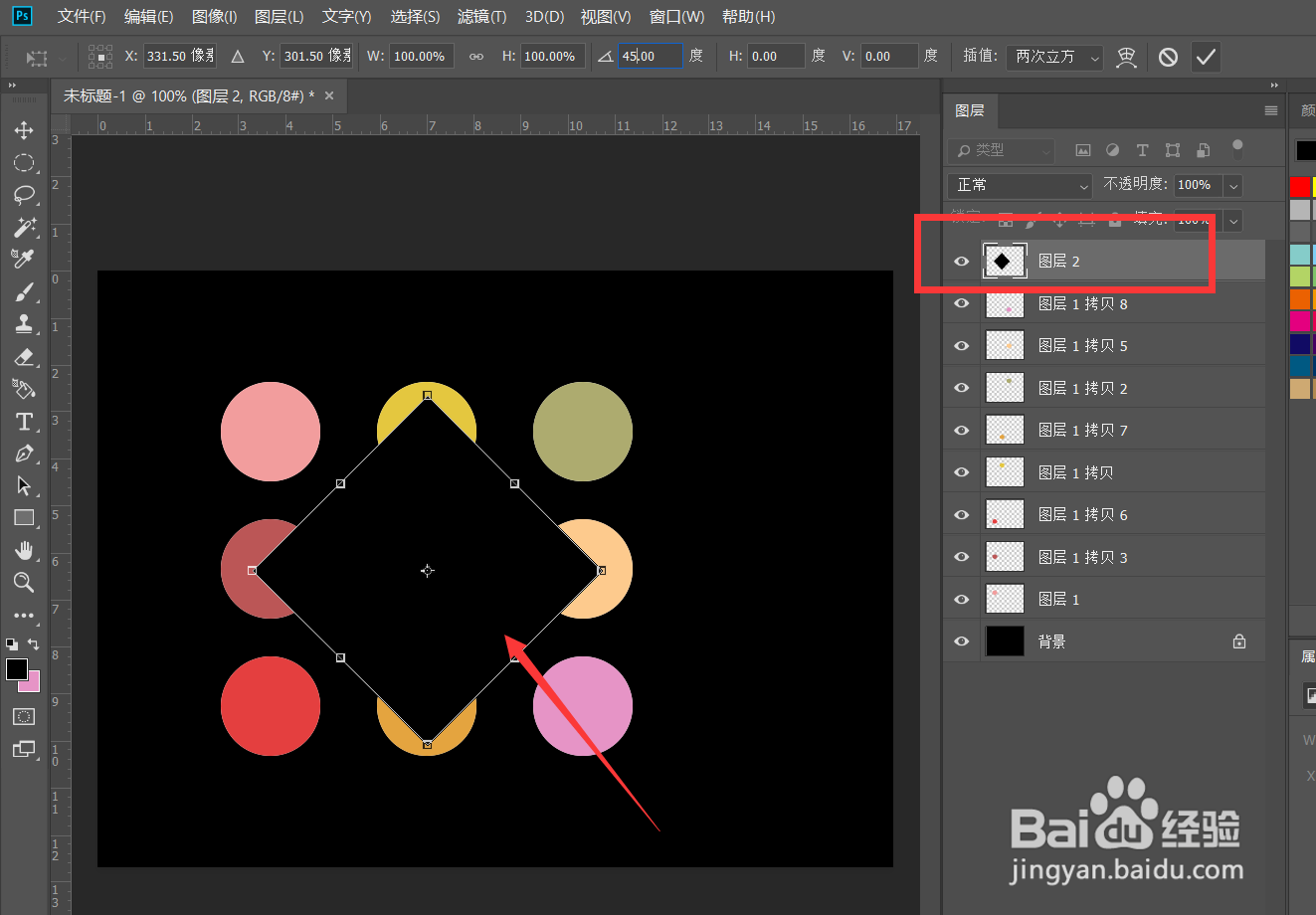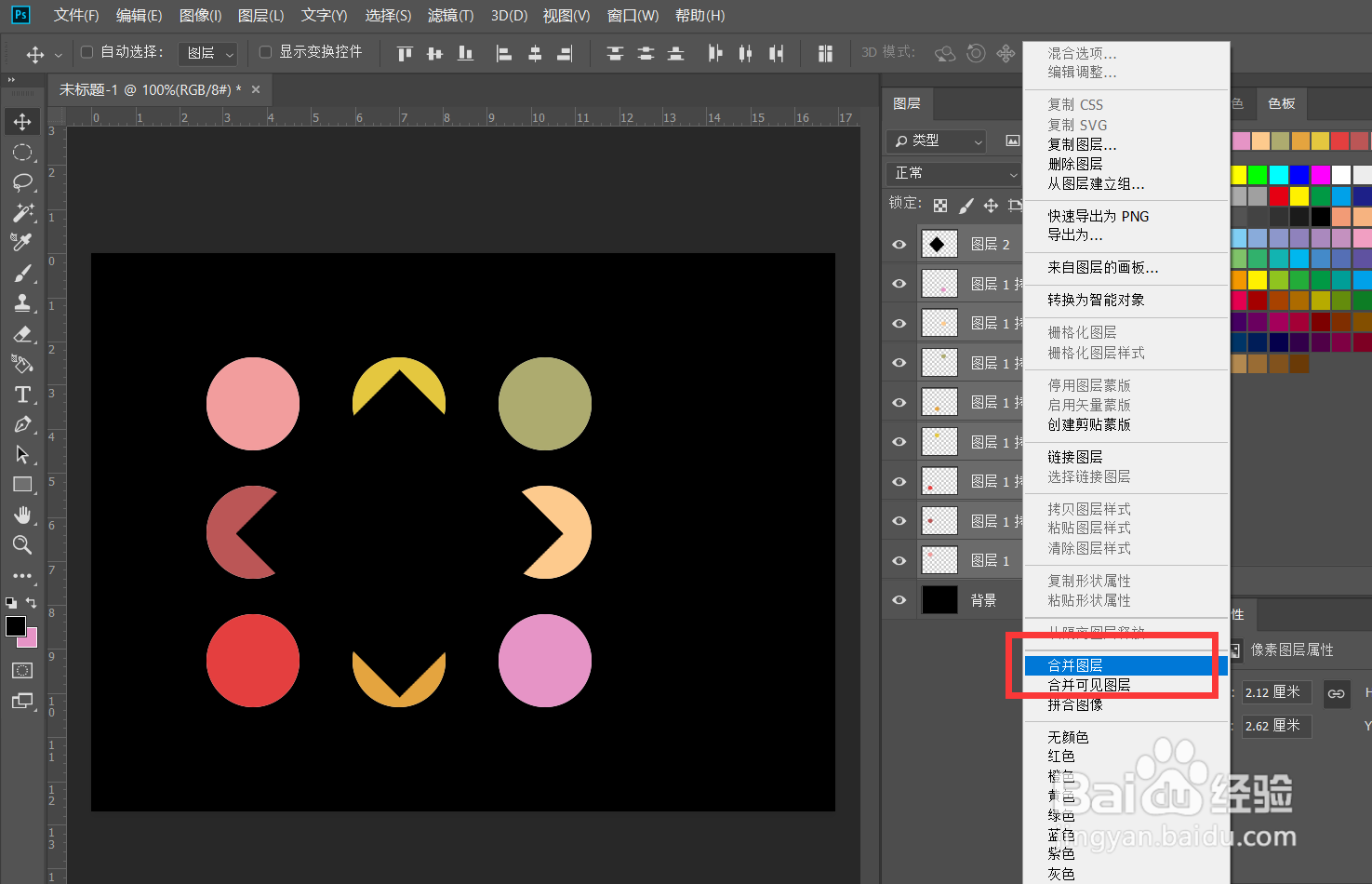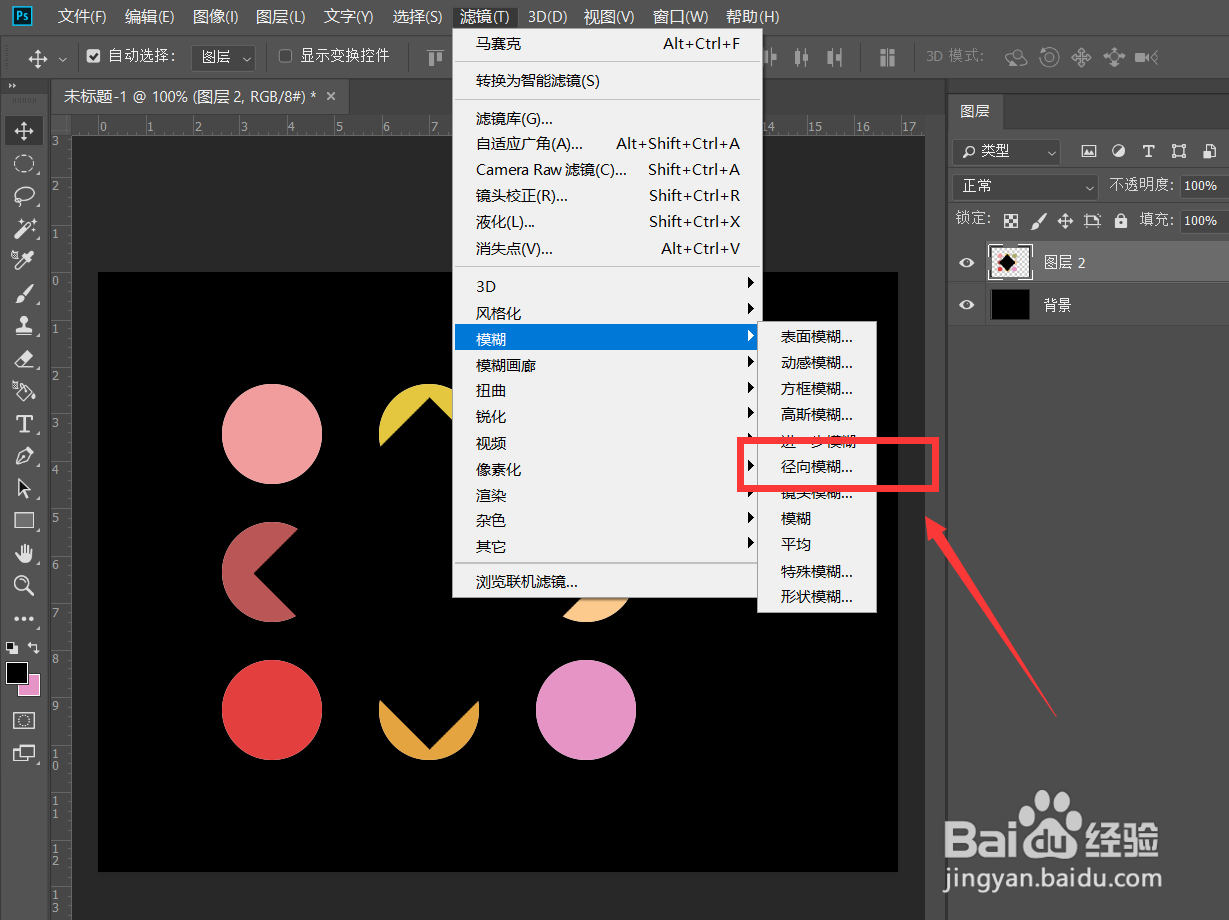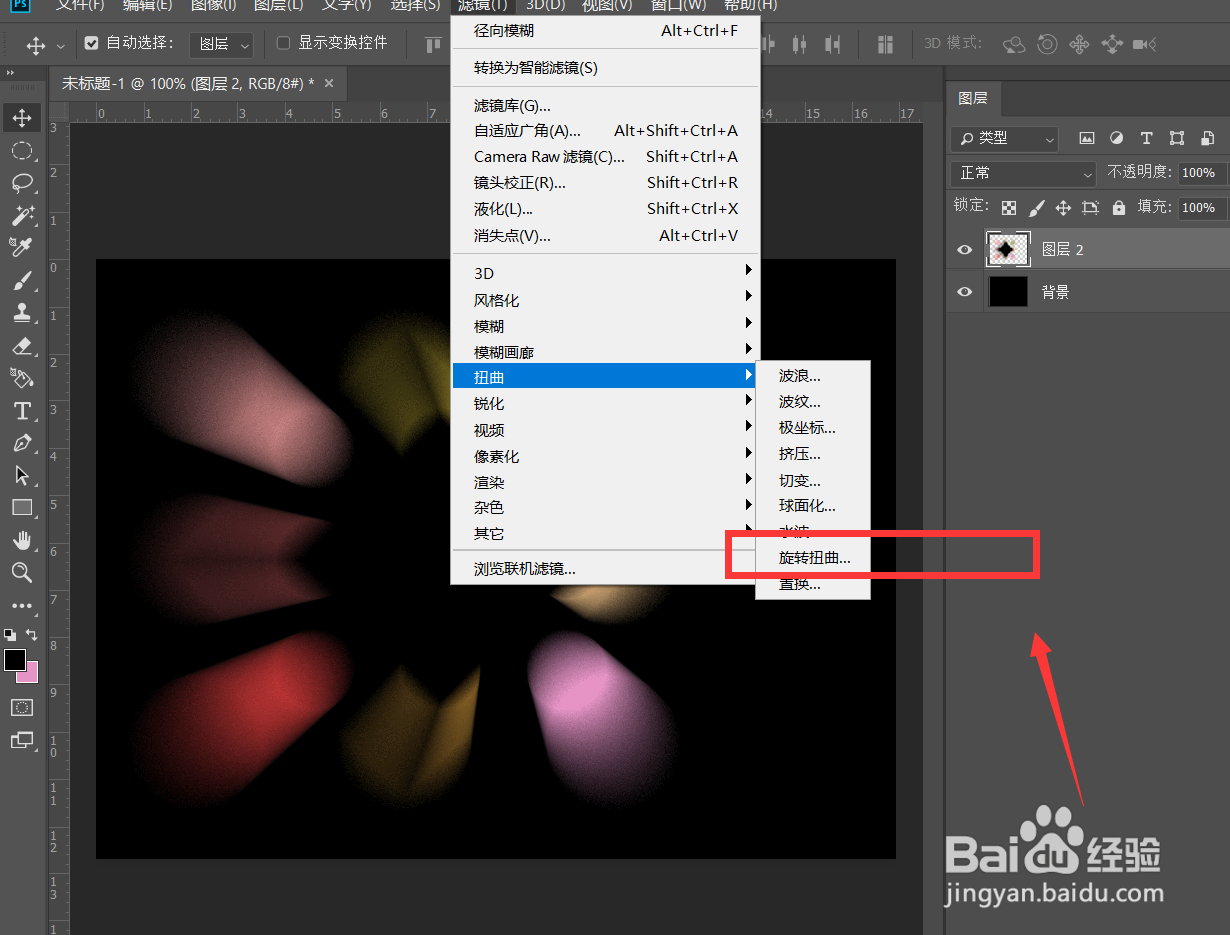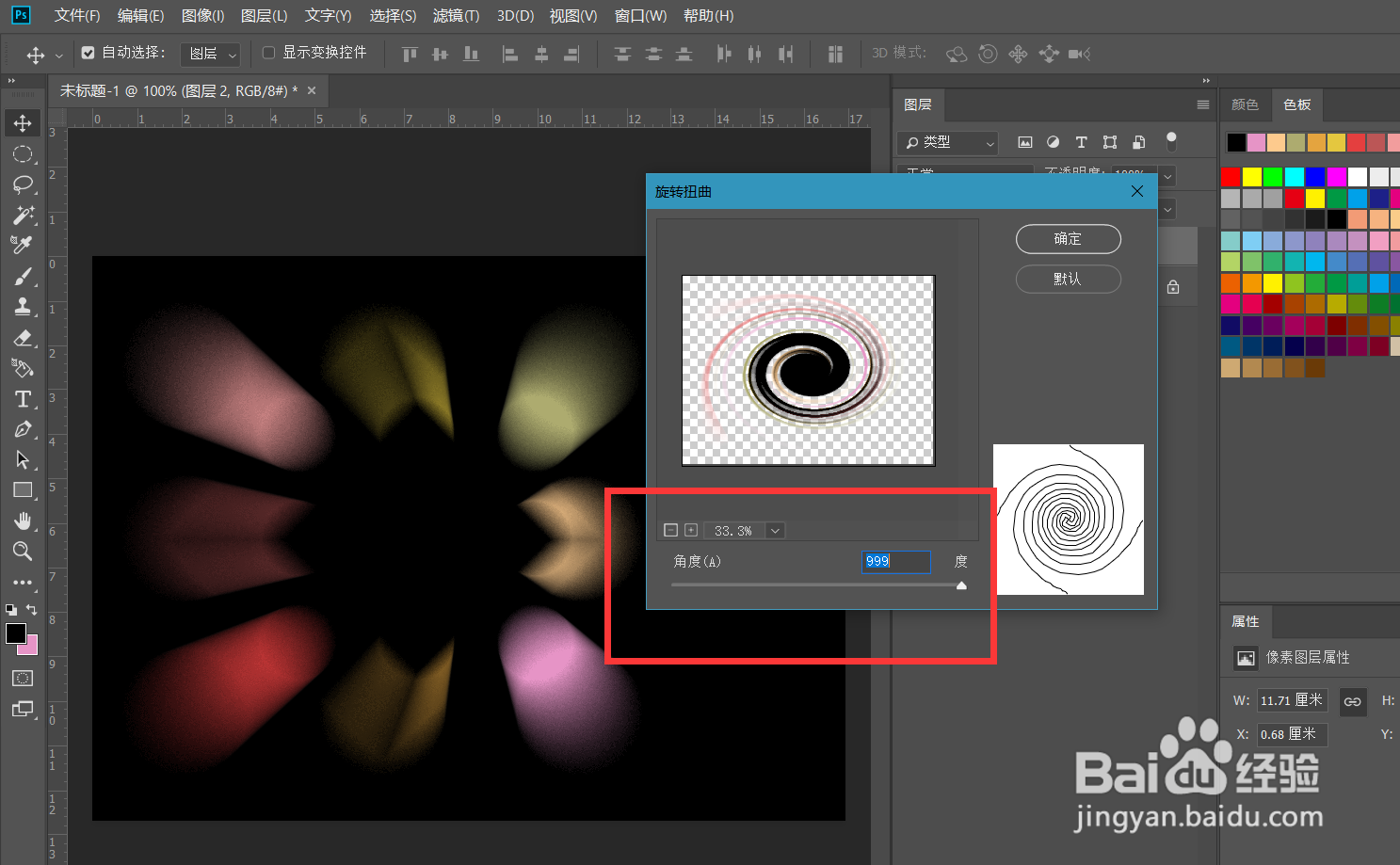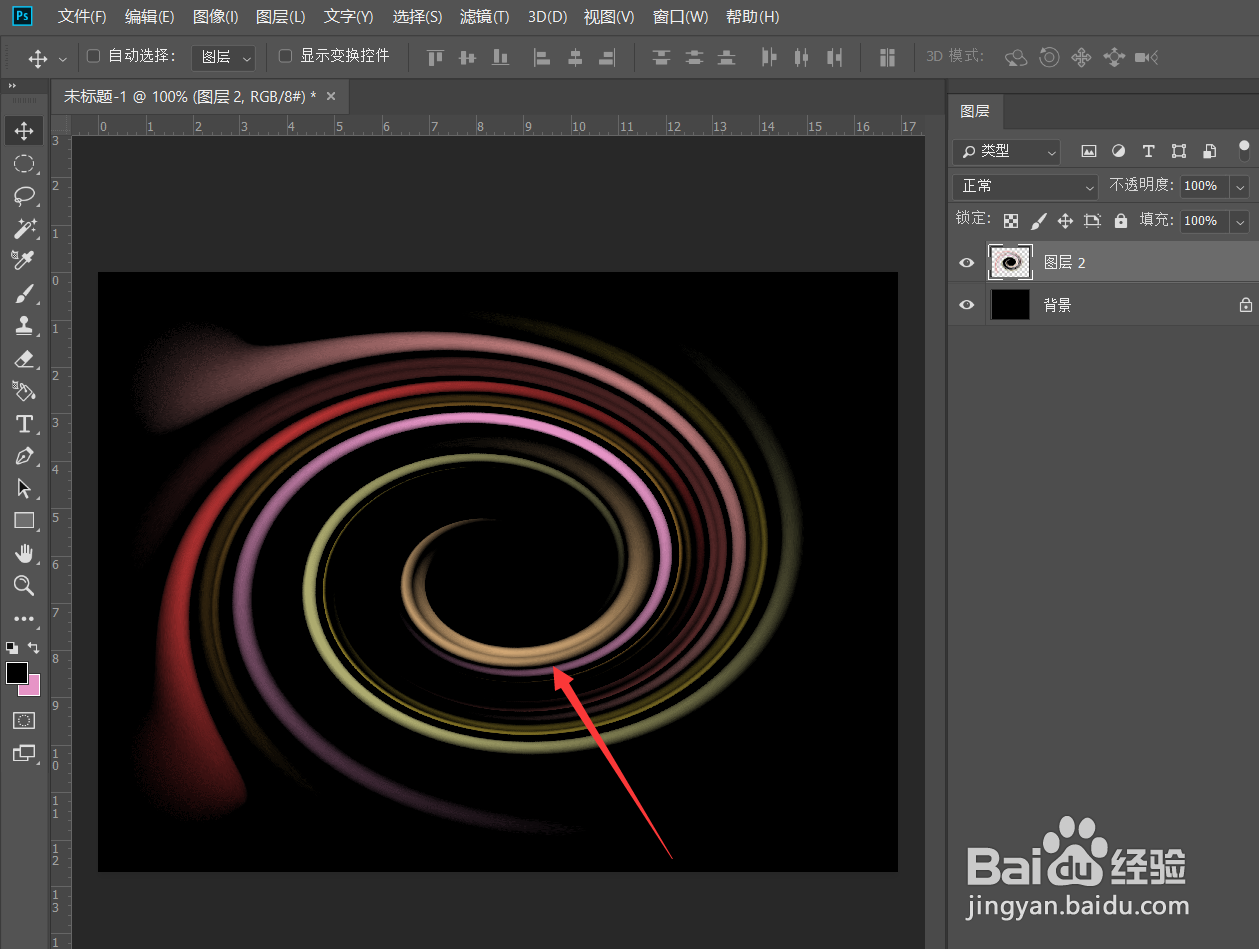Photoshop怎么制作彩色漩涡效果
1、首先,我们打开Photoshop,点击屏幕框选的【创建】,新建空白画布。
2、填充画布为黑色,新建图层,画一个圆形图案。
3、按alt键的同时拖动圆形,复制出7个相同的圆形,分布如下图。
4、用不同的颜色给每个圆形上色,如下图所示。
5、我们继续新建空白图层,画一个黑色正方形,调整角度,如下图所示。
6、选择背景图层之外的所有图层,右击【合并图层】。
7、点击菜单栏的【滤镜】——【模糊】——【径向模糊】,参数如下图。
8、继续点击【滤镜】——【扭曲】——【旋转扭曲】,调整扭曲角度。
9、最后,如下图所示,彩色漩涡效果做好了。
声明:本网站引用、摘录或转载内容仅供网站访问者交流或参考,不代表本站立场,如存在版权或非法内容,请联系站长删除,联系邮箱:site.kefu@qq.com。
阅读量:47
阅读量:47
阅读量:34
阅读量:94
阅读量:24