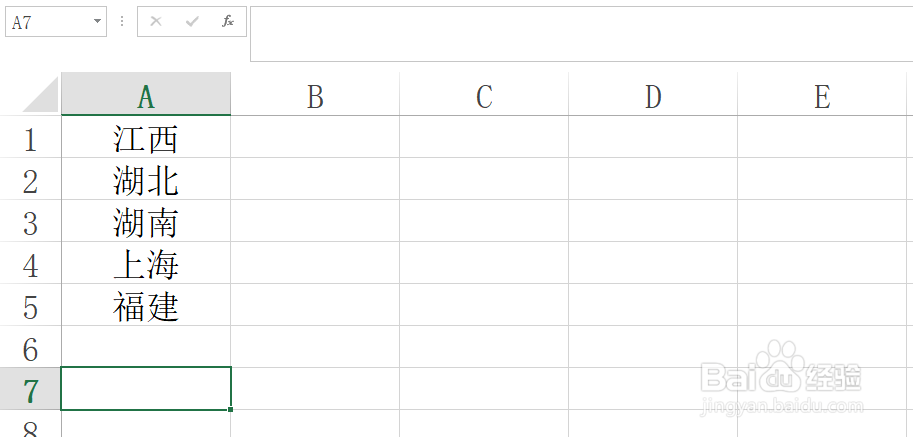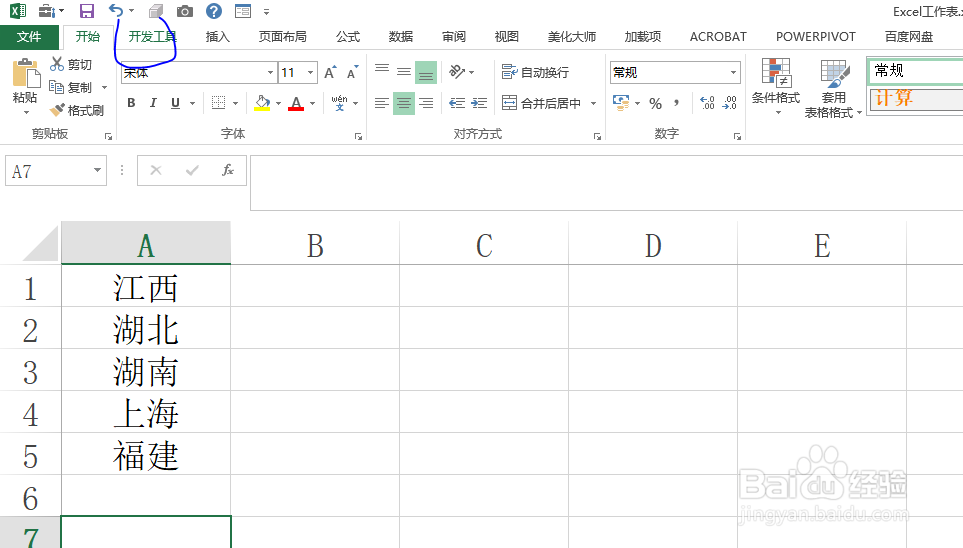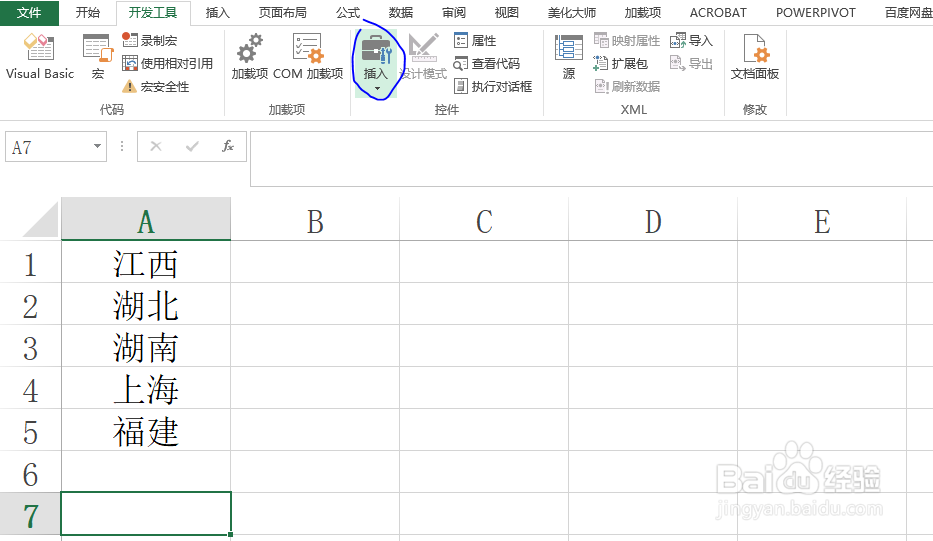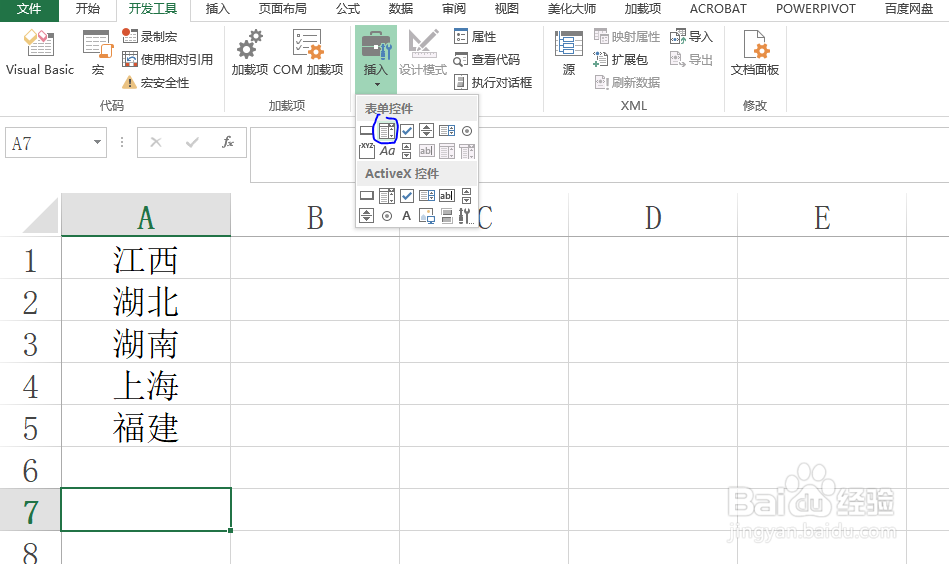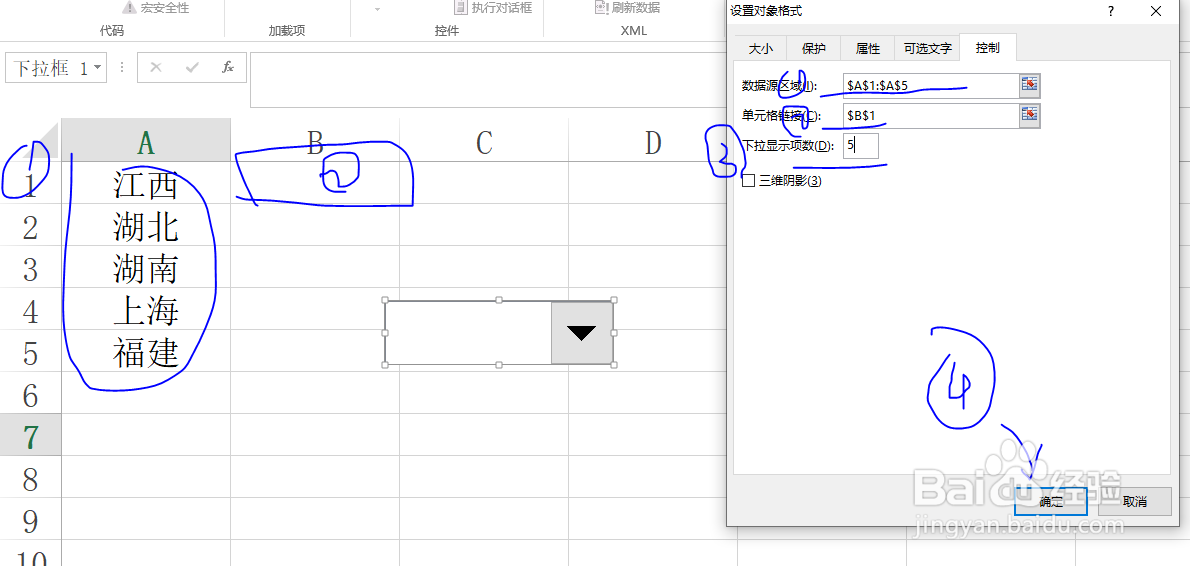Excel表格如何用表单控件制作下拉菜单技巧!
1、为了便于学习和教学,教程以下列数据为例。
2、选择菜单栏中的开发工具,如果您找不到开发工具,可以参考以下链接。
3、找到图示插入命令。
4、找到表单控件中的组合框。
5、绘制组合框,然后右键单击组合框,选择设置格式。
6、按照图示设置参数,然后单击确定保存。
7、回到Excel界面,在B1单元坼黉赞楞格中输入数字1,按下Enter键,即可发现表单控件下拉菜单已经做好,如图所示。
声明:本网站引用、摘录或转载内容仅供网站访问者交流或参考,不代表本站立场,如存在版权或非法内容,请联系站长删除,联系邮箱:site.kefu@qq.com。
阅读量:92
阅读量:25
阅读量:38
阅读量:64
阅读量:90