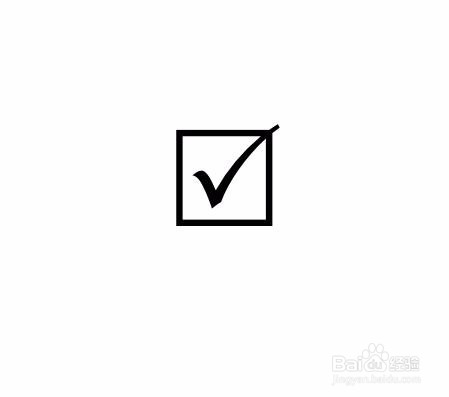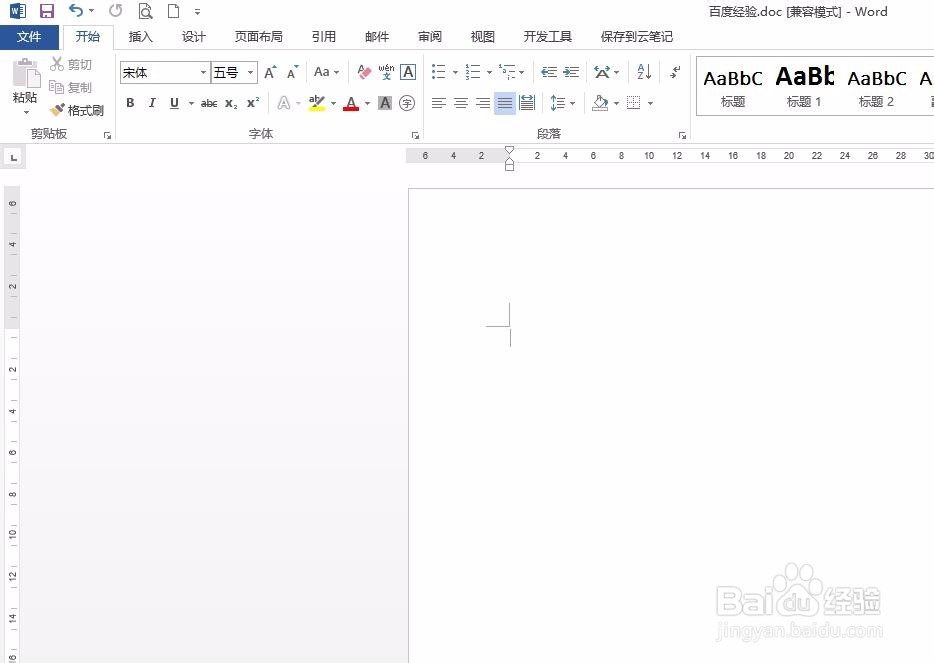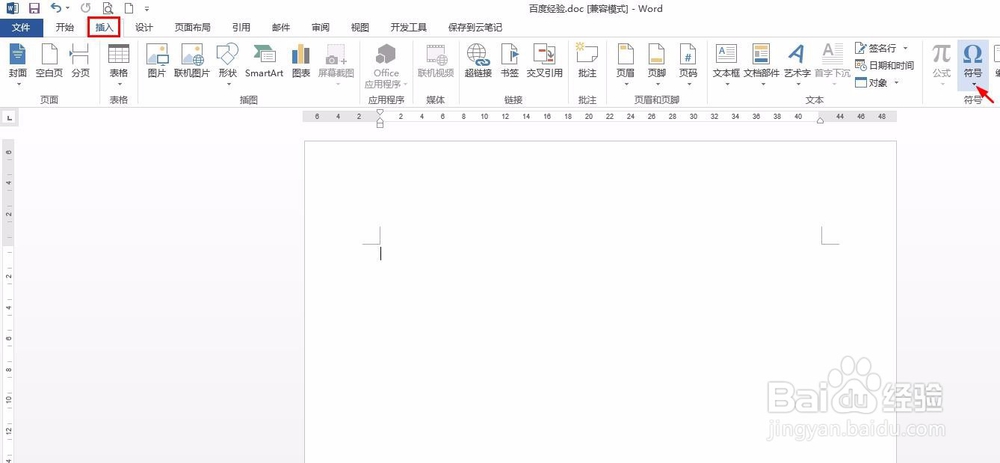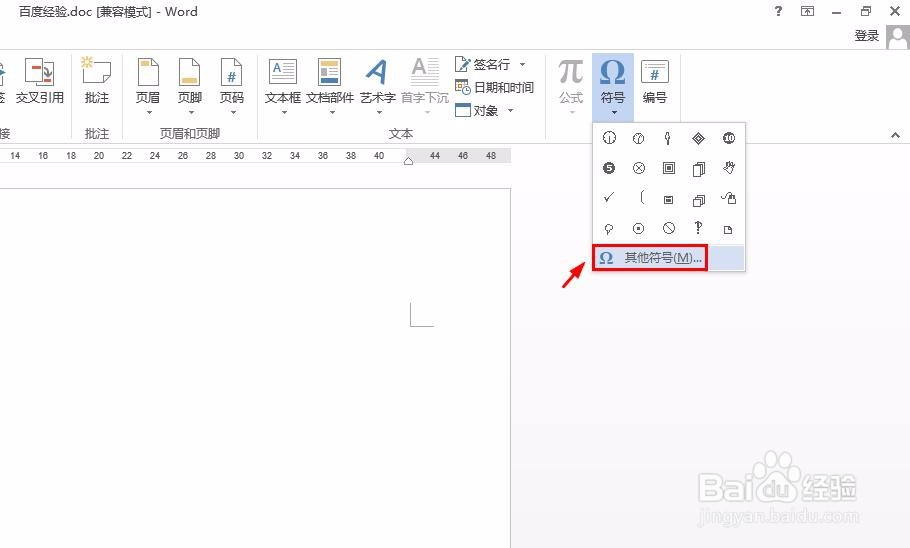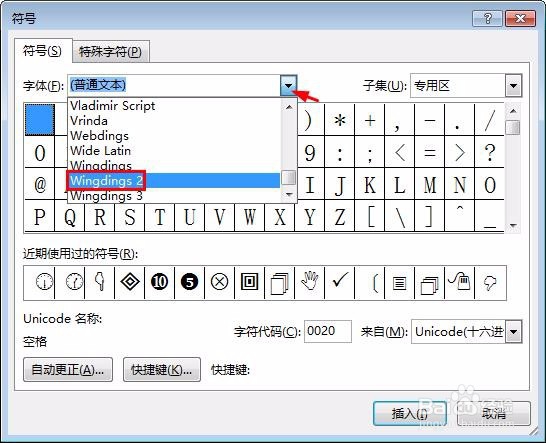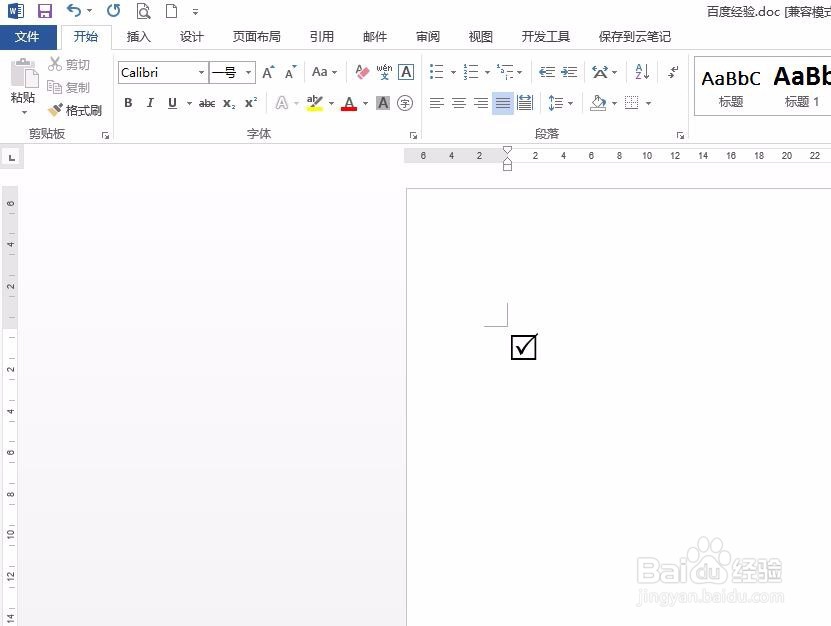word文档中如何在方框内打勾
有的word文档中需要我们选择选项,比如在方框中打勾,那么word文档中如何在方框内打勾呢?下面就来介绍一下word文档中插入打勾方框的方法,希望对你有所帮助,当然方法不止一种,本方法仅供参考,如果能帮到你那就给个赞吧~
工具/原料
软件版本:Microsoft Office 2013
操作系统:win7系统
word文档中如何在方框内打勾
1、第一步:打开一个需要在方框内打勾的word文档。
2、第二步:菜单栏中切换至“插入”选项卡,单击符号下方黑色小三角,在下拉菜单栏中选择“其他符号”。
3、第三步:如下图所示,弹出“符号”对话框,在字体下拉菜单栏中选择“Wingdings2”。
4、第四步:找到并单击选择打勾的方框,单击“插入”按钮。
5、第五步:需要几个打勾方框就单击几次即可,添加完成后,单击“关闭”按钮。
6、第六步:我们可以选中方框,单击调节字号的按钮将方框调大一点,最终效果如下图所示。
声明:本网站引用、摘录或转载内容仅供网站访问者交流或参考,不代表本站立场,如存在版权或非法内容,请联系站长删除,联系邮箱:site.kefu@qq.com。
阅读量:93
阅读量:49
阅读量:40
阅读量:34
阅读量:84