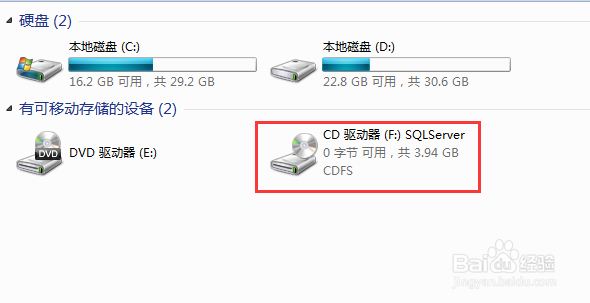win7下使用uiso9打开iso文件方法教程
1、首先右键--》打开 运行uiso9安装文件
2、勾选同意协议即可 然后点击下一步
3、选择安装文件目录路径 可以直接修改也可以点击浏览修改哦
4、选择开始菜单快捷键文件夹名称 可以默认就好了
5、这一步最好也是默认 这样之后iso文件就可以直接显示使用这个打开了
6、这是显示安装的信息全览,确认无误后点击安装按钮即可
7、安装完成后点击完成按钮就好了
8、然后找到iso文件右击 这里有几种方式都能使用 结果是一样的 我选择加载
9、然后回到资源管理器 即计算机页面 你会看到一个驱动已经加载了我们的文件
10、打开该驱动 你就会看到里面的文件了 这时该文件就像一个文件夹一样
声明:本网站引用、摘录或转载内容仅供网站访问者交流或参考,不代表本站立场,如存在版权或非法内容,请联系站长删除,联系邮箱:site.kefu@qq.com。
阅读量:75
阅读量:87
阅读量:71
阅读量:37
阅读量:59