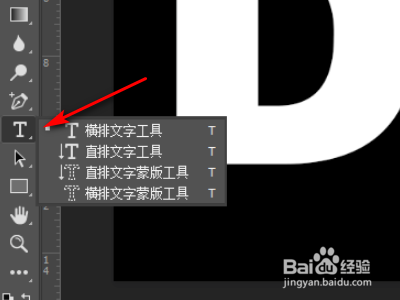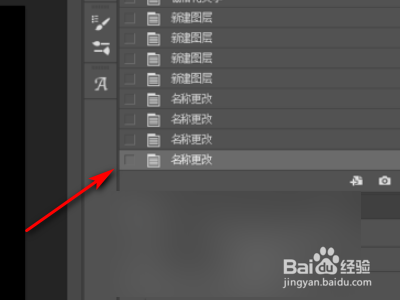ps如何做出这样的图片轮廓 好似泼墨的效果
1、输入想要的文字或者图片。
2、右键文件图层→栅格化文字,新建四个图层,分别命名。
3、右键文件图层→栅格化文字,新建四个图层,分别命名。
4、用矩形选框工具选中“D”然后按Ctrl+C复制,到“D”图层按Ctrl+V粘贴,另外三个图层也是如此。
5、把素材拖进去(拖到“D”图层上一个图层),图层透明度改低一些,素材到最后面保存,或者到网上随意找几个。
6、把图层不透明度修改回来,然后选择“图层1”右键→创建剪切蒙版。
7、其他图层也是跟“D”图层一样,效果如图。
声明:本网站引用、摘录或转载内容仅供网站访问者交流或参考,不代表本站立场,如存在版权或非法内容,请联系站长删除,联系邮箱:site.kefu@qq.com。