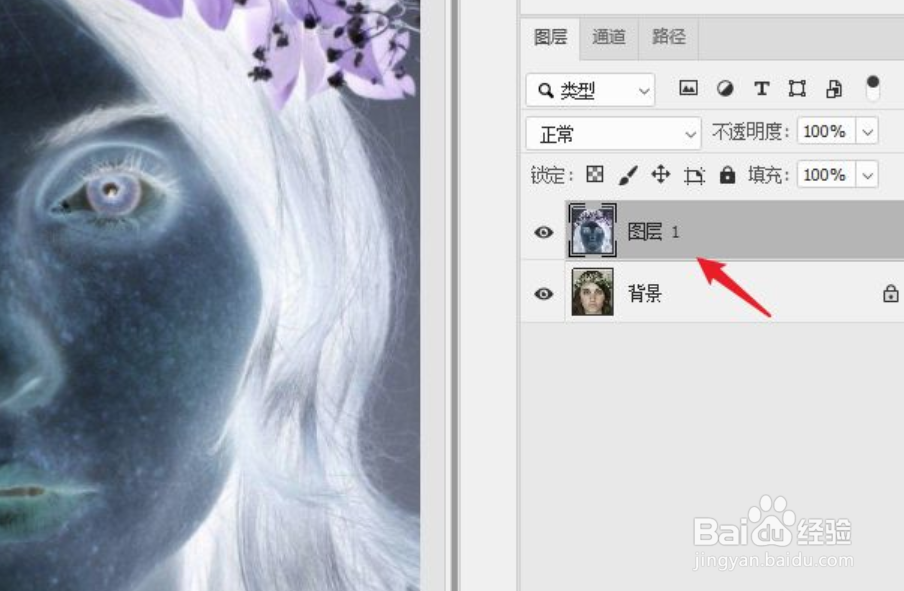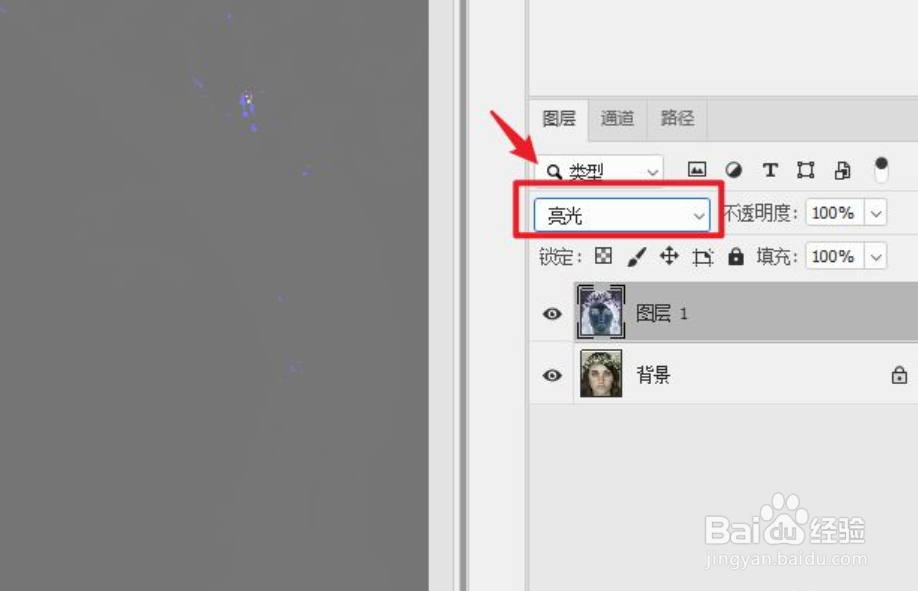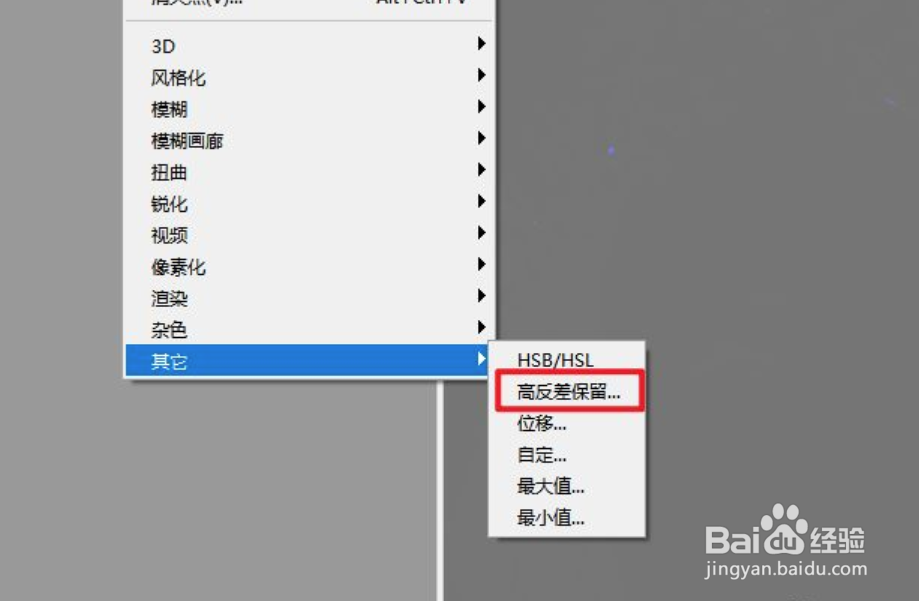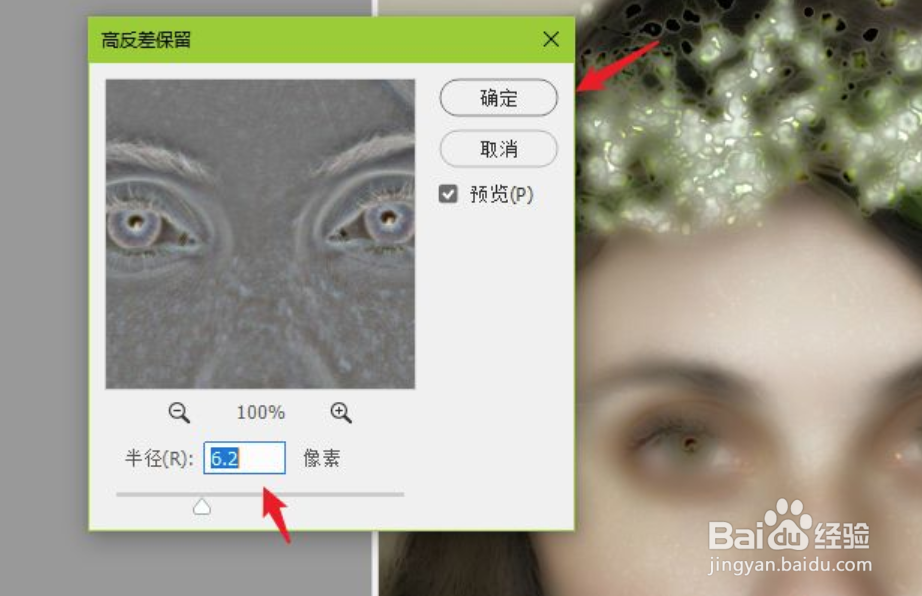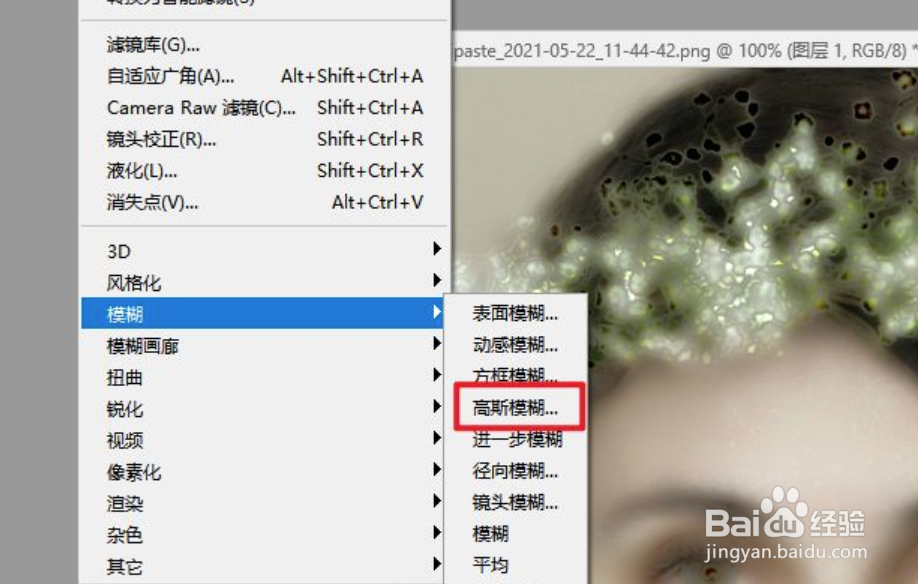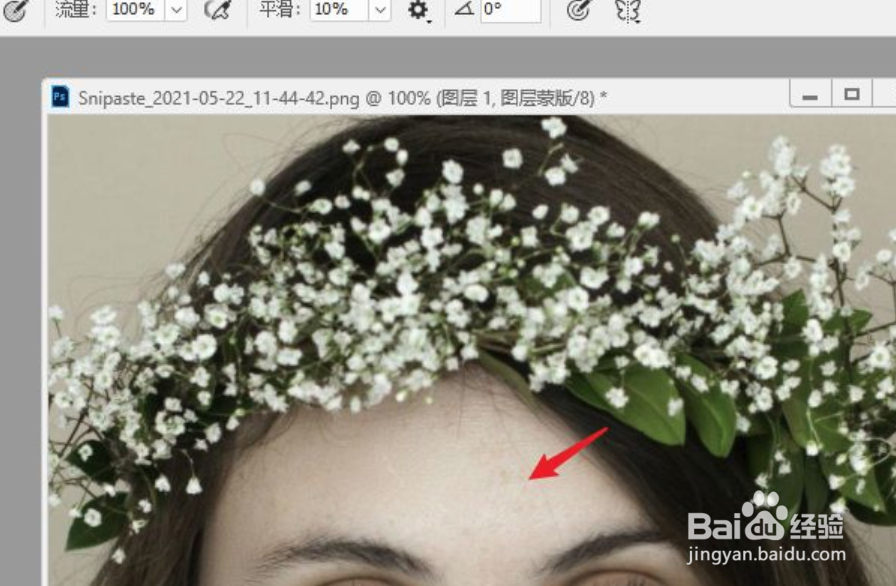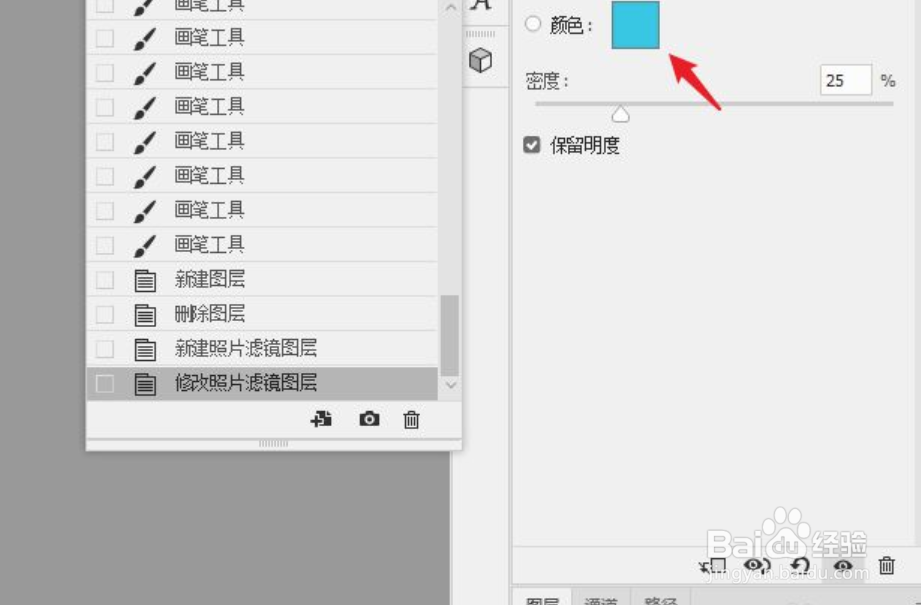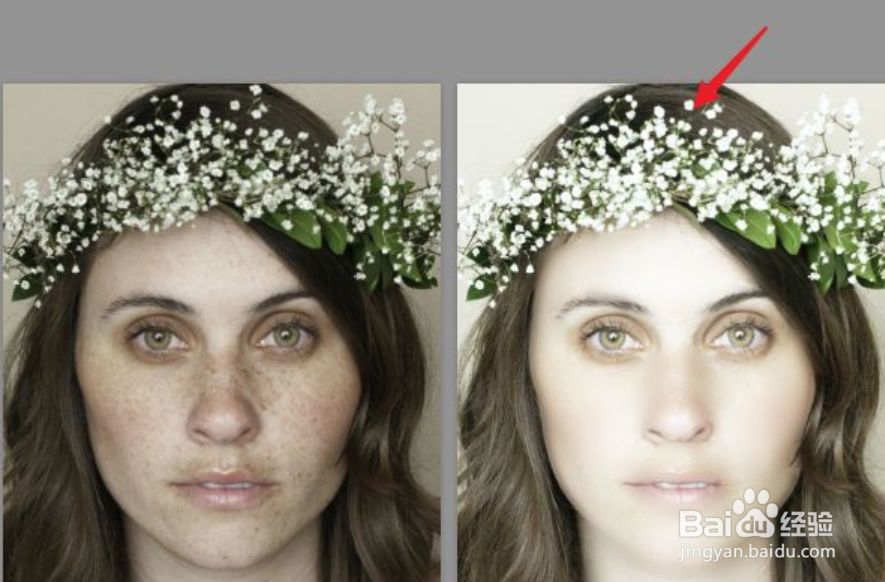ps人物磨皮美白教程
1、打开需要编辑的图片,通过Ctrl+J复制一层,通过Ctrl+I反相。
2、将混合模式设置为高光。
3、在滤镜中,选择高反差保留。
4、调节半径,直到皮肤光滑后,点击确定。
5、再次点击滤镜中的高斯模糊。
6、将半径设置为1个像素,点击确定。
7、按住alt键,为图层新建黑色蒙版。
8、点击左侧的画笔工具。
9、涂抹人物的面部区域
10、通过Ctrl+shift+alt+E盖印图层后,新建照片滤镜。
11、将绿色设置为青色点击确定。
12、将混合模式设置为滤色即可。
13、下方为前后对比图。
声明:本网站引用、摘录或转载内容仅供网站访问者交流或参考,不代表本站立场,如存在版权或非法内容,请联系站长删除,联系邮箱:site.kefu@qq.com。
阅读量:94
阅读量:70
阅读量:46
阅读量:91
阅读量:33