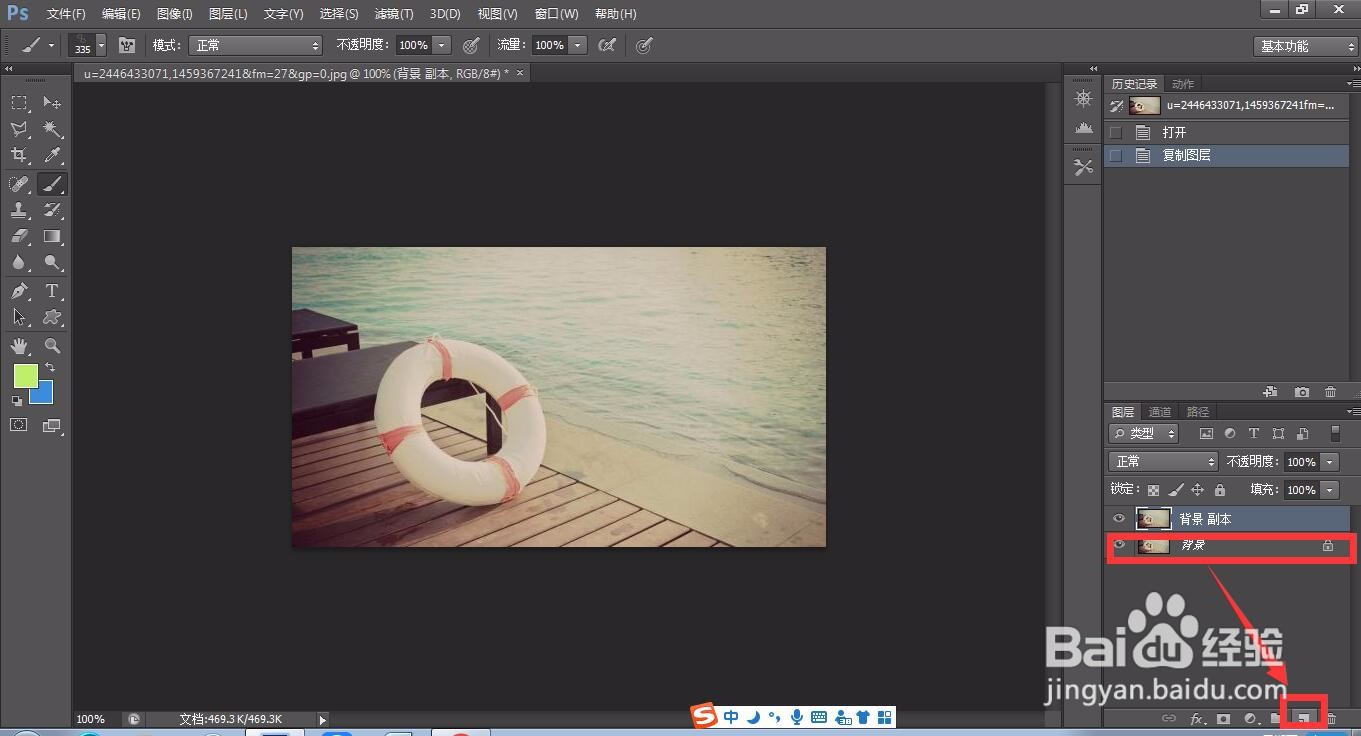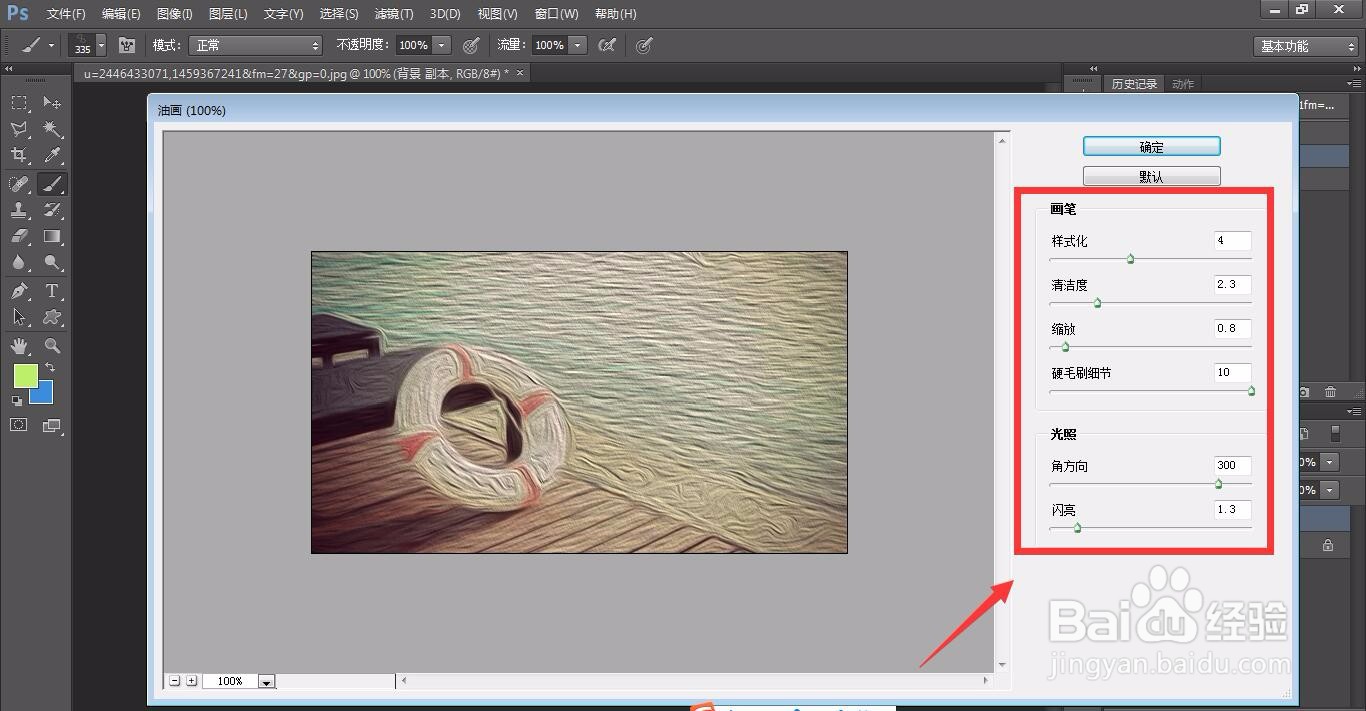photoshop怎么快速制作油画效果图片
1、首先,我们打开photoshop,点击左上角的【文件】——【打开】,导入本地文件夹中的图片。
2、我们在电脑页面右下角找到图层面板,按住背景图层将其拖动到小编框选的图标上再松开鼠标,即可得到复制图层,我们之后的操作将在复制图层上操作。
3、我们选中复制图层后,在上方菜单栏找到【滤镜】——【油画】。
4、如下图,点击【油画】,跳出下图窗口,我们需要根据预览效果自行设置好画笔效果。
5、设置无误后,点击确定,如下图所示,我们就得到了油画效果的图片。
声明:本网站引用、摘录或转载内容仅供网站访问者交流或参考,不代表本站立场,如存在版权或非法内容,请联系站长删除,联系邮箱:site.kefu@qq.com。
阅读量:45
阅读量:78
阅读量:53
阅读量:66
阅读量:60