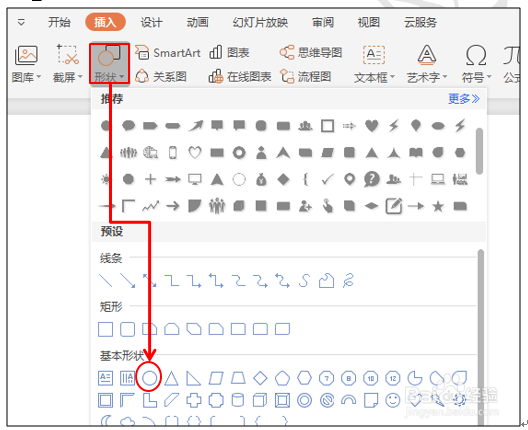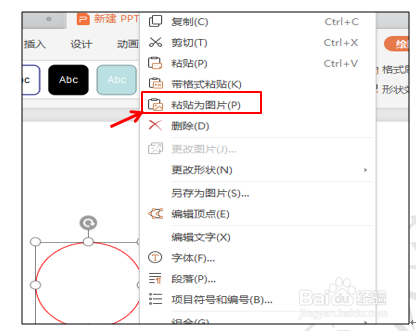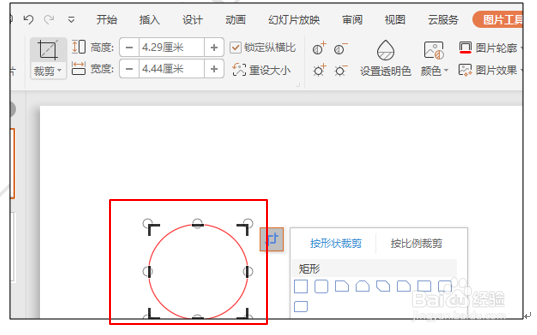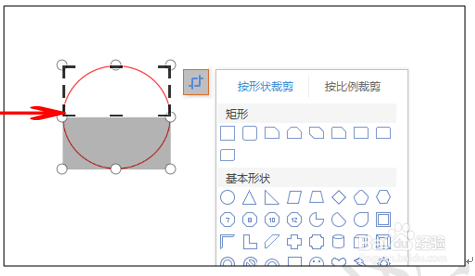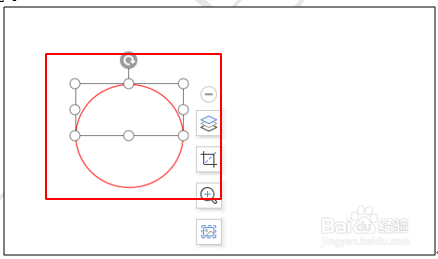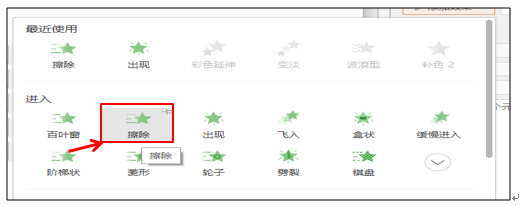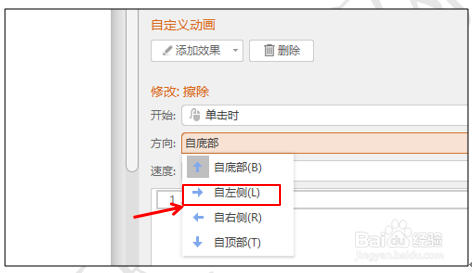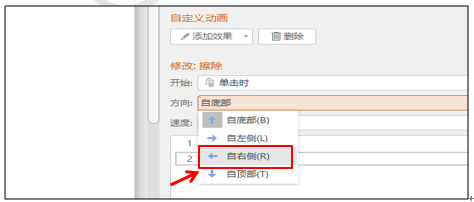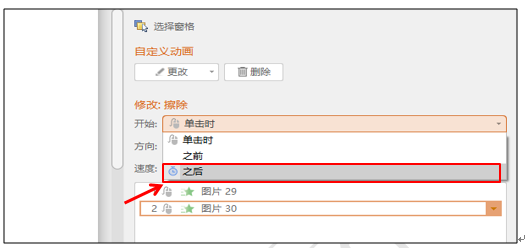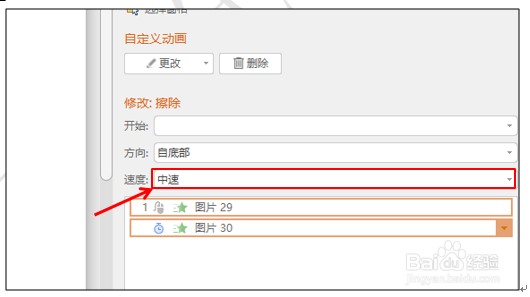如何在PPT中实现圆形擦除效果
1、我们新建一个PPT演示文稿,在插入菜单栏下选择形状工具,在下拉窗口中选择圆形。
2、插入后,我们选中这个圆形,填充色改成无娴錾摇枭填充色,轮廓改为红色,复制一下,点击鼠标右键,在下拉菜单中选择粘贴为图片。
3、然后删除原来的圆形,选择图片式的圆形,点击裁剪,图片的四维会出现虚线方框。
4、选择下边的顶点拖动鼠标至圆形中间,单击鼠标,圆形就被裁剪成了一半。
5、这个时候,我们把这个耖邸苍焚半圆形复制粘贴到页面中,然后把这个粘贴的半圆形旋转方向,再重新和另外半个圆形连接到一起。
6、图片衔接处有空隙的,我们把图片位置调整一下,衔接好后,选择上面的半圆形,点击自定义动画下边的添加效果,在下拉菜单中选择进入类型为擦除。
7、然后修改一下擦除效果,方向改为自左侧。
8、然后选中第二个半圆形,在自定义动画窗口添加效果处选择擦除效果,方向改为自右侧。
9、然后选中第二个动画效果,点击修改擦除下面的开始,在下拉菜单中选择之后。
10、然后速度一律改成中速,选中两个动画,在速度下拉菜单中,选择中速。
声明:本网站引用、摘录或转载内容仅供网站访问者交流或参考,不代表本站立场,如存在版权或非法内容,请联系站长删除,联系邮箱:site.kefu@qq.com。
阅读量:58
阅读量:27
阅读量:86
阅读量:31
阅读量:95