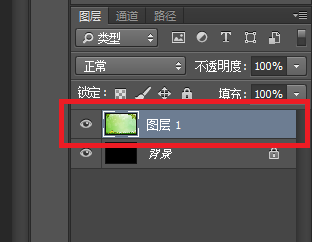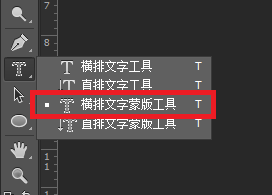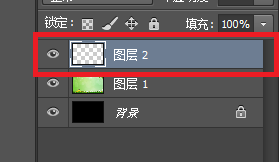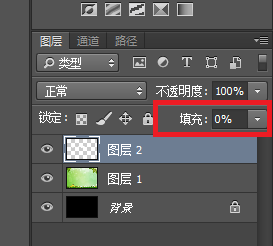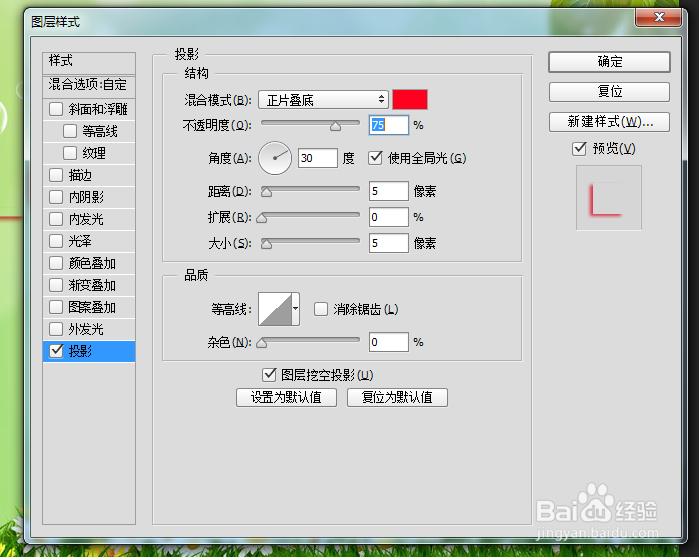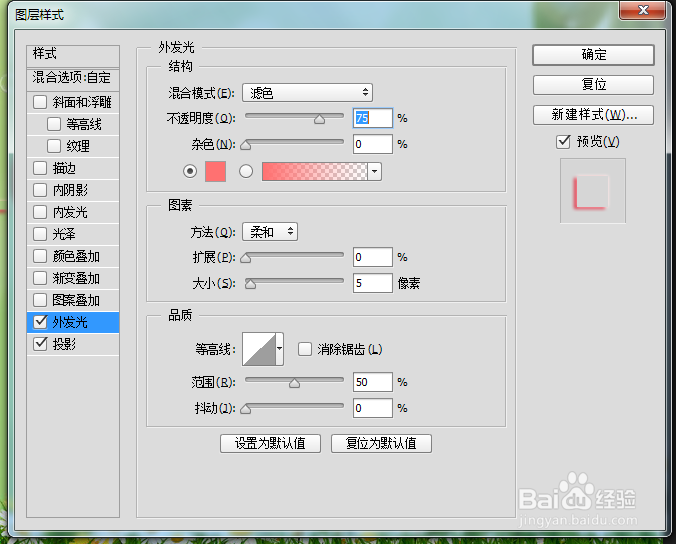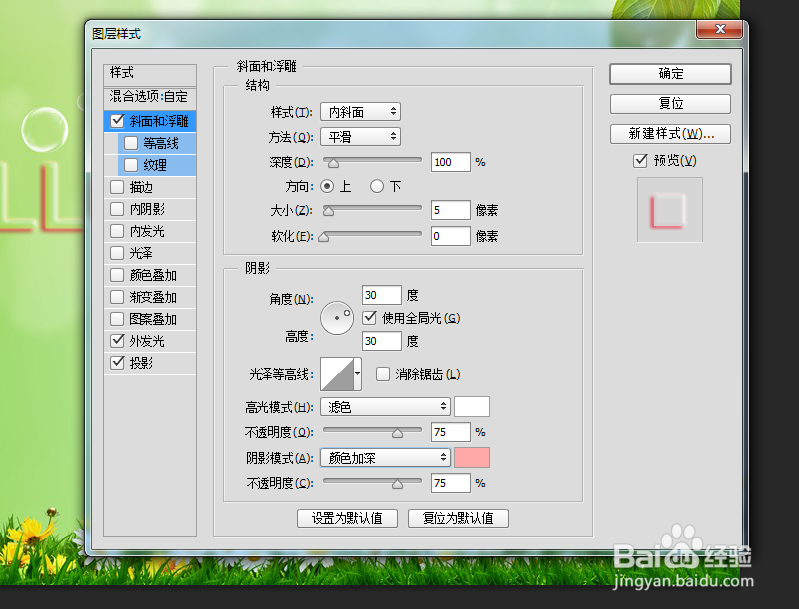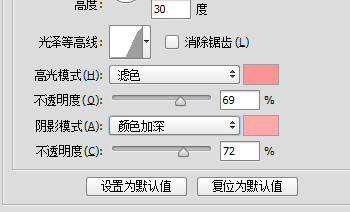如何用Photoshop制作水晶字
1、打开ps,载入背景图片素材按Ctrl+a键全选背景图片,如图所示:
2、按Shift+Ctrl+j键,生成新的图层1,如图所示:
3、在横排文字工具中,选择横排文字蒙版工具,如图所示:
4、新建一个层图,再单击工作区域,输入文字,然后把文字选中,调整一下字体的类型,大小,位置等等各种参数(参数随自己的喜欢,进行设置),如图所示:
5、调整完之后,选择移动工具,它就会自动变成选区,如图所示:
6、打开图层面板,选择图层2,按Alt+De盟敢势袂lete键填充一个颜色(什么颜色都可以),再按Ctrl+D键取消选区,如图所示:
7、把图层2——“填充“不透明度设置为0,如图所示:
8、添加一个图层样式——投影,如图所示:
9、给投影添加一个颜色(颜色随便),点击确定,如图所示:
10、混合模式,选择“正片叠低”再添加一个外发光,调整一下颜色。如图所示:
11、添加一个“斜面和浮雕”,同样调整一下颜色,再把阴影模式,调整“颜色加深”如图所示:
12、再点击“光泽登高线”进行调整,如图所示:
13、再调整一下高光模式的颜色和不透明度,如图所示:
14、选中“颜色加深”,调整它的颜色和不透明度(适合即可),点击确定。这样就完成了,如图所示:
声明:本网站引用、摘录或转载内容仅供网站访问者交流或参考,不代表本站立场,如存在版权或非法内容,请联系站长删除,联系邮箱:site.kefu@qq.com。
阅读量:21
阅读量:26
阅读量:94
阅读量:86
阅读量:53