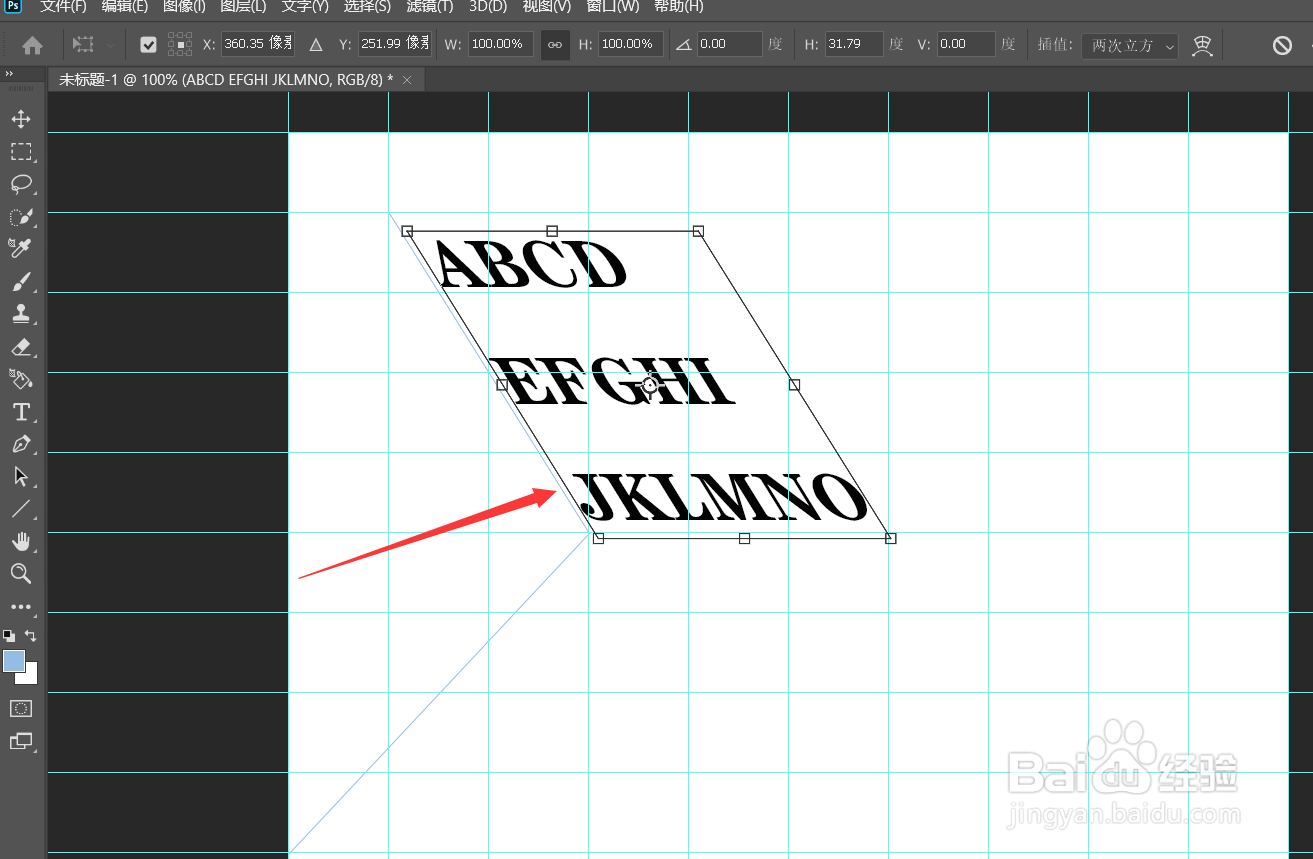photoshop如何制作斜切文字透视效果
1、点击【视图】-【新建参考线版面】。
2、参数按照如图所示进行设置。
3、使用直线工具画出如图所示的形状。
4、将文字插入到画布中。
5、快捷键CTRL+T,进入自由变化状态。
6、右击鼠标选择【斜切】。
7、将文字变形为如图所示的状态。
8、其他文字也按照如图所示设置。
9、最后将所有的线条清除即可。
声明:本网站引用、摘录或转载内容仅供网站访问者交流或参考,不代表本站立场,如存在版权或非法内容,请联系站长删除,联系邮箱:site.kefu@qq.com。
阅读量:26
阅读量:30
阅读量:55
阅读量:63
阅读量:87