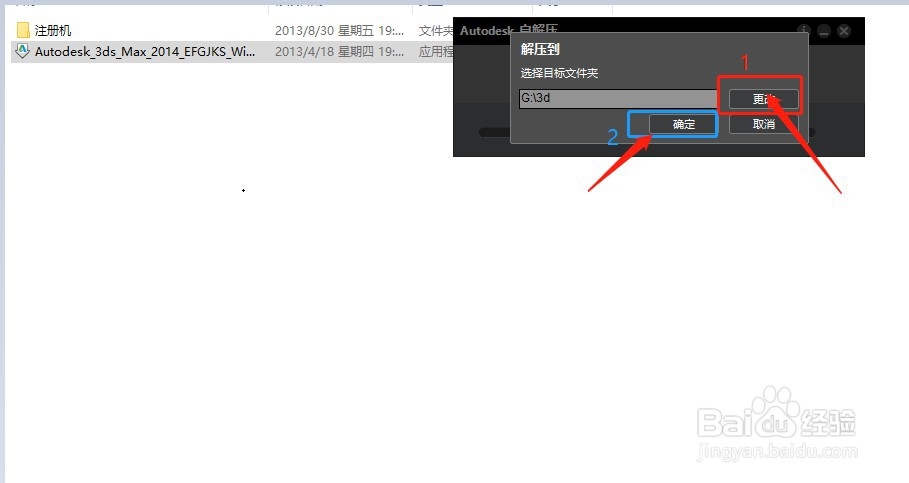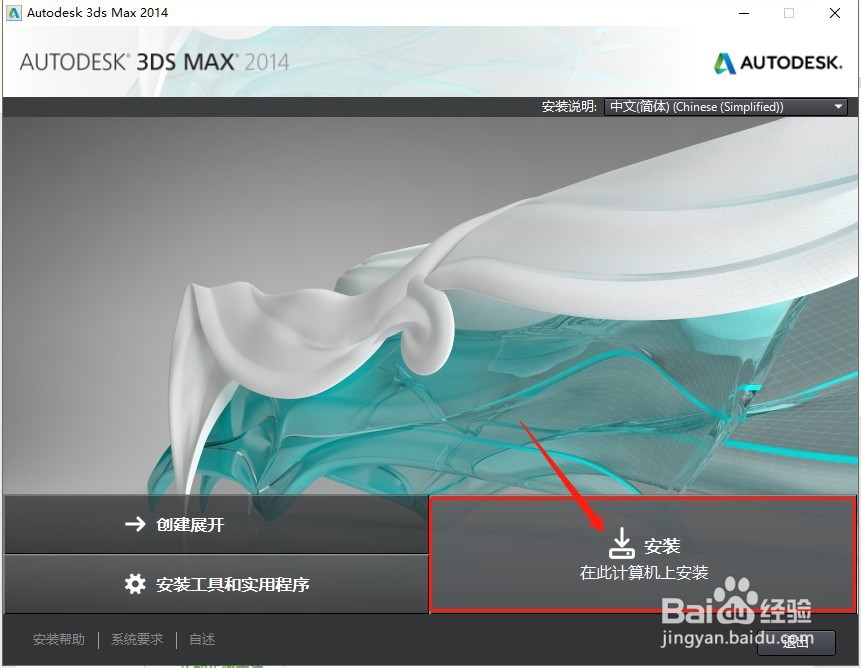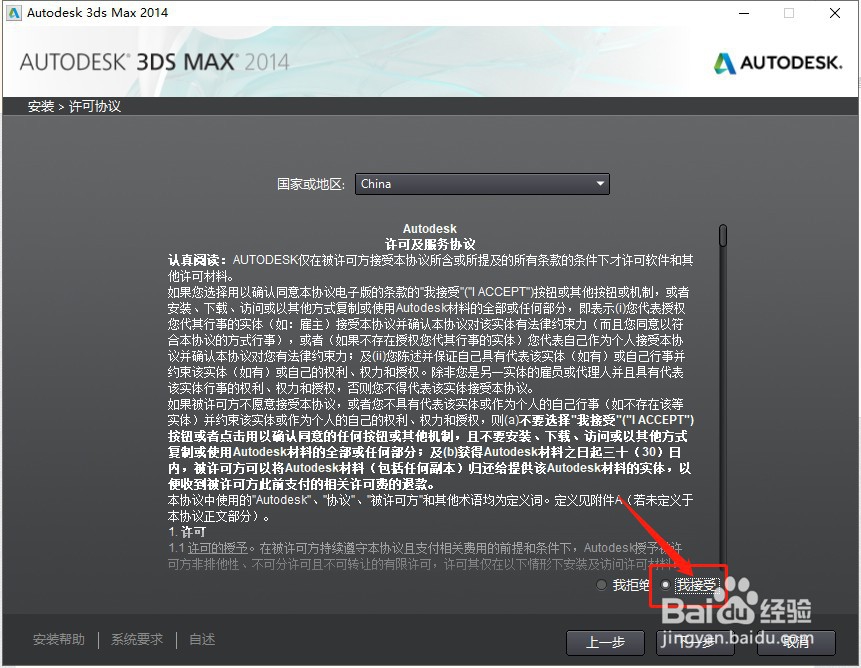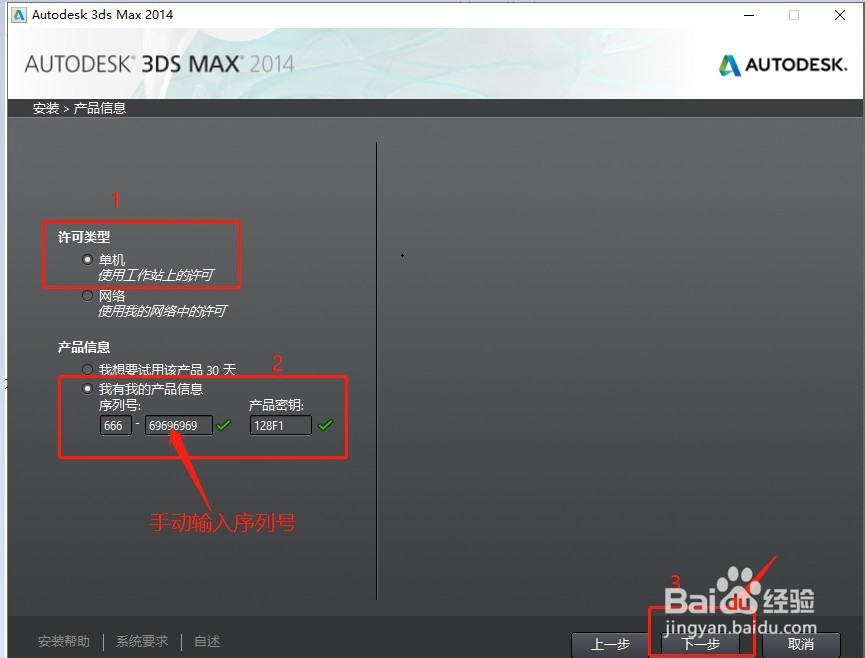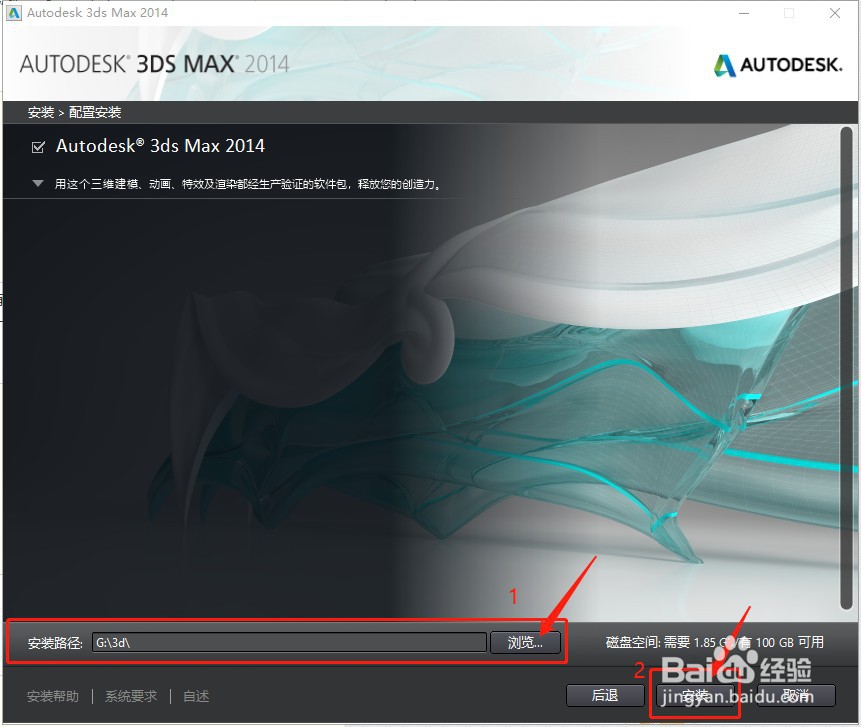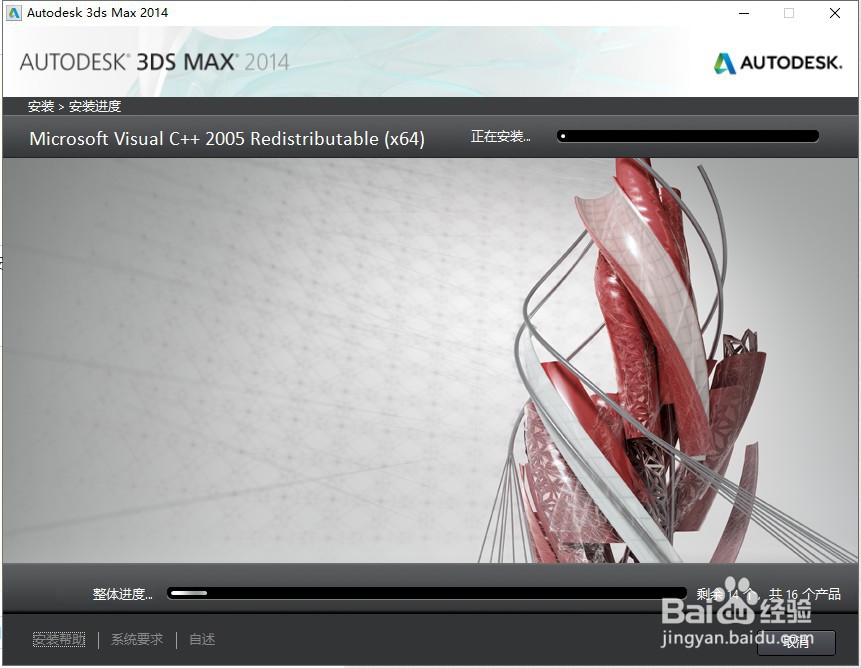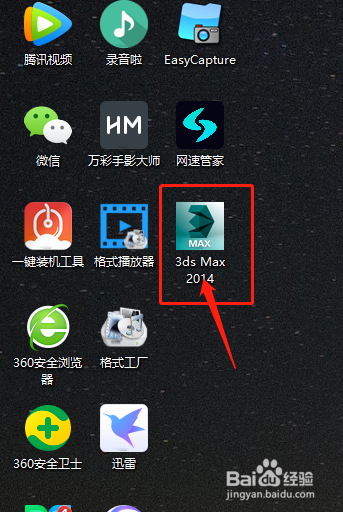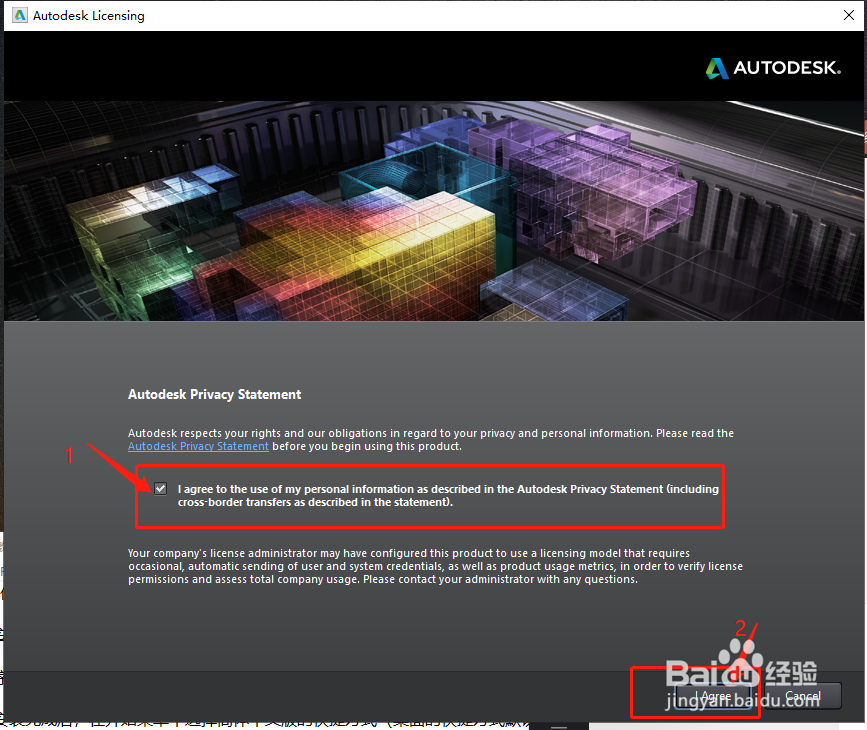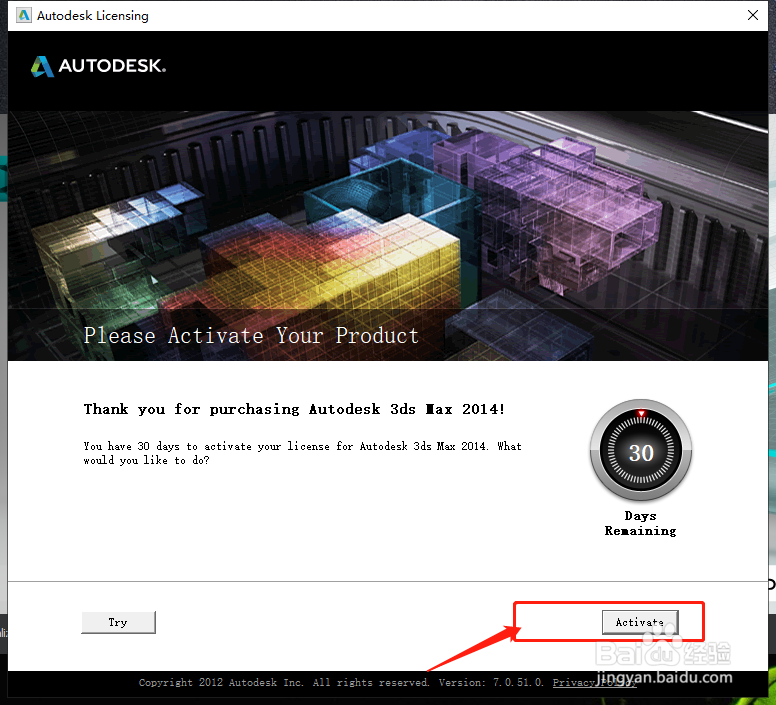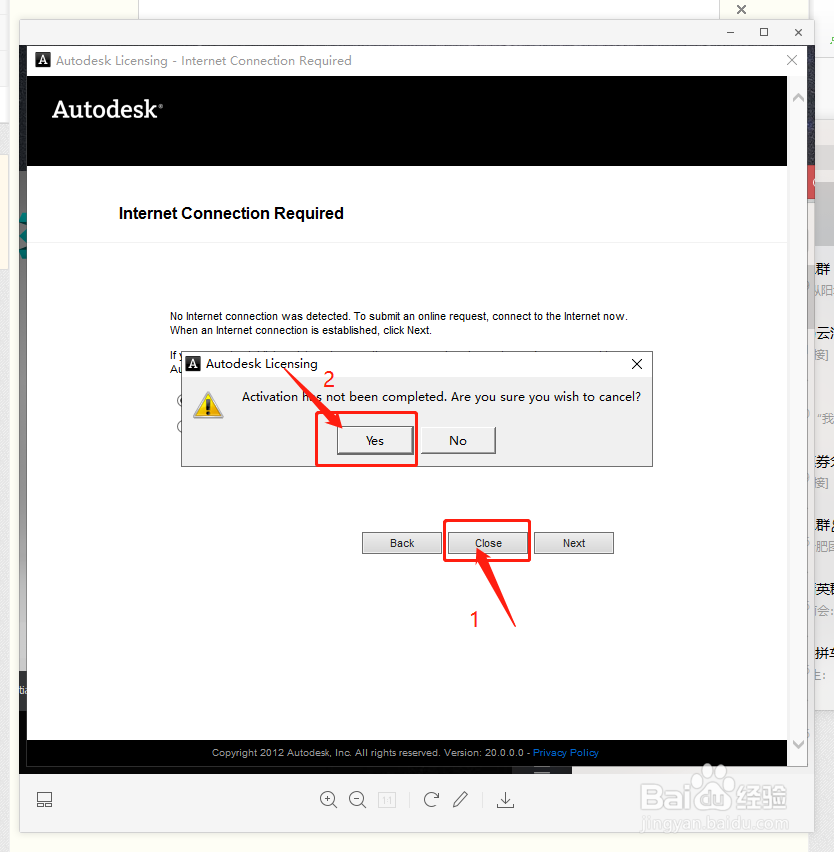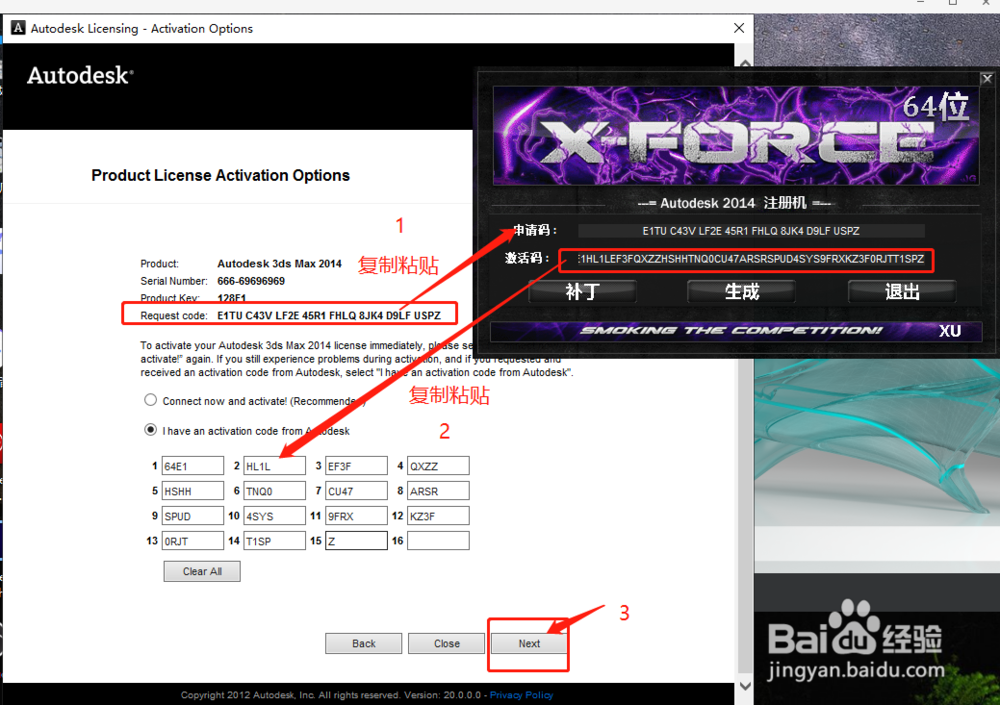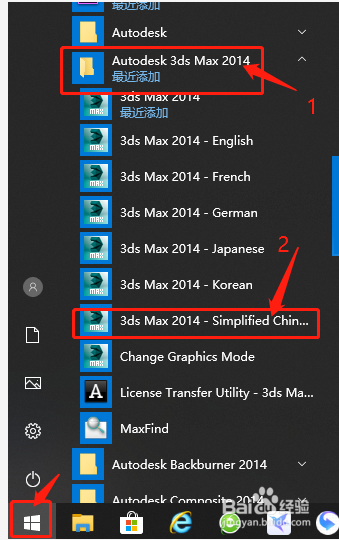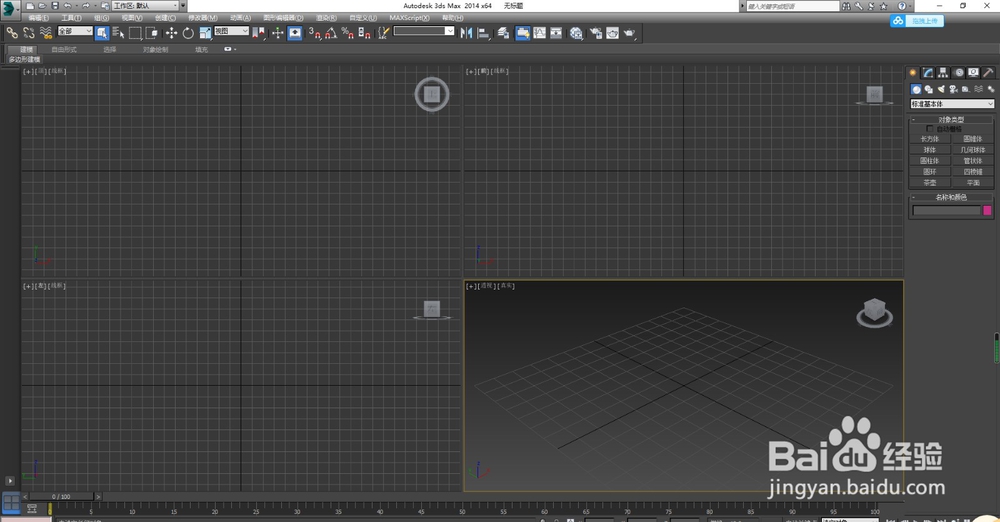一点空间3Dmax2014软件安装教程
1、双击解压,点击“更改”选择需要解压的目标路径,然后点击“确定”开始解压
2、解压完成后,点击“安装”,协议页面选择“我接受”,点击“下一步”
3、选择“单机许可”,在产品信息栏选择“我有产品的信息”,手动输入序列号666-69696969和产品密钥128F1,点击“下一步”
4、点击“浏览”更改产品安装路径,然后点击“安装”,等待程序自动安装
5、点击“完成”,结束3D max 2014中文版安装
6、接下来是软件的激活操作,首先断开网络,禁用网卡也可以直接拔掉网线
7、回到电脑桌面,双击打开刚刚安装的3D max 2014软件,勾选中间的提示框,点击“I Agree”,然后点击"Activate"
8、直接点击“close”进行关闭,弹出提示点击“Yes”重新启动
9、右击以“管理员身份运行”打开激活工具,根据图上提示将申请码和激活码分别复制粘贴在相应的位置,然后点击“Next”进行下一步操作,点击“Finish”完成激活操作
10、回到电脑桌面,点击“开始”找到“Autodesk-Autodesk 3ds max 2014 ”打开“3ds Max 2014 - Simplified Chinese”就可以看到中文界面了,至此全部安装流程结束
声明:本网站引用、摘录或转载内容仅供网站访问者交流或参考,不代表本站立场,如存在版权或非法内容,请联系站长删除,联系邮箱:site.kefu@qq.com。
阅读量:44
阅读量:56
阅读量:71
阅读量:92
阅读量:63