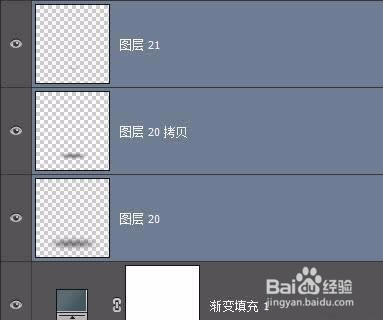教你用Photoshop制作美女水裙
1、新建一场景
2、新增一渐变调整图层,参数如图,背景完成
3、将抠好的模特拖入场景中,调整好位置
4、现在开始进入关键的步骤了,载入Water Splash笔刷,首先用10784这个画笔,拾取裙子的颜色,顺着裙子走势调整位置及大小,
5、再来处理右侧裙摆。新建一图层,用同样的画笔,调整形态及大小. 可以用如图所示来对水花做些微调,以更好地来描绘裙摆的形态。
6、再来加入其它褶皱
7、再使用10379893画笔来加裙子边缘
8、载入abstract_water_by_lileya笔刷,用来实现水波纹效果(擦除不需要的部分)
9、再载入splashes笔刷,加入各种水花效果,大家可以灵活处理,完成整个效果
10、为了使裙子和水花融合,需要把裙子的边缘用蒙版擦除掉,达到自然的过渡
11、新建一图层,用圆形画笔,不透明度及流量设置为30左右,在裙子与水花接触处涂抹
12、新建一图层,用圆形画笔,不透明度及流量设置为30左右,在裙子与水花接触处涂抹
13、现在做最后的处理,ctrl+alt+shift+e盖印所有图层,再ctrl+J复制图层,滤镜、其它、高反差保留,参数为0.8,将图层模式设置为线性光
14、最后保存导出
声明:本网站引用、摘录或转载内容仅供网站访问者交流或参考,不代表本站立场,如存在版权或非法内容,请联系站长删除,联系邮箱:site.kefu@qq.com。
阅读量:89
阅读量:38
阅读量:44
阅读量:94
阅读量:89