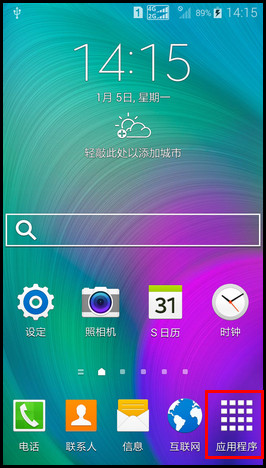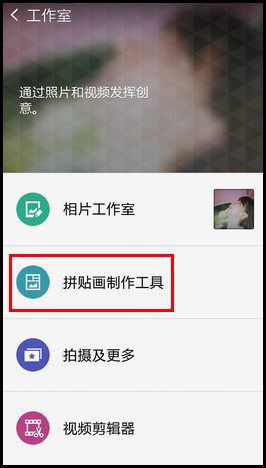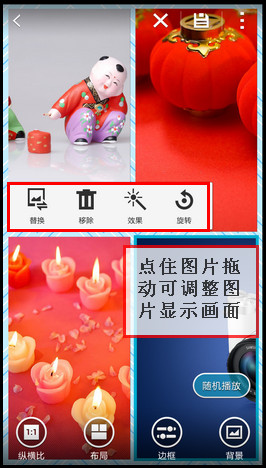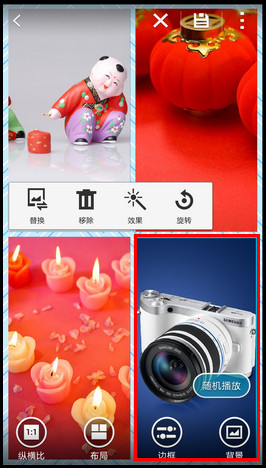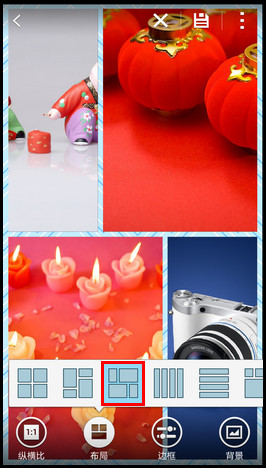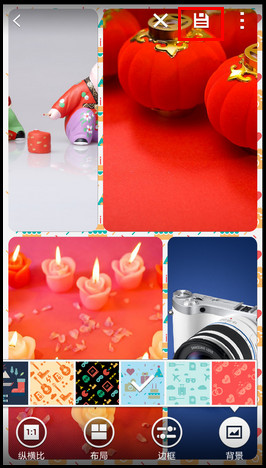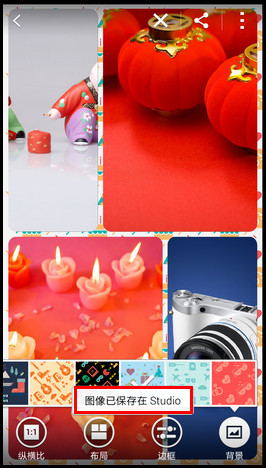Samsung GALAXY A5如何使用拼贴画制作工具?(A5009)
1、1.在待机页面下,点击【应用程序】。
2、2.点击【工作室】。
3、3.点击【拼贴画制作工具】。
4、4.勾选需要制作拼贴画的图片,然后点击右上角的【完成】。
5、5.通过“随机播放”可以随机自动更改拼贴画的布局、边框以及背景,点击【随机播放】。
6、6.纵横比可以更改拼贴画的长宽比例,点击【纵横比】。
7、7.点击【9:16】纵横比。
8、8.如果您对哪张图片不满意,可以点击该图片进行编辑,这里以点击右下角的图片为例。
9、9.图片上方出现编辑鲥鲣剔墟栏,可以根据喜好进行相应的操作,此外点住图片拖动,可以调整图片的显示画,这里以点住图片向左拖动为例。
10、10.拖动到合适的位置松手即可。
11、11.点击【布局】,可以更改拼贴画的排列组合形式。
12、12.选择您喜欢的布局形式。
13、13.点击【边框】,可以更改拼贴画的边框粗细以及边角弧度。
14、14.滑动边距的滑块可以调整边距;滑动圆形物滑块,可以调整图片边角弧度。
15、15.点击【背景】,可以更改背景图片。
16、16.选择您喜欢的背景图片,点击右上角的【保存】图标,可以保存拼贴画。
17、17.屏幕上出现“图像已保存在Studio”。
声明:本网站引用、摘录或转载内容仅供网站访问者交流或参考,不代表本站立场,如存在版权或非法内容,请联系站长删除,联系邮箱:site.kefu@qq.com。
阅读量:68
阅读量:32
阅读量:22
阅读量:56
阅读量:78