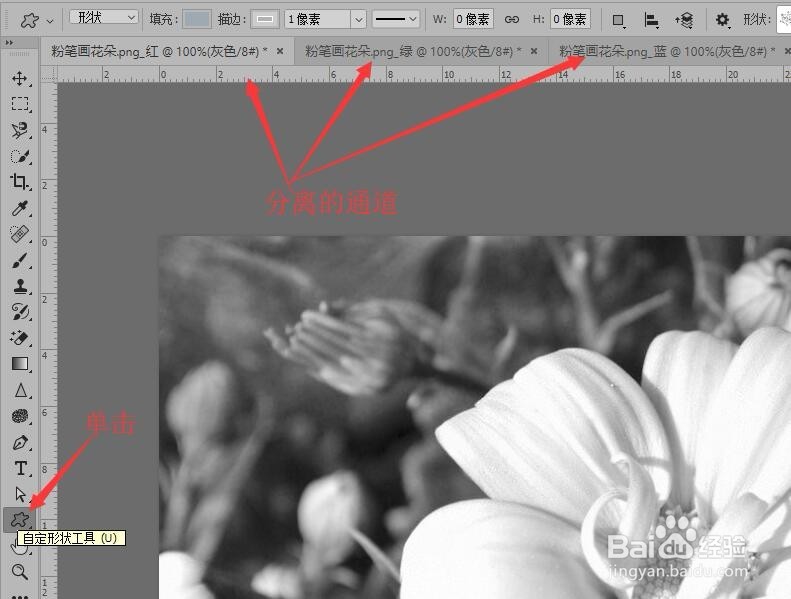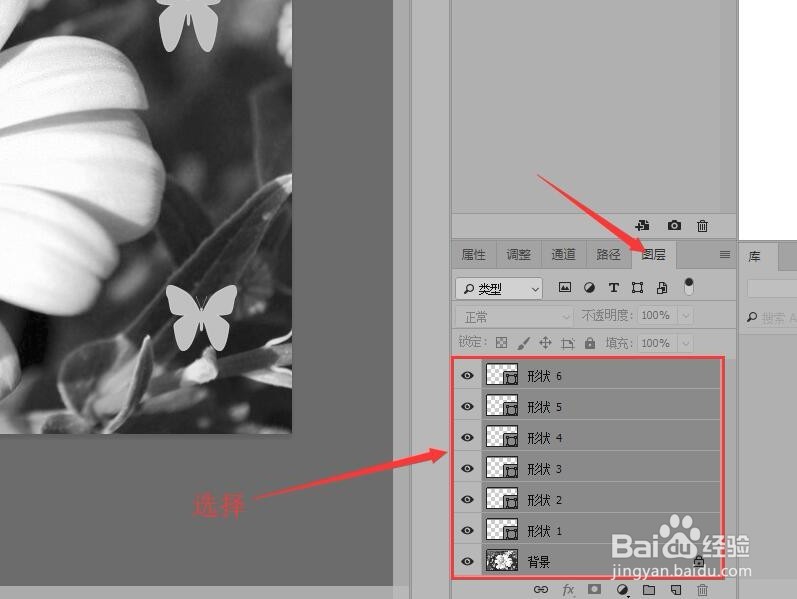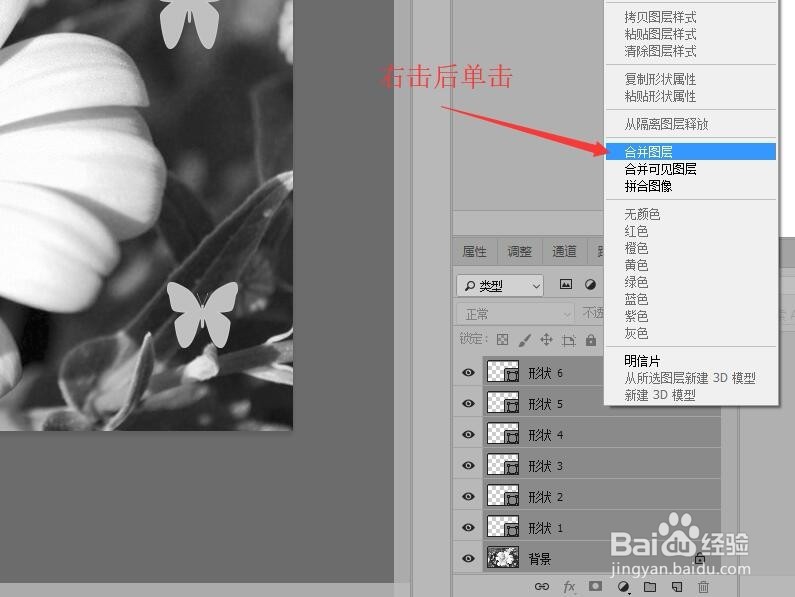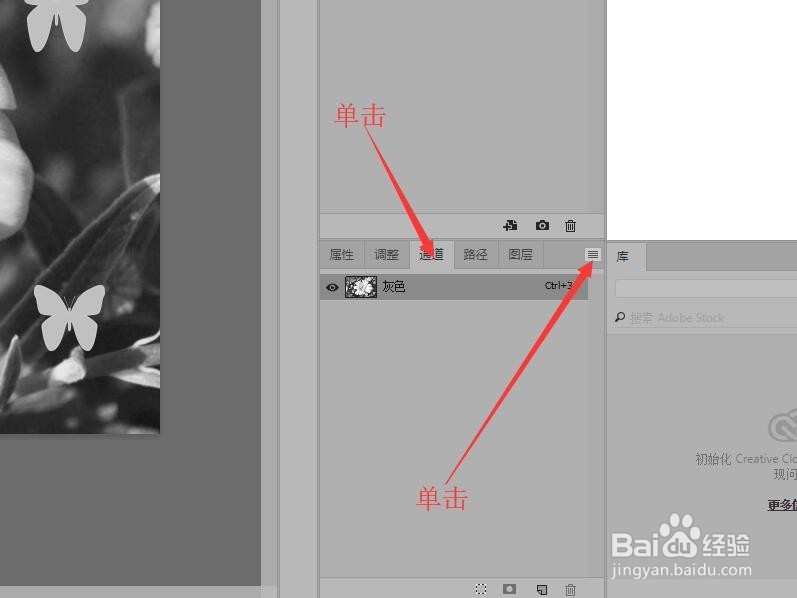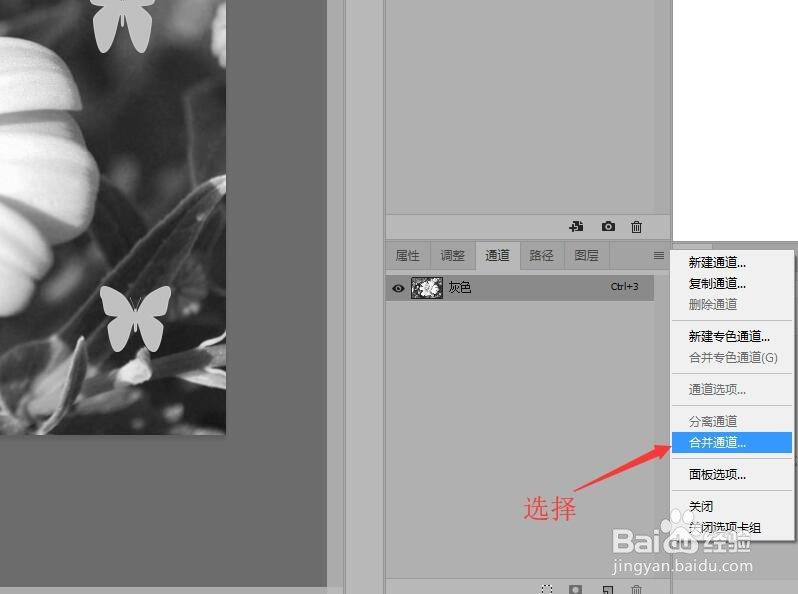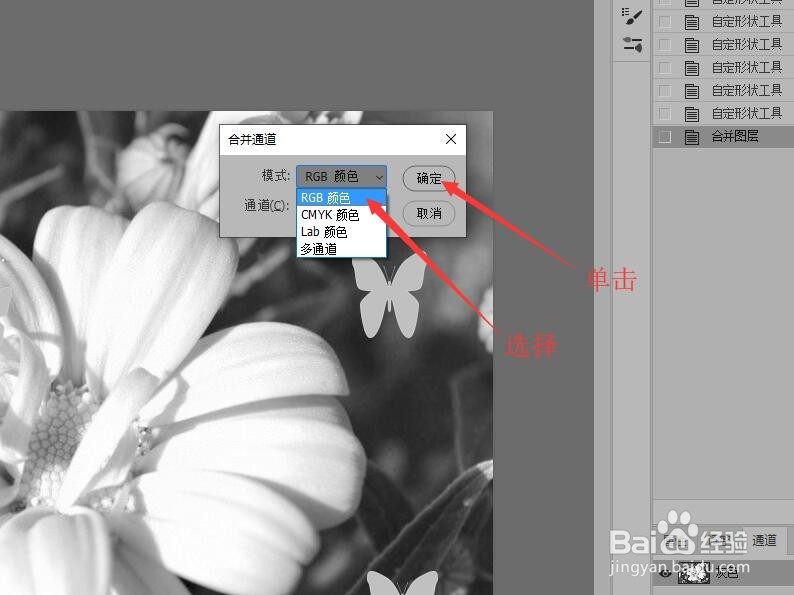Photoshop 如何合并分离的通道
1、图像分离通道后,单击工具栏中的【自定形状工具】。
2、在选项栏中,用鼠标选择形状,在图像中绘制图形。
3、鼠标单击【图层】切换到图层面板,按键盘上的‘Ctrl’键,选择所有图层。
4、鼠标在图层右击,在弹出的菜单中单击【合并图层】。
5、鼠标单击【通道】,切换到通道面板,单击右上角的【命令选择】按钮。
6、在弹出的下拉菜单中单击【合并通道】命令。
7、在弹出的对话框中,选择【颜色模式】,单击【确定】按钮。
8、返回到图像中就可以看到,合并通道后的效果。
声明:本网站引用、摘录或转载内容仅供网站访问者交流或参考,不代表本站立场,如存在版权或非法内容,请联系站长删除,联系邮箱:site.kefu@qq.com。
阅读量:36
阅读量:32
阅读量:20
阅读量:73
阅读量:35