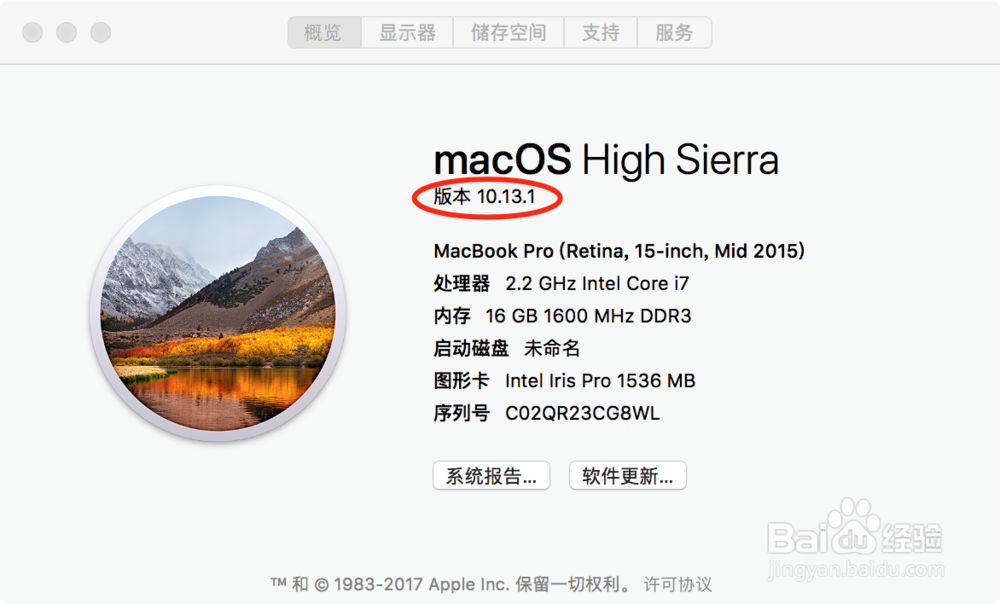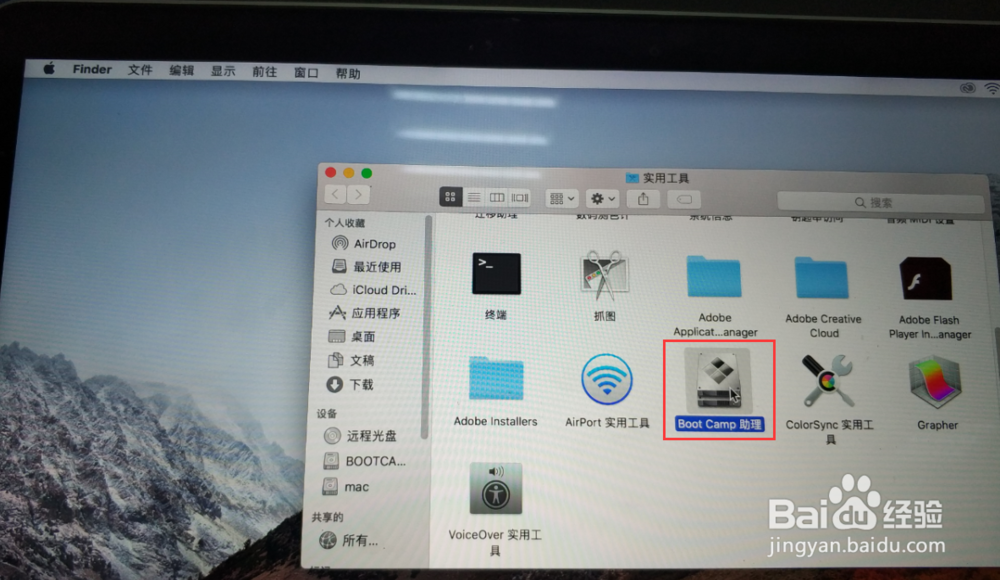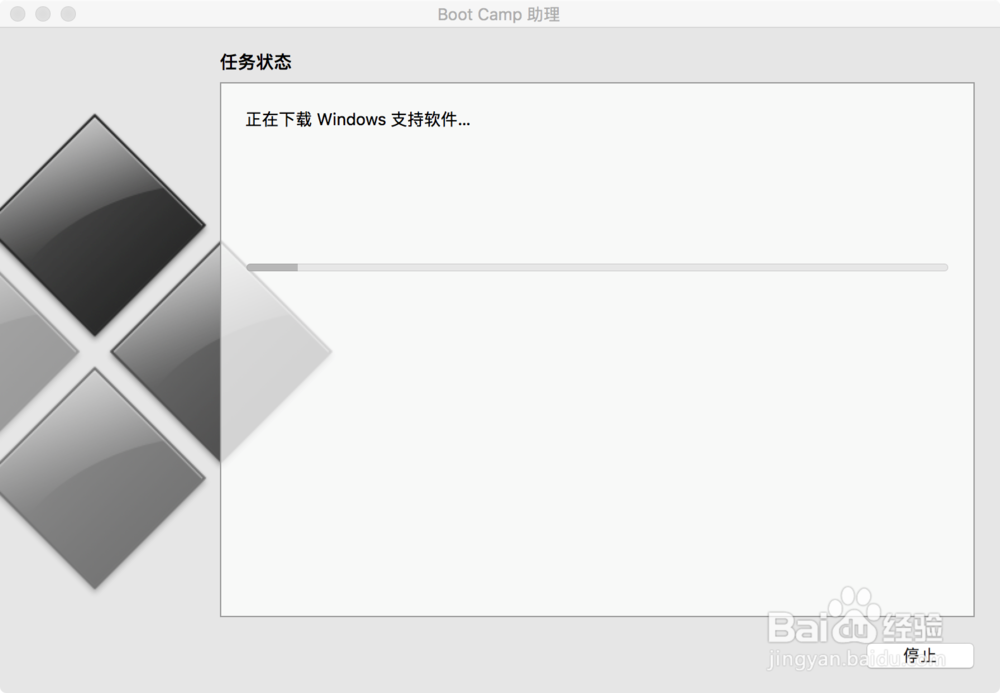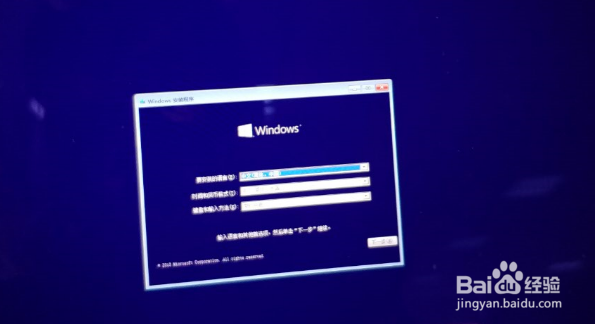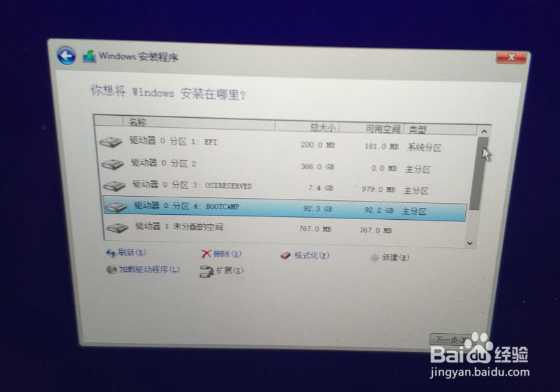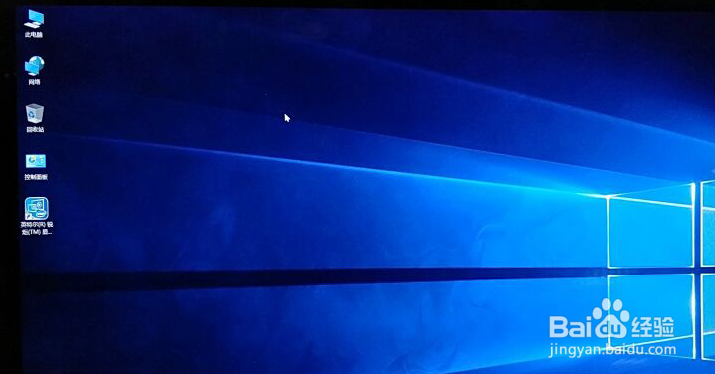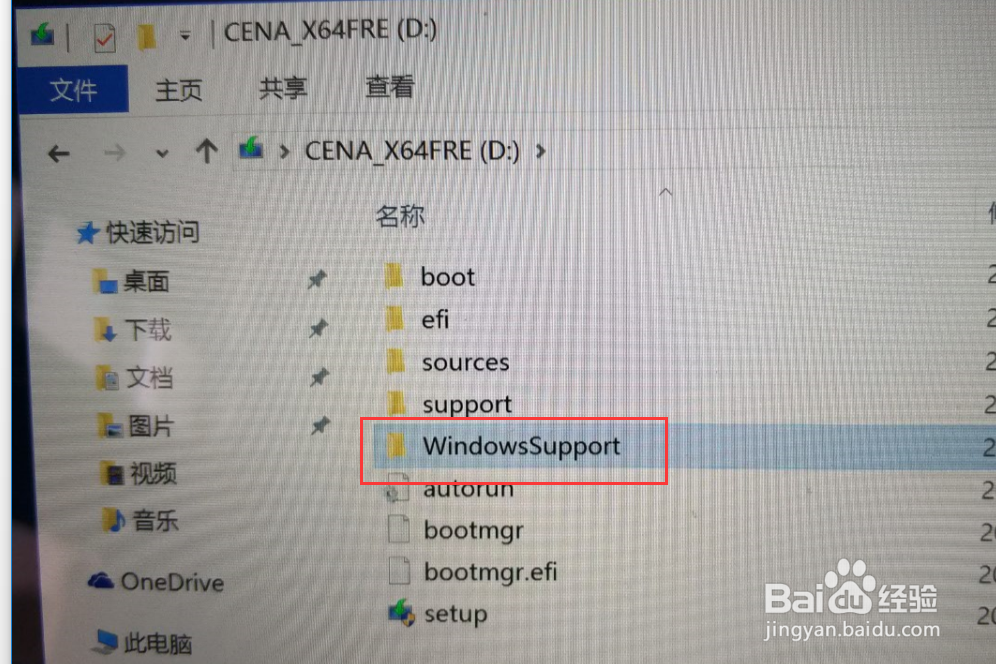MAC OS X安装windows系统
1、先看OS系统版本,不同OS系统版本所安装的windows操作系统是不同,此次实验以windows10为例
2、在Finder工具条中点选“前往”按钮,在弹出的菜单中选择“实用工具”
3、执行BootCamp程式,打开“BootCamp助理”窗格第一步,是BootCamp的介绍,可直接点击“继续”按钮进了下一步,可以手动自定义windows硬盘空间大小,并选取IOS镜像,然后选择安装
4、重启之后进入windows10系统安装界面,正常安装
5、重启电脑,按住alt(optiom)键进入MAC OS系统中导出驱动程序
6、插上8G的U盘后执行BootCamp程式倦虺赳式,在最上方选择操作,然后选择下载windows支持软件,存储路径选择U盘即可,耐心等待滚动条跑完
7、下载成功后会在U盘中看到windowsSupport文件夹(默认文件夹名,可更改)
8、进到windows系统后直接双击Setup执行软件,然后直接下一步安装即可
9、查看windows驱动效果
声明:本网站引用、摘录或转载内容仅供网站访问者交流或参考,不代表本站立场,如存在版权或非法内容,请联系站长删除,联系邮箱:site.kefu@qq.com。
阅读量:67
阅读量:47
阅读量:56
阅读量:80
阅读量:85