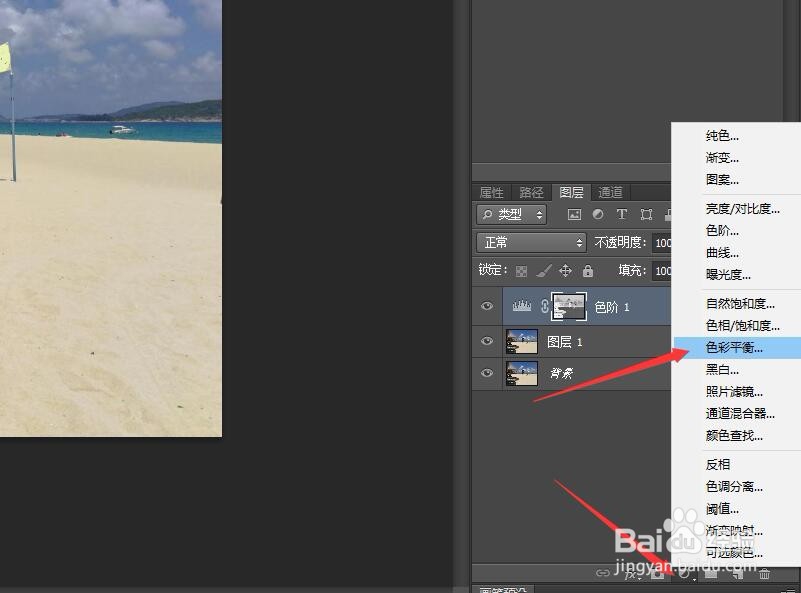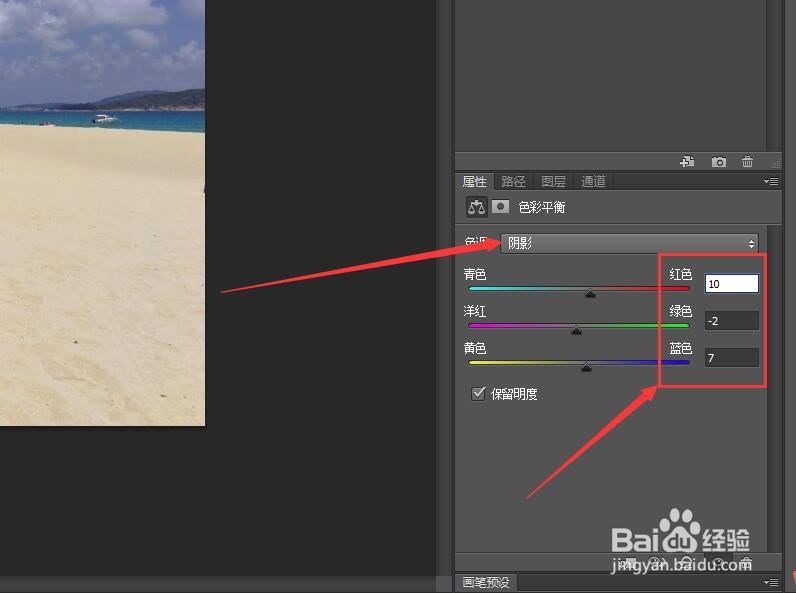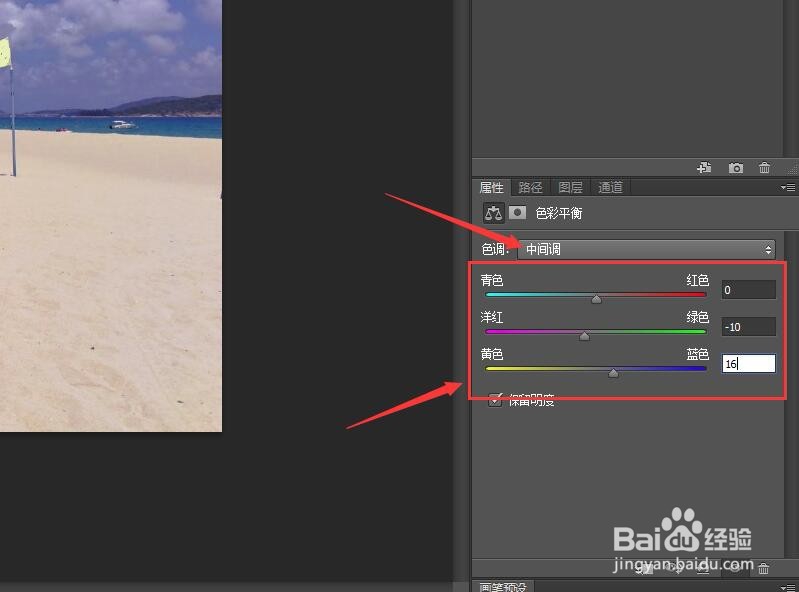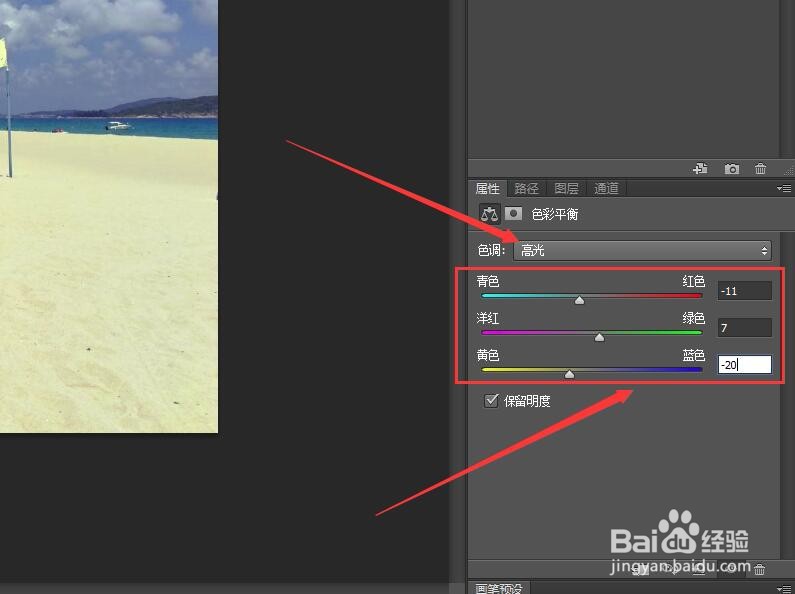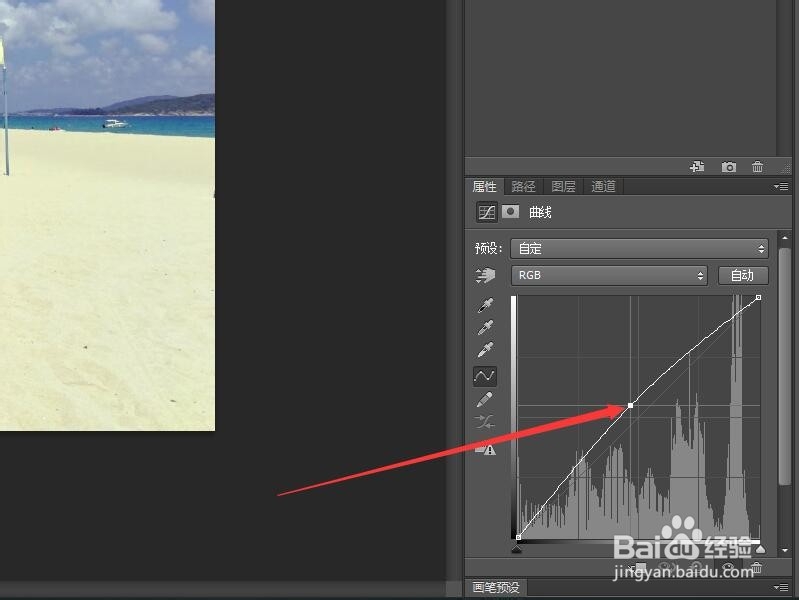Photoshop通过调色增加图像暖色调(二)
1、上接‘Photoshop通过调色增加图像暖色调(一)’。在图层面板中单击【创建新的填充或调整图层】按钮。在弹出的菜单中选择【色彩平衡】命令。
2、在弹出的属性面板中选择【阴影】,将参数设置为(10,-2, 7)。
3、选择色调为【中间调】,将参数设置为(0,-10, 16)。
4、选择色调为【高光】,将参数设置为(-11,7, -20)。
5、在图层面板中单击面板底部的【创建新的填充或调整图层】按钮。在弹出的菜单中选择【曲线】命令。
6、将光标移动到曲线调整图中,将曲线向上拖动将照片提亮。
7、返回图层面板。单击底部的【创建新的填充或调整图层】按钮,在弹出的菜单中选择【色阶】。
8、选择RGB通道,将参数设置为(0,1.15, 255)。完成图像增加暖色调的制作。
声明:本网站引用、摘录或转载内容仅供网站访问者交流或参考,不代表本站立场,如存在版权或非法内容,请联系站长删除,联系邮箱:site.kefu@qq.com。
阅读量:63
阅读量:35
阅读量:79
阅读量:72
阅读量:80