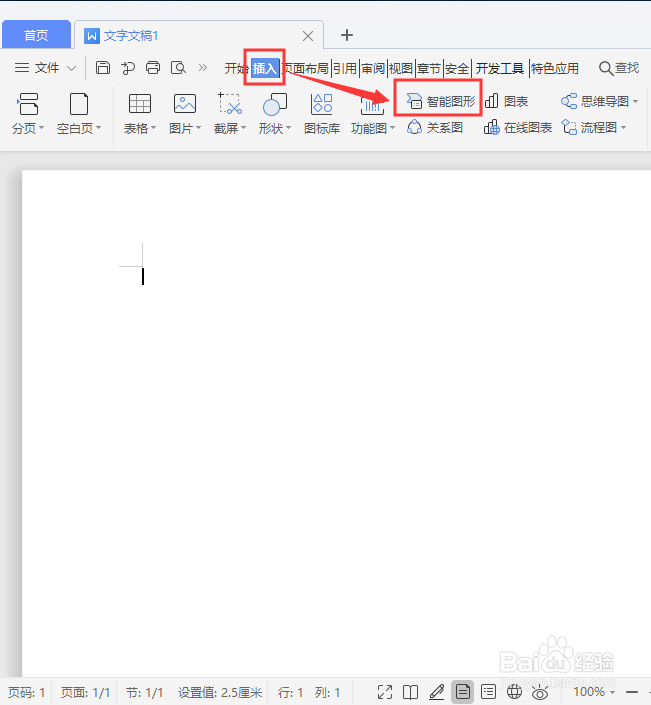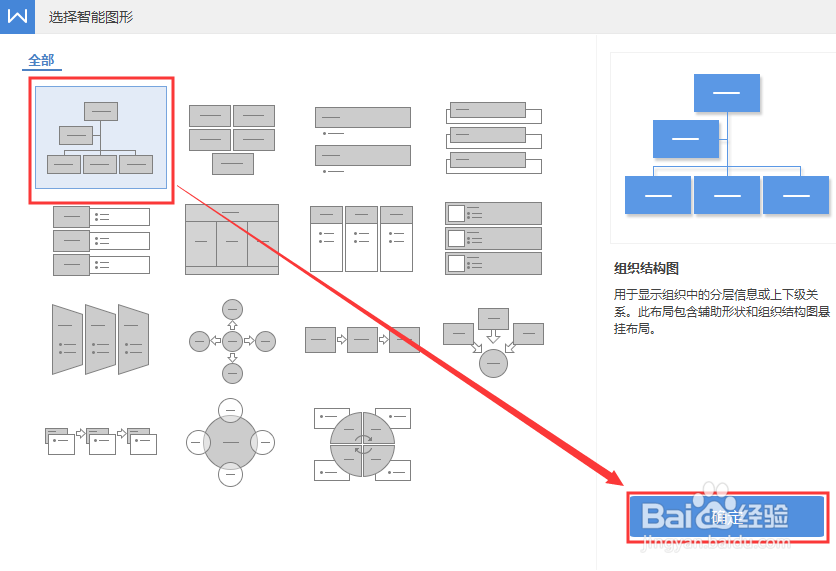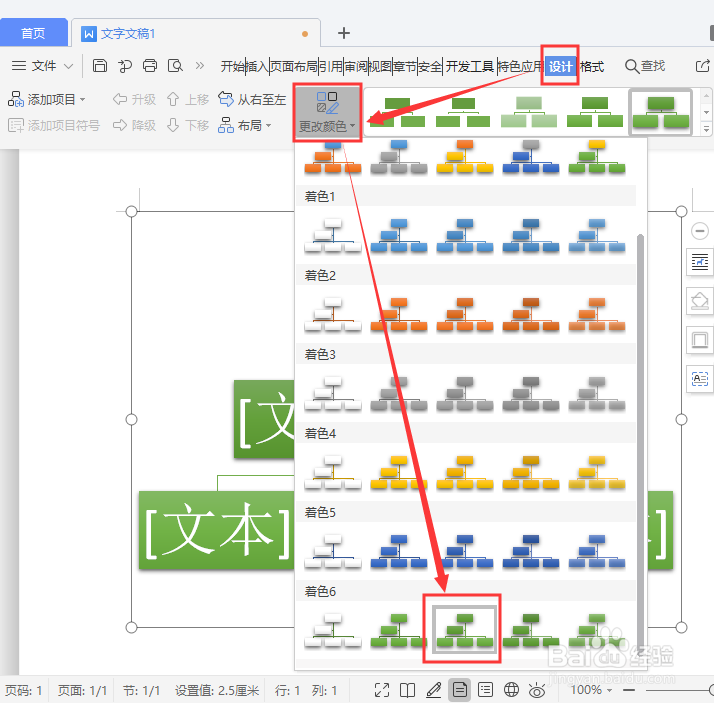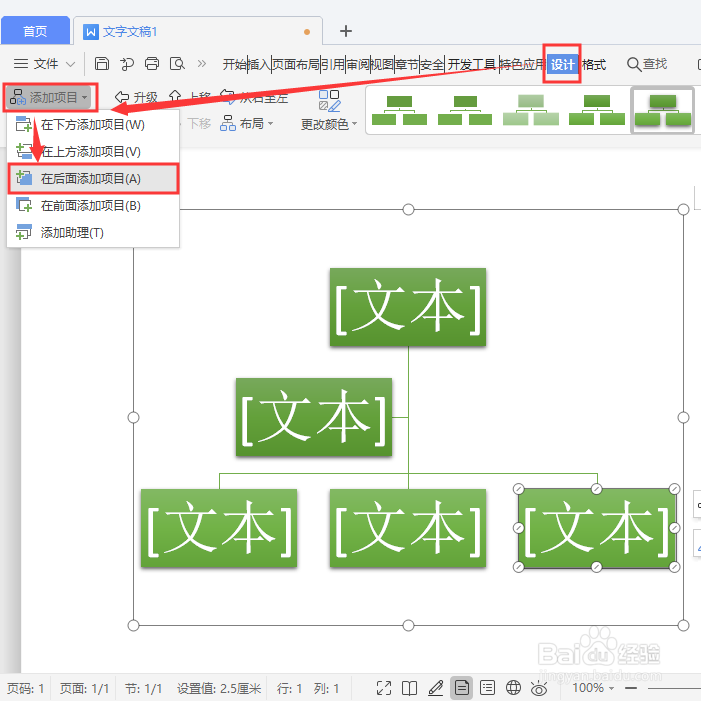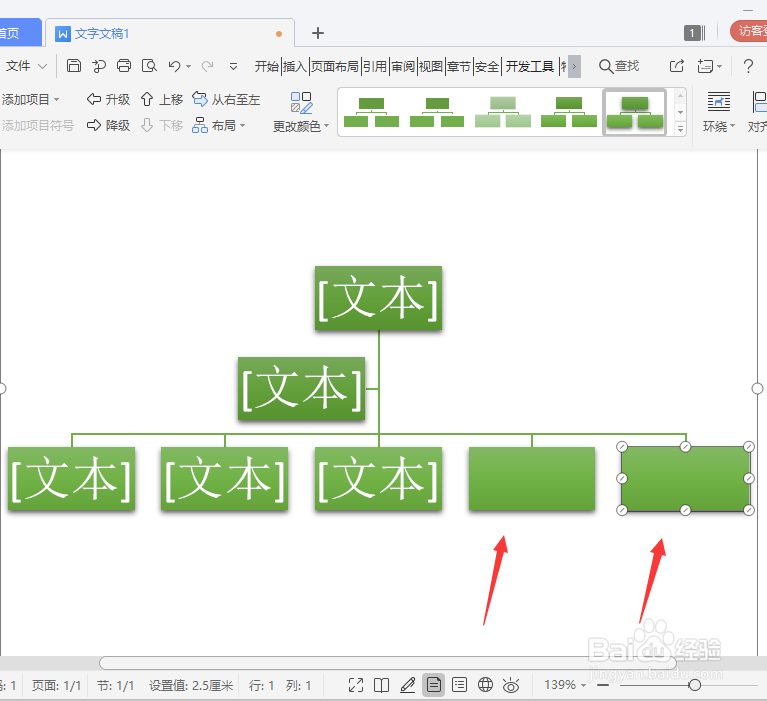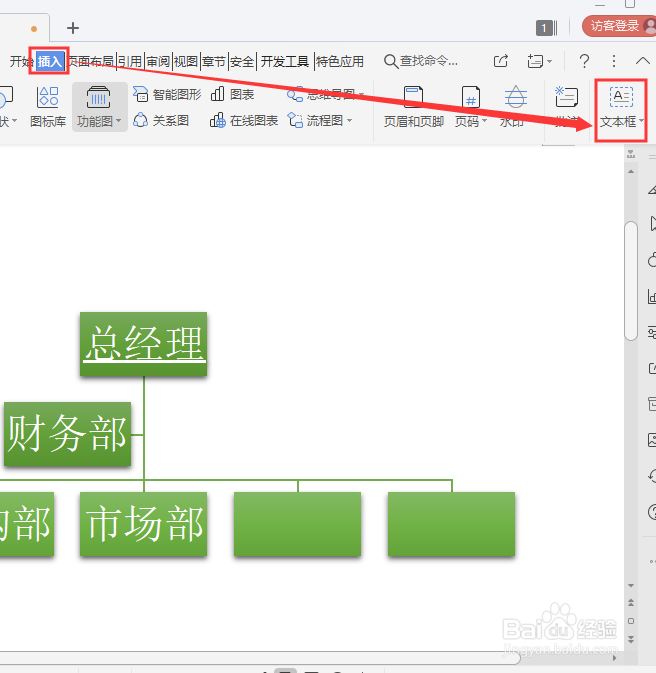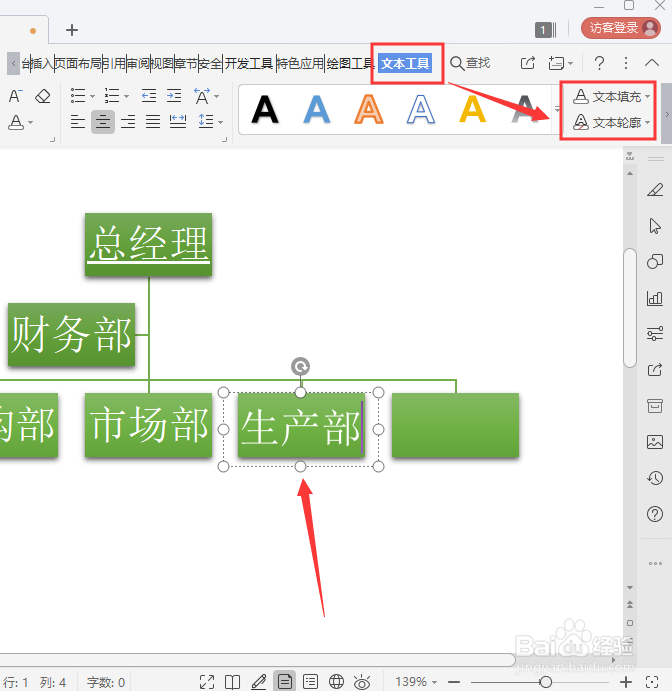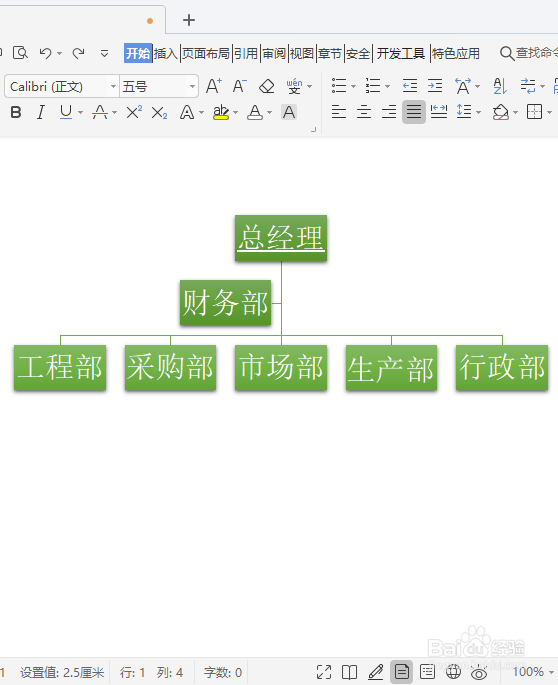用Word怎么制作组织结构图
1、我们首先打开WPS,【新建】一个Word文档,在上方点击【插入】——【智能图形】,如图所示。
2、在打开的智能图形里,我们选择左上角的第一个【组织结构图】的图形,点击【确定】,如图所示。
3、图形插入文档之后,我们选中它,然后在上方点击【设计】——【更改颜色】选择自己喜欢的颜色(比如:绿色),如图所示。
4、我们选中图形中最后面的一个形状,然后在上方点击【设计】——【添加项目】选择在后面添加项目,如图所示。
5、我们根据自己需要来添加相应的项目数量即可。这里暂时先添加了两个,如图所示。
6、默认插入的图形是有文本框的,可以直接修改文字。我们在后面添加项目是没有文本框的,在上方点击【插入】——【文本框】,如图所示。
7、我们在插入的文本框里输入自己需要的文字,然后把文字填充为白色,设置为无轮廓即可,如图所示。
8、最后,我们在后面的一个形状上面,也输入相关的文字就完成了。
声明:本网站引用、摘录或转载内容仅供网站访问者交流或参考,不代表本站立场,如存在版权或非法内容,请联系站长删除,联系邮箱:site.kefu@qq.com。
阅读量:93
阅读量:40
阅读量:43
阅读量:40
阅读量:28