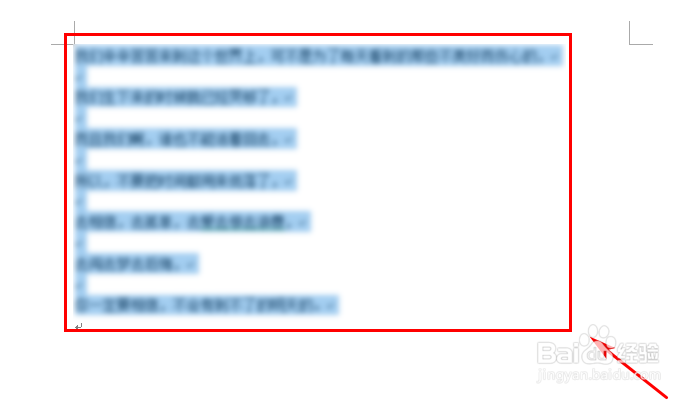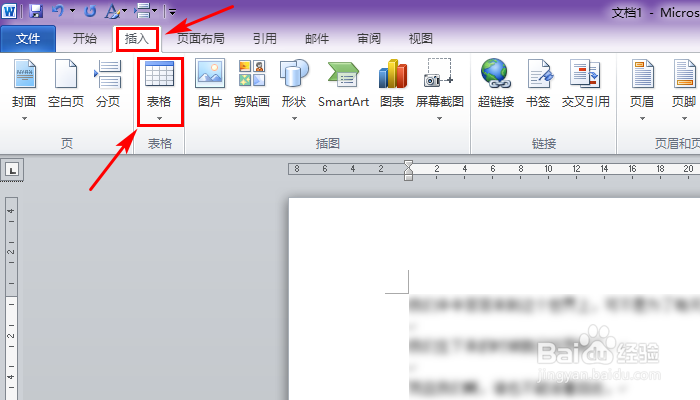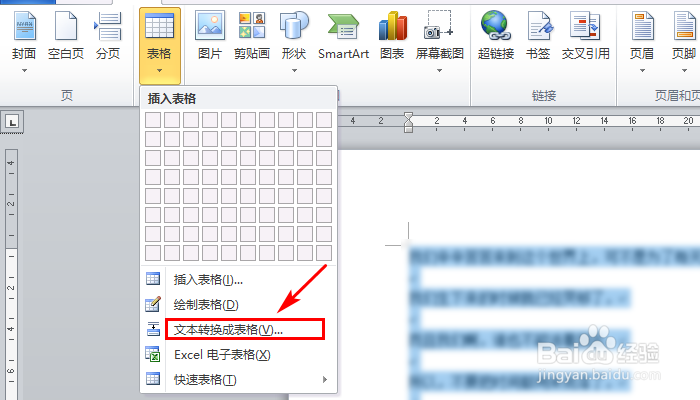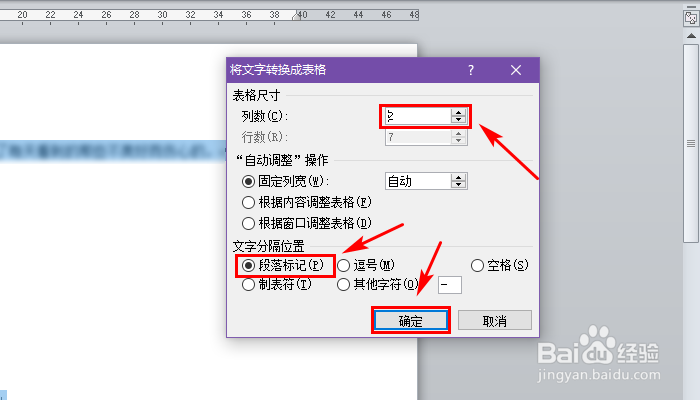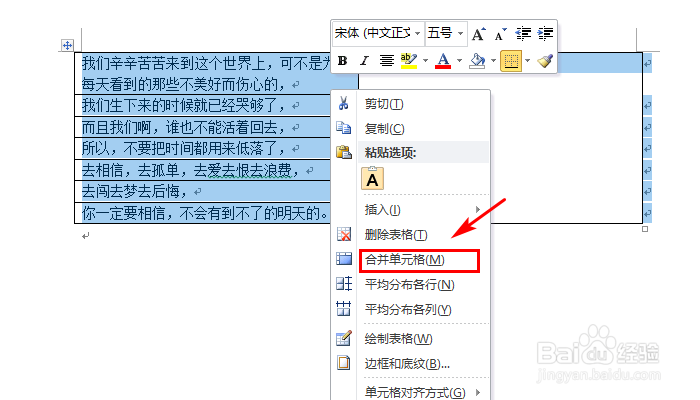Word文档如何快速隔行删除
1、打开电脑,双击运行Word文档,在文件菜单列表中的最近所用文件右侧选择打开需要操作的文档
2、点击并拖拽鼠标选中需要隔行删除的文本
3、点击菜单来栏的【插入】菜单,选择【表格】图标
4、在下拉菜单中,选择【文字转换成表格】选项
5、弹出将文字转换成表格窗口,设置表格尺寸的列数为“2”,文字分隔位置为“段落标志”后,点击确定按钮
6、此时,文本转换成两列表格,选中没有文字内容的一列表格,右击弹出下拉菜单,选探怙鲔译择【合并单元格】选项合并没有文字的那列表格
7、选中两列表格,右击鼠标,在下拉菜单中单击【合并单元格】
8、合并后即可成功进行隔行删除
9、总结:1.打开电脑,双击运行Word文档,在文件菜单下的最近所用文件下选择并打开需要隔行删除的文件;2.选中需要文本内容,点击菜单栏的【插入】,选择【表格】,在下拉菜单中单击【文字转换成表格】选项;3.弹出将文字转换成表格窗口,设置表格尺寸的列数为“2”,文字分隔位置为“段落标志”后,点击确定按钮;4.选中没有文字内容的一列表格,右击弹出下拉菜单,选择【合并单元格】选项合并没有文字的那列表格;5.选中两列表格,右击鼠标,在下拉菜单中单击【合并单元格】即可。
声明:本网站引用、摘录或转载内容仅供网站访问者交流或参考,不代表本站立场,如存在版权或非法内容,请联系站长删除,联系邮箱:site.kefu@qq.com。
阅读量:67
阅读量:43
阅读量:95
阅读量:83
阅读量:59