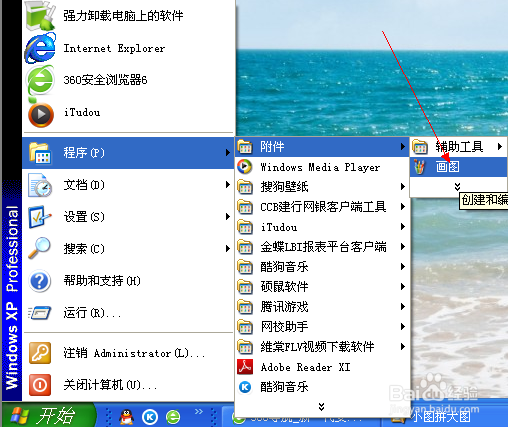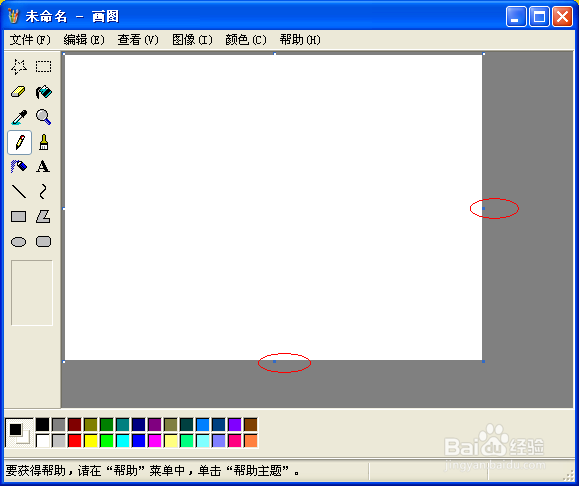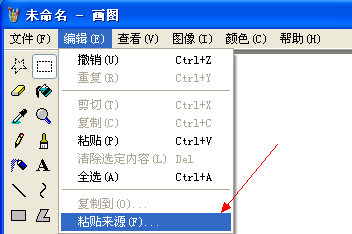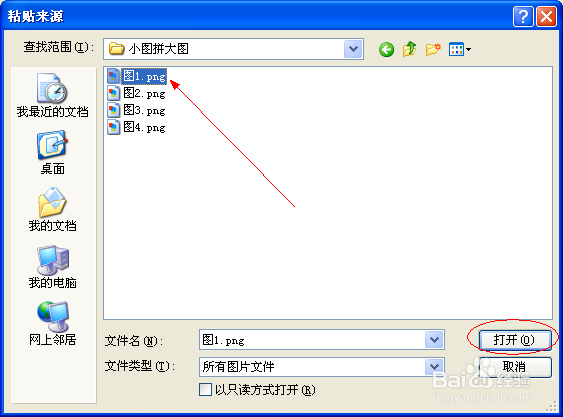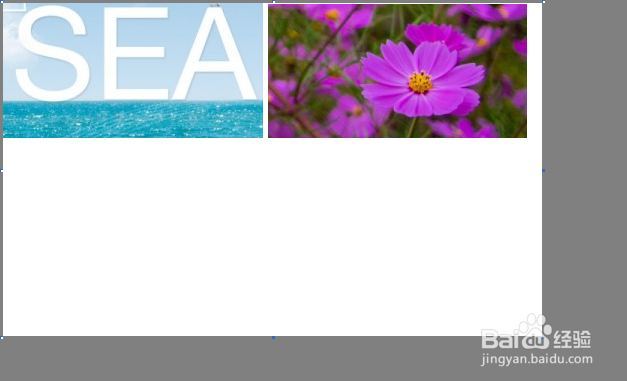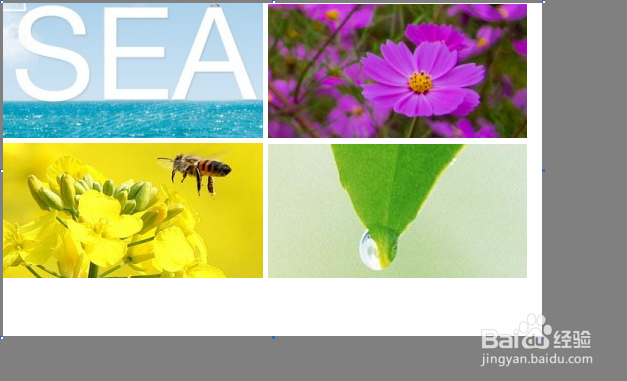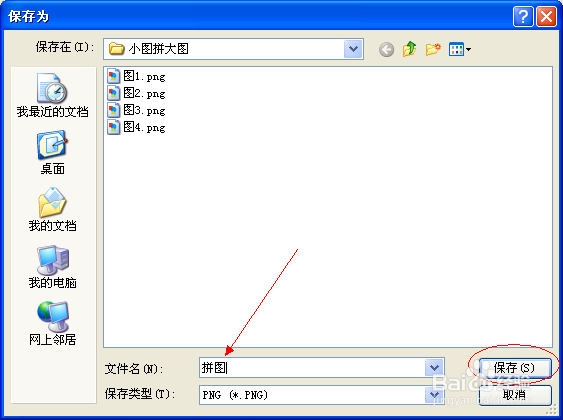巧用电脑自带的“画图”工具——小图拼大图
1、首先,找到我们需要的“画图”工具。在电脑左下角找到“开始”-“程序”(或所有程序)-“附件”-“画图”
2、单击“画图”,打开画图工具并调节至合适大小。訇咀喃谆将鼠标放在蓝点处,按住左键不放,通过上下、左右移动鼠标,将白色画布调整到合适大小。(也可以通过白色画布右下角的蓝点调节画布大小)
3、下面,将我们的第一张小图放在白色画布上。1、点击菜单“编辑”-“粘贴来源”2、找到我们需要的第一张图“图1”,点击“打开”。(打开的第一张图片默认是在左上角显示,图片边框有虚线。在空白处单击一下,虚线消失,此时“图1”不可移动。)
4、同样的方法,在画布上放入第二张图片,调整至适当位置。
5、添加第三、四张图片。此时,我们所需要的图片都已经放在了画布上。
6、将画布调整至合适大小。此时我们所需要的大图已经出现!
7、最后一步,保存。“文件”-“另存为”,然后给大图起名“拼图”-“保存”。
声明:本网站引用、摘录或转载内容仅供网站访问者交流或参考,不代表本站立场,如存在版权或非法内容,请联系站长删除,联系邮箱:site.kefu@qq.com。
阅读量:23
阅读量:47
阅读量:74
阅读量:82
阅读量:78