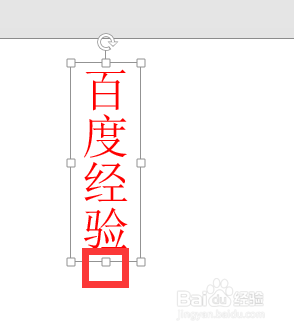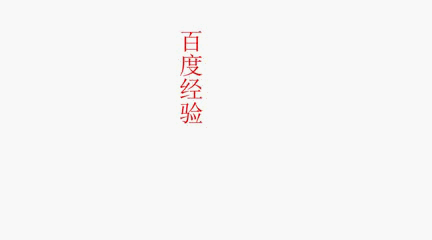PPT中如何改变动画的对象旋转中心
1、默认情况”陀螺旋“动画是以对象的中心为旋转中心,如图所示。
2、在”插入“选项卡选择”竖形文本框“如图所示。
3、在文本框中输入内容并调整文本的大小和颜色等格式,
4、我们想以如图位置作为旋转中心。怎么操作?
5、复制这个竖形文本框,调整这两个文本框的位置,使之上下相连。
6、将下面的文本框中的内容调整为白色。
7、选择这两个对象将组合成一个对象。
8、选择文本框中选择”动画“下的”陀螺旋“动画。
9、这个时候我们会发现旋转动画的旋转中心点位置发生了变化。
声明:本网站引用、摘录或转载内容仅供网站访问者交流或参考,不代表本站立场,如存在版权或非法内容,请联系站长删除,联系邮箱:site.kefu@qq.com。
阅读量:41
阅读量:55
阅读量:39
阅读量:96
阅读量:35