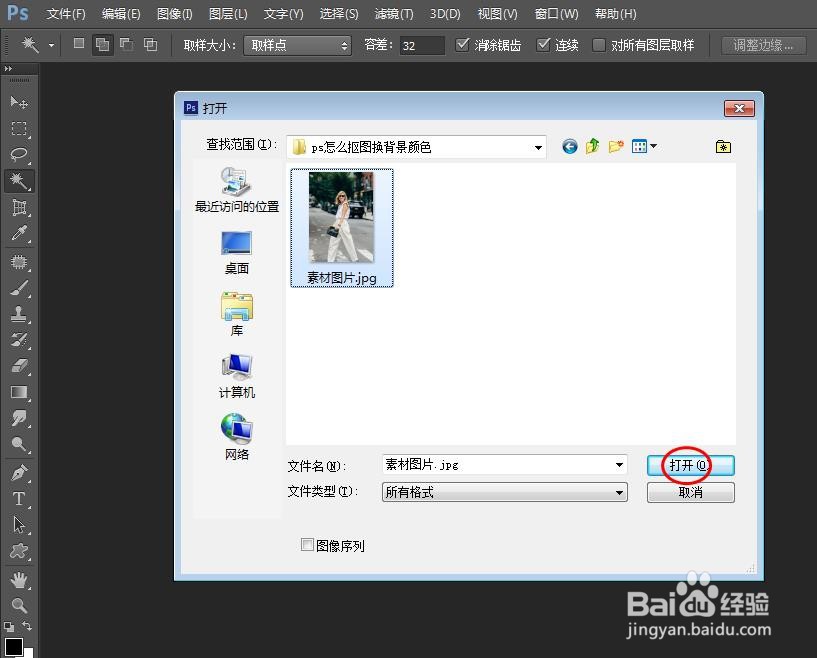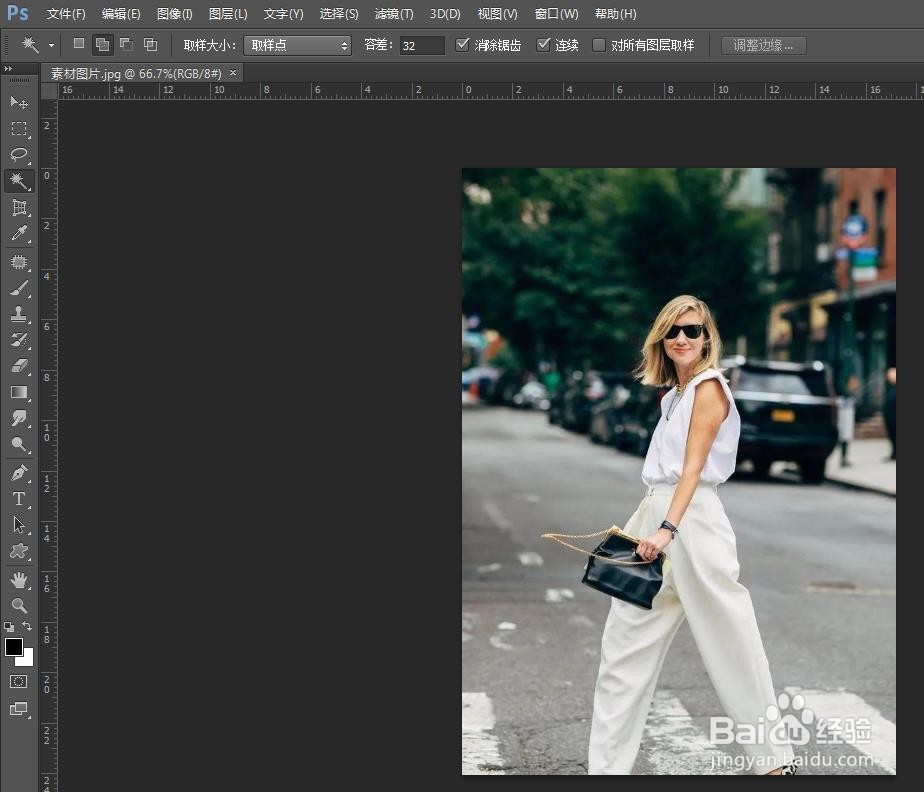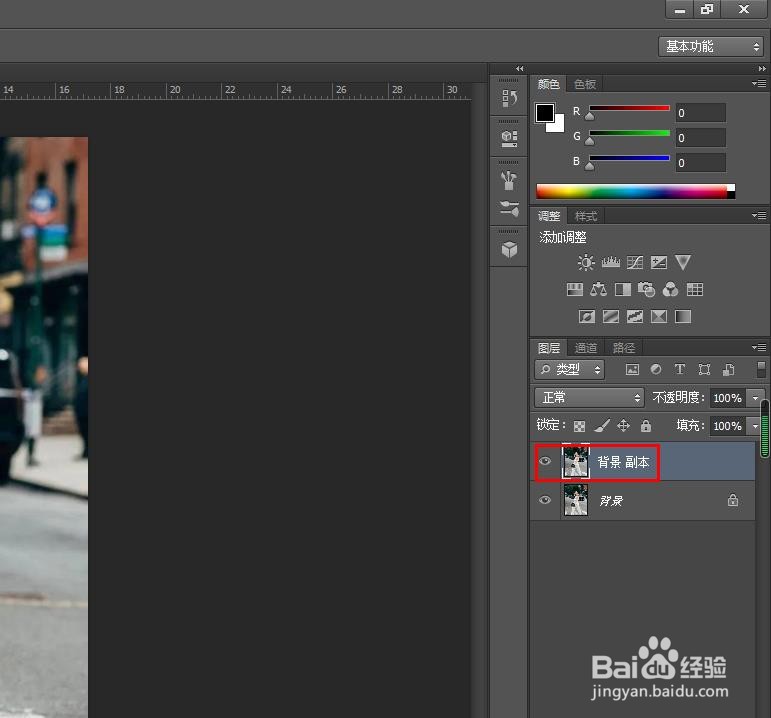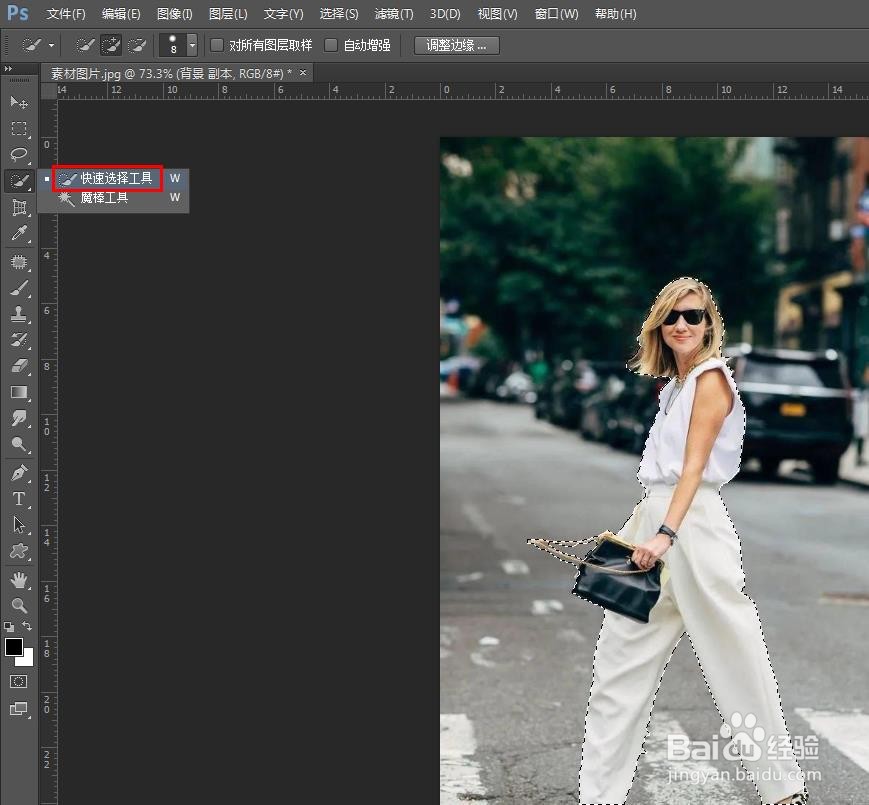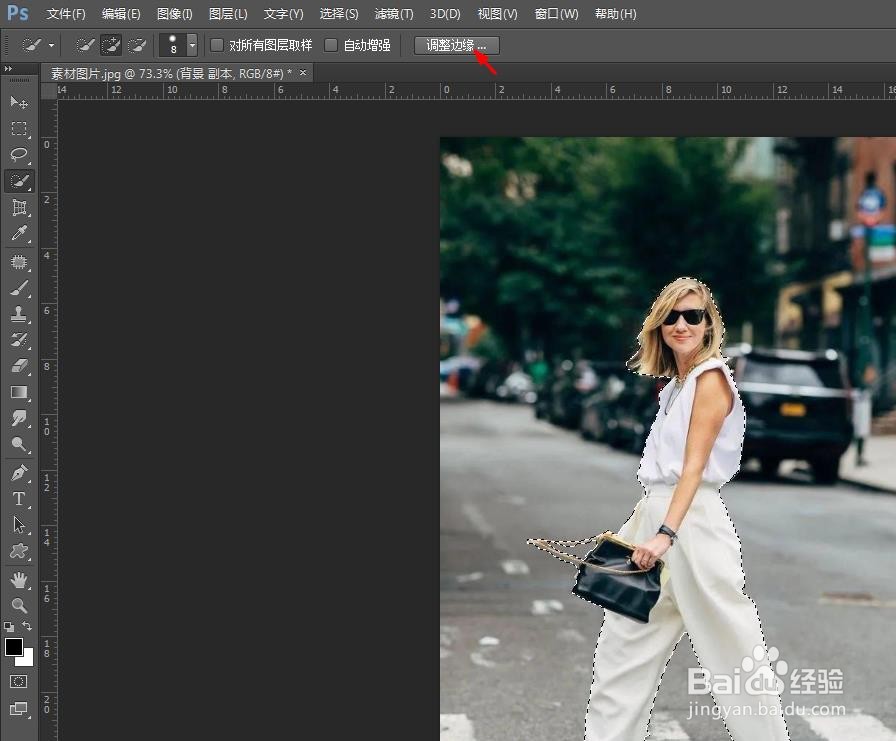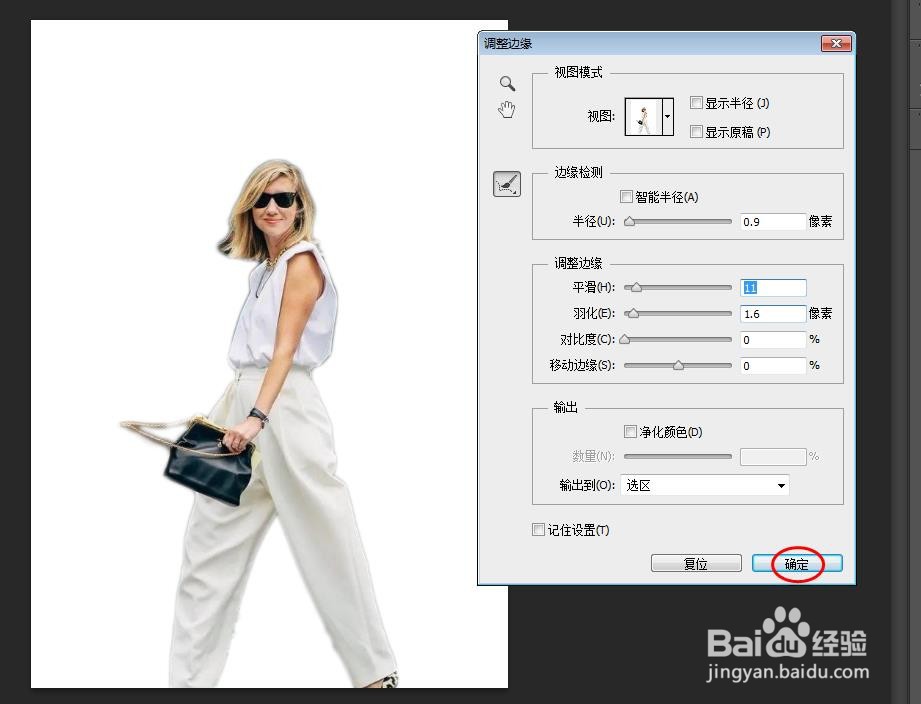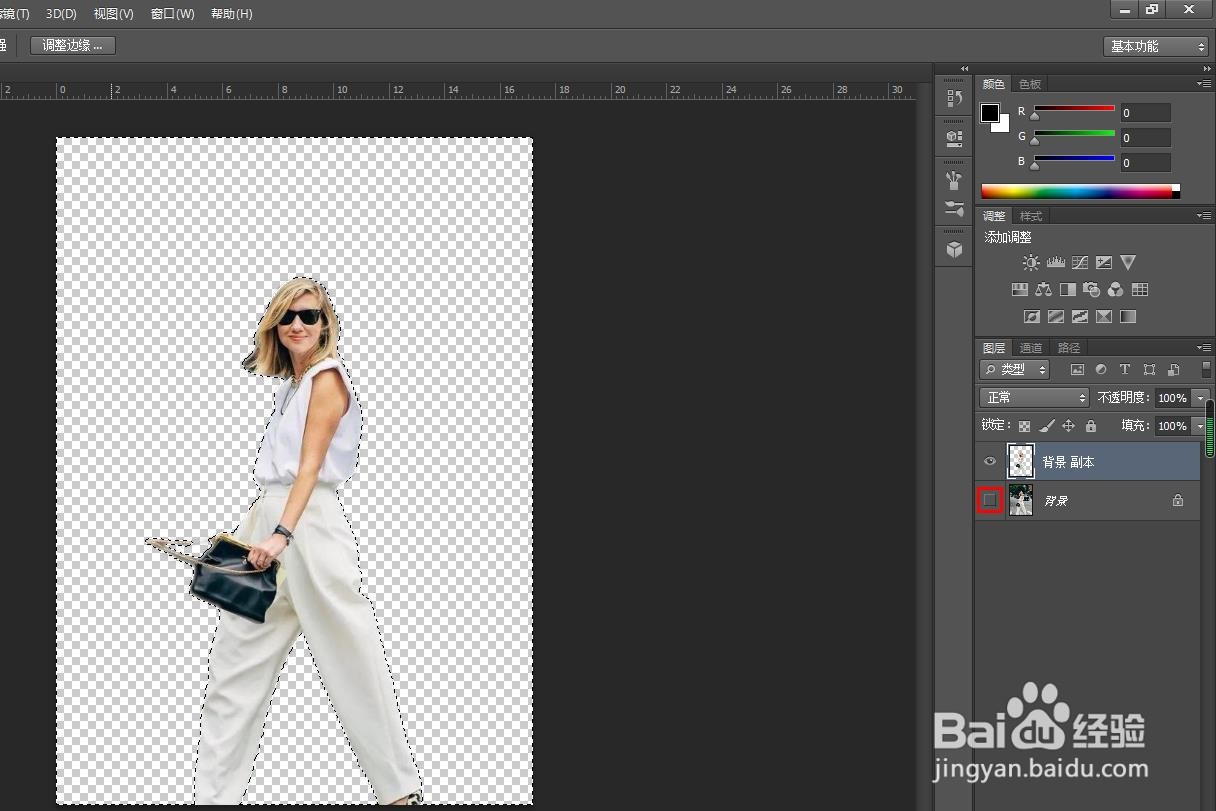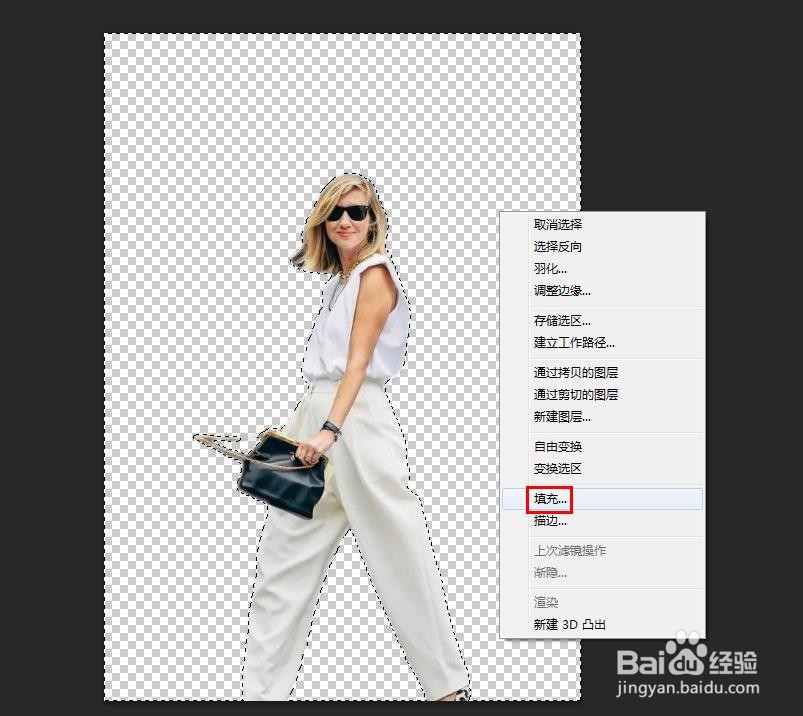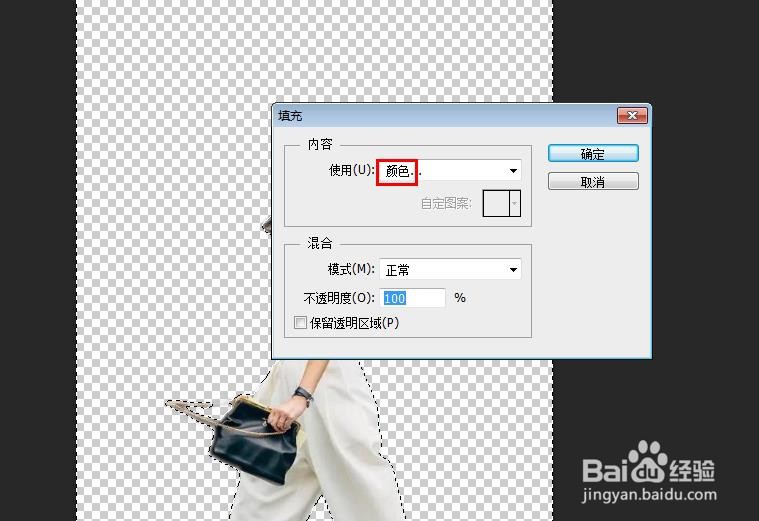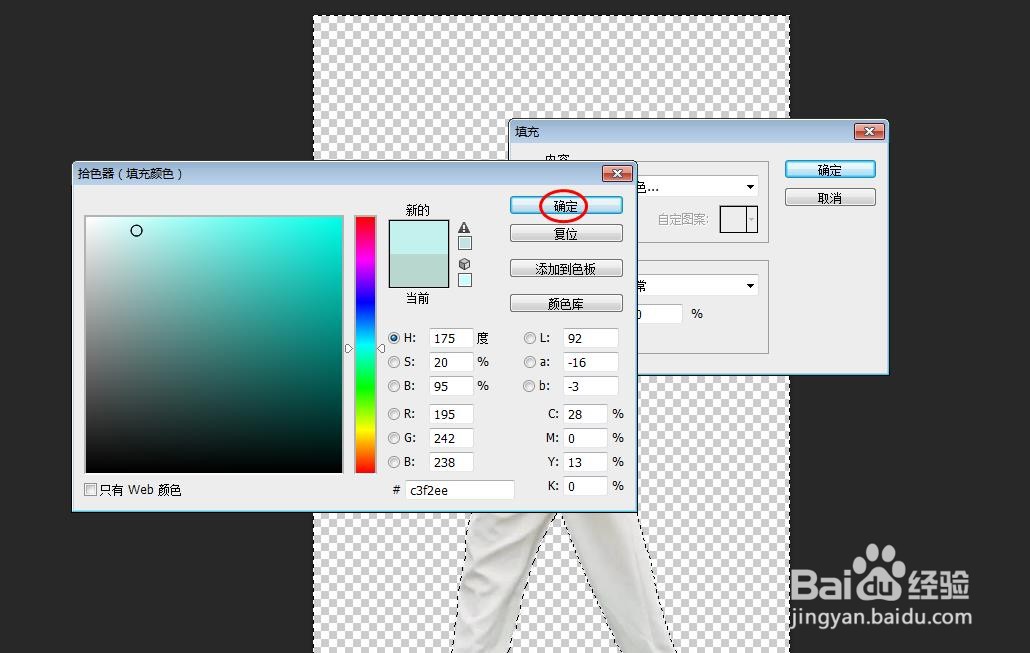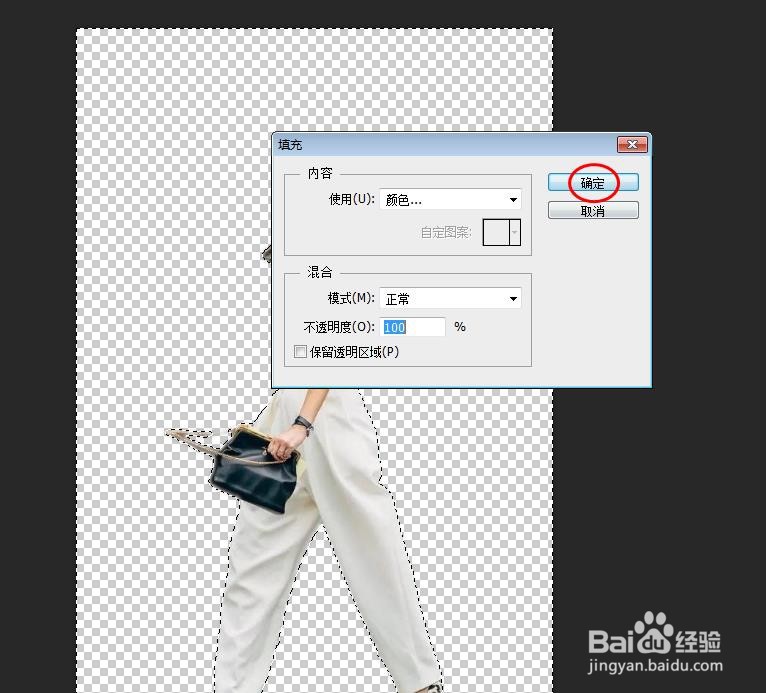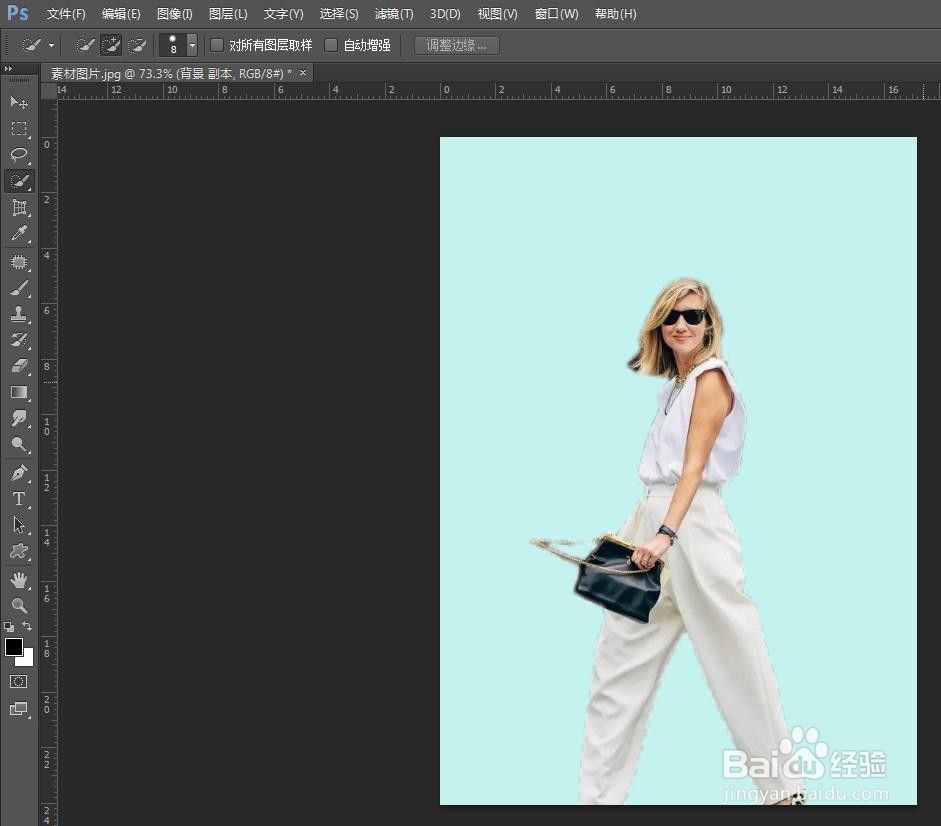ps怎么抠图换背景颜色
对于抠图操作,我们最经常用的应该就是ps软件了,那么ps怎么抠图换背景颜色呢?下面就来介绍一下ps中抠图换背景颜色的方法,希望对你有所帮助。
工具/原料
Adobe PhotoshopCS6
Windows7
ps怎么抠图换背景颜色
1、第一步:打开ps软件,选择并打开一张需要抠图换背景颜色的图片。
2、第二步:使用快捷键Ctrl+J键,复制背景图层。
3、第三步:在左侧工具栏中,选择“快速选择工具”,选中人物选区。
4、第四步:单击工具栏中的“调整边缘”按钮,调整半径、平滑和羽化,使边缘更加自然。
5、第五步:在人物选区中,单击鼠标右键,选择“选择反向”,将人物以外的区域选中。
6、第六步:使用delete键,删除背景图层,并关闭背景图层。
7、第七步:在背景选区中,单击鼠标右键,选择“填充”。
8、第八步:在弹出的“填充”对话框中,选择要更换的颜色,单击“确定”按钮。
9、第九步:使用快捷键Ctrl+D键取消选区,完成背景颜色更换操作。
声明:本网站引用、摘录或转载内容仅供网站访问者交流或参考,不代表本站立场,如存在版权或非法内容,请联系站长删除,联系邮箱:site.kefu@qq.com。