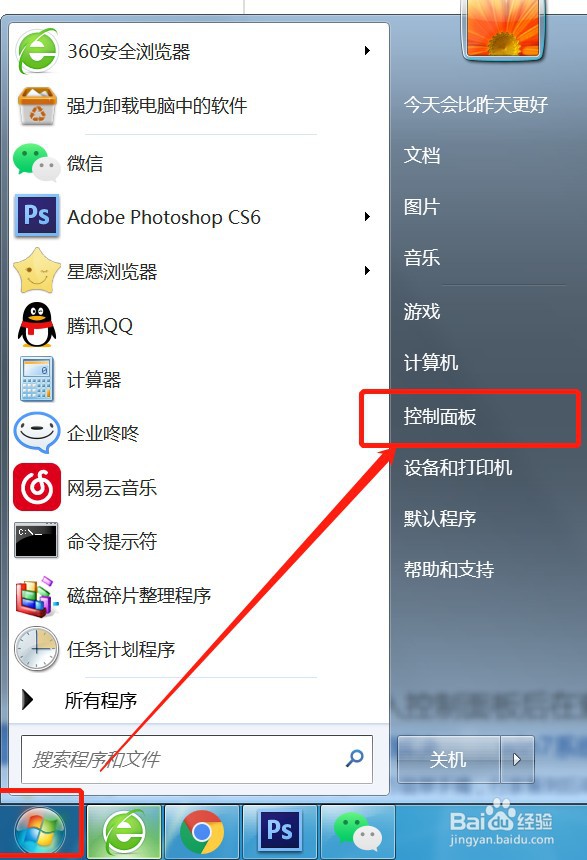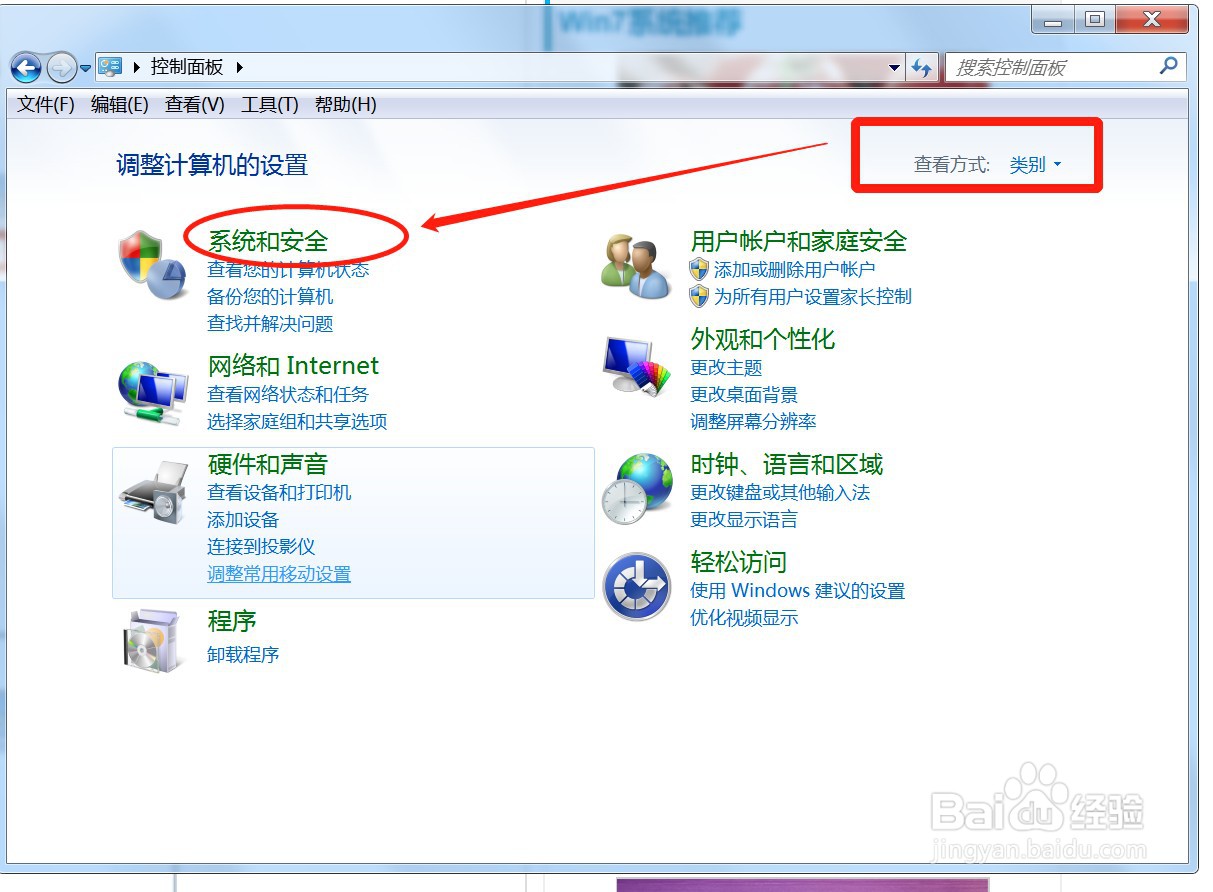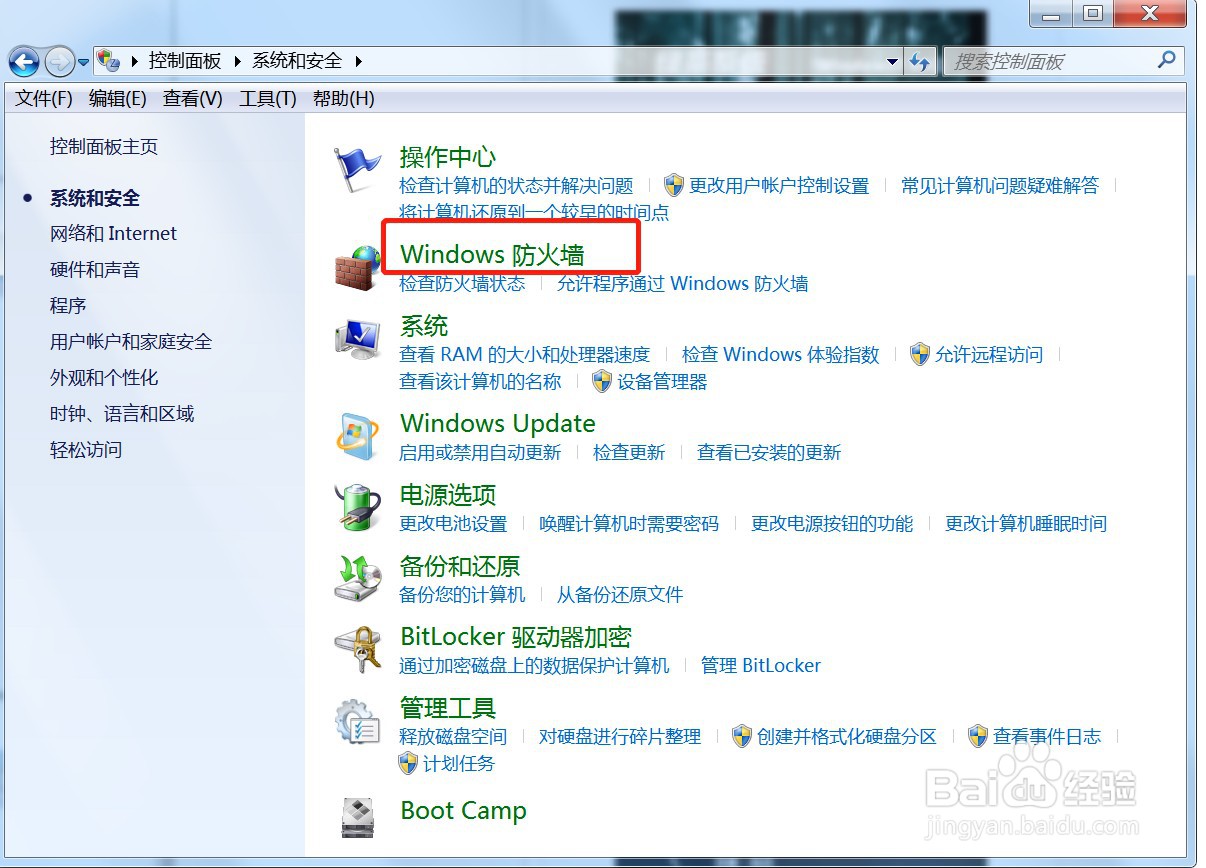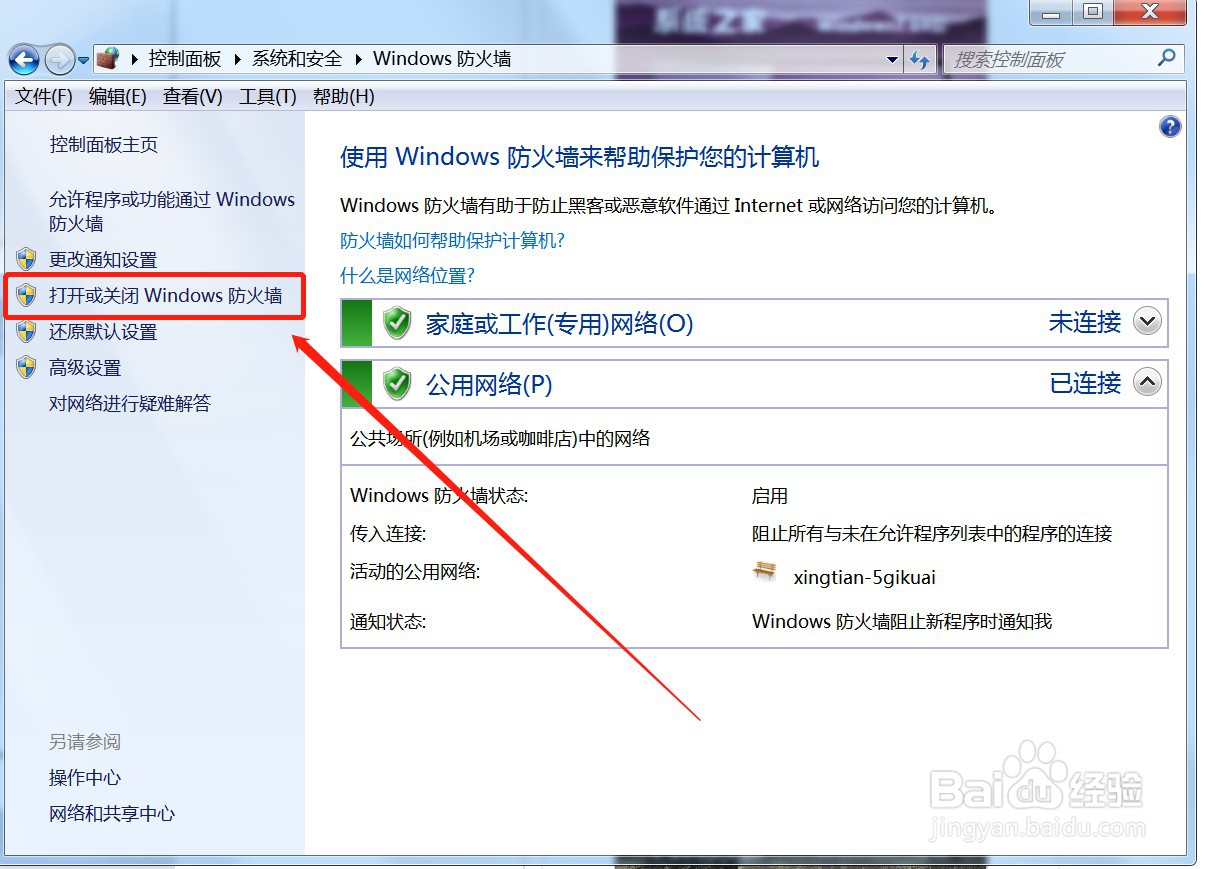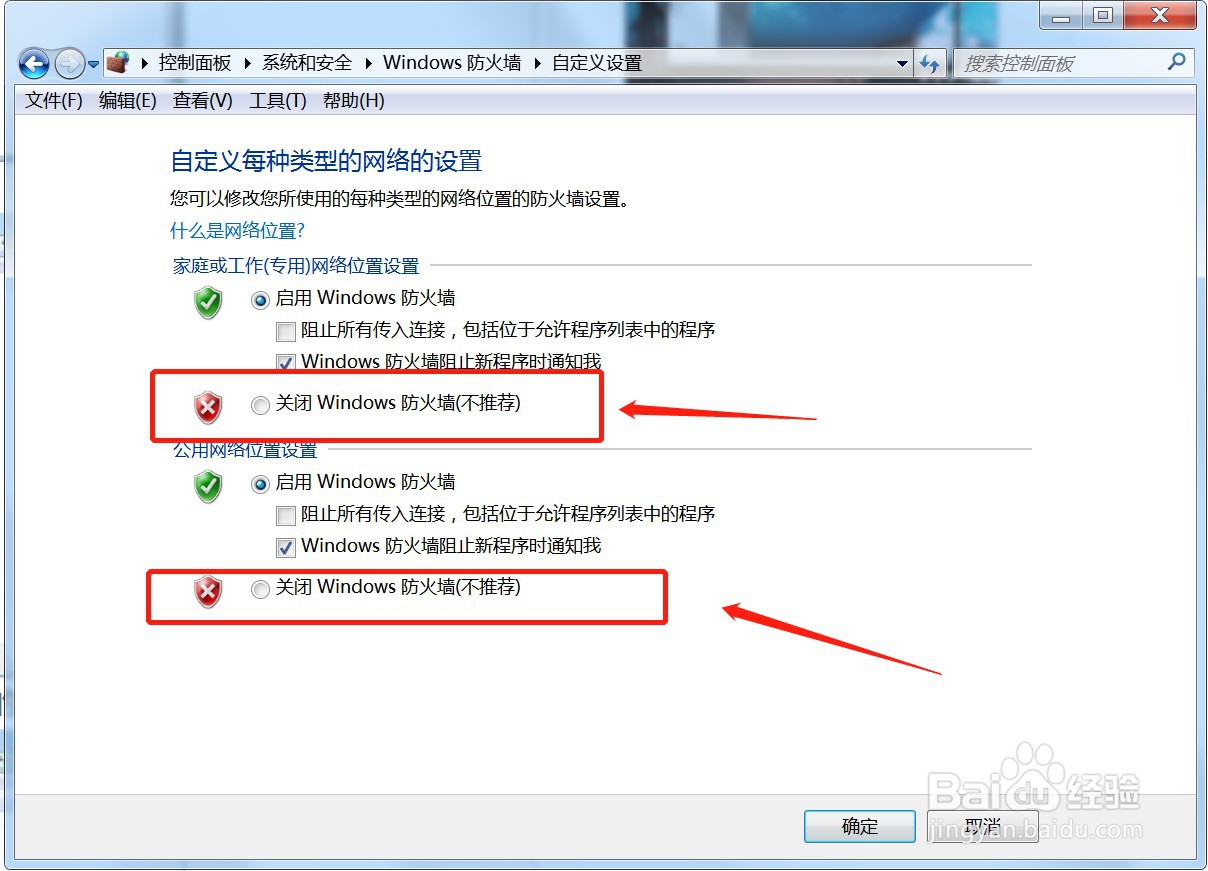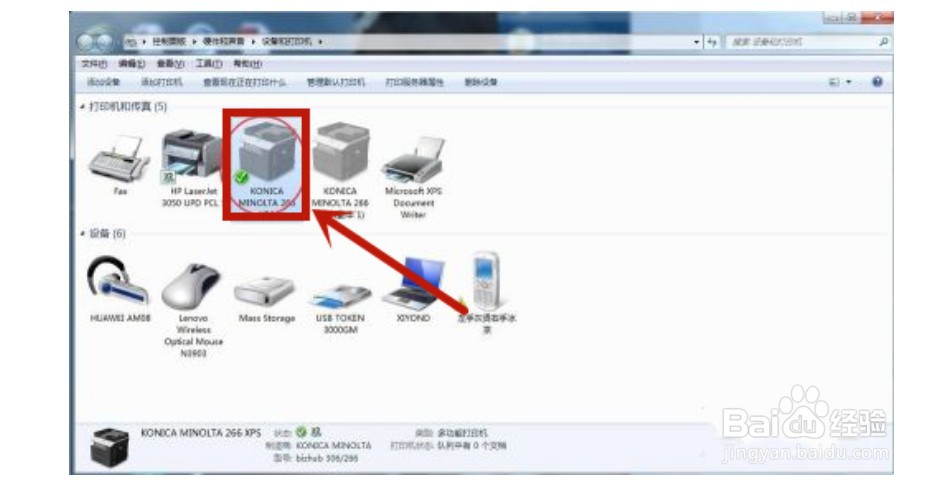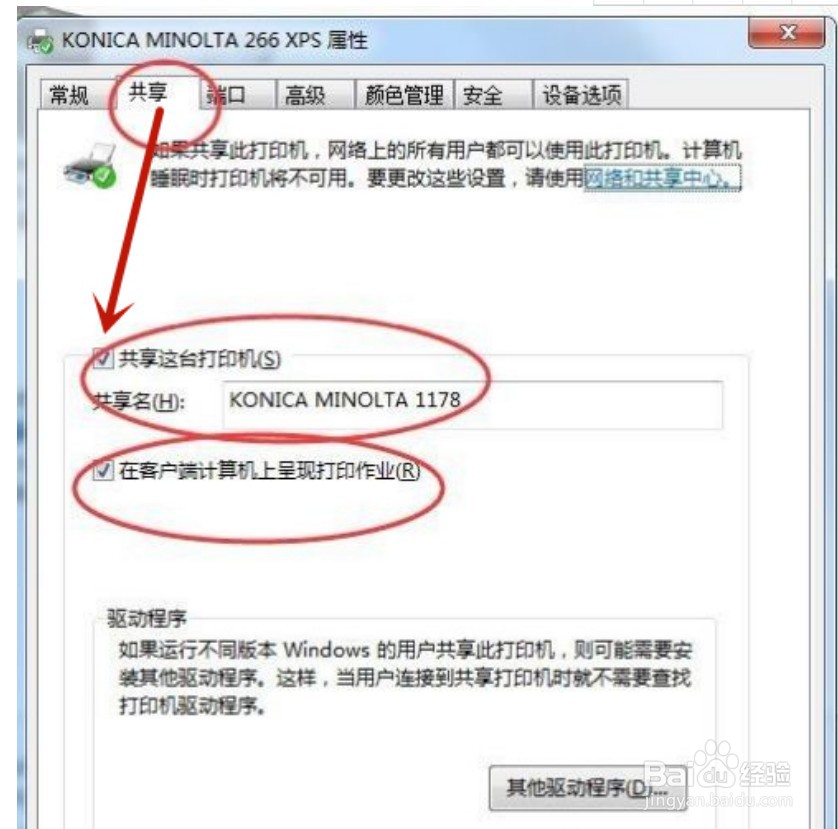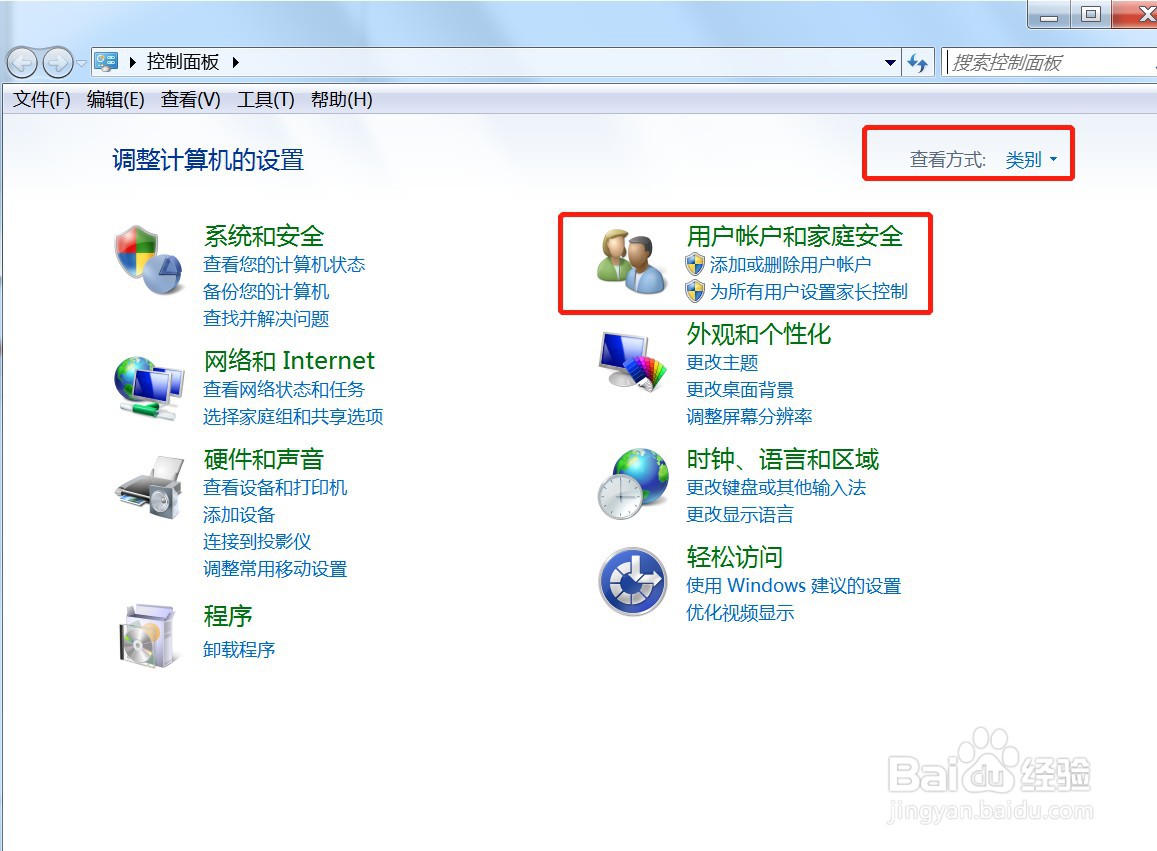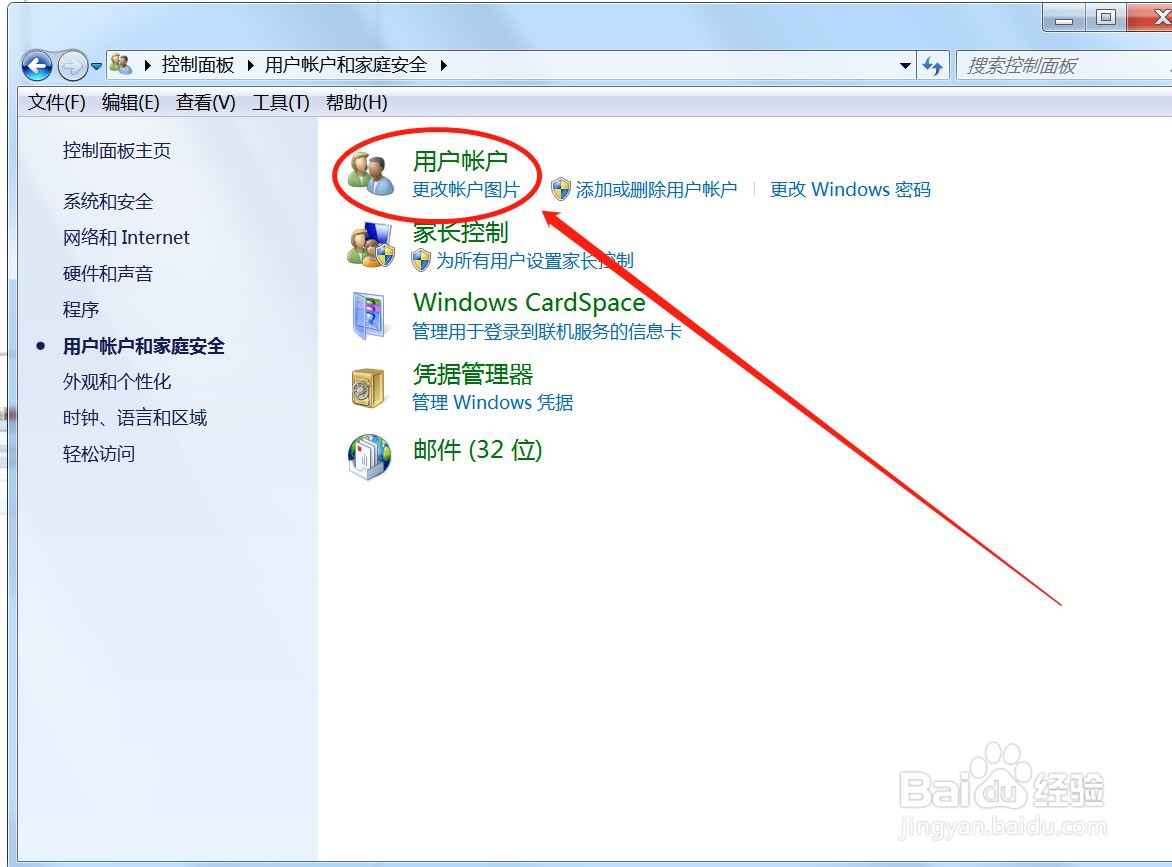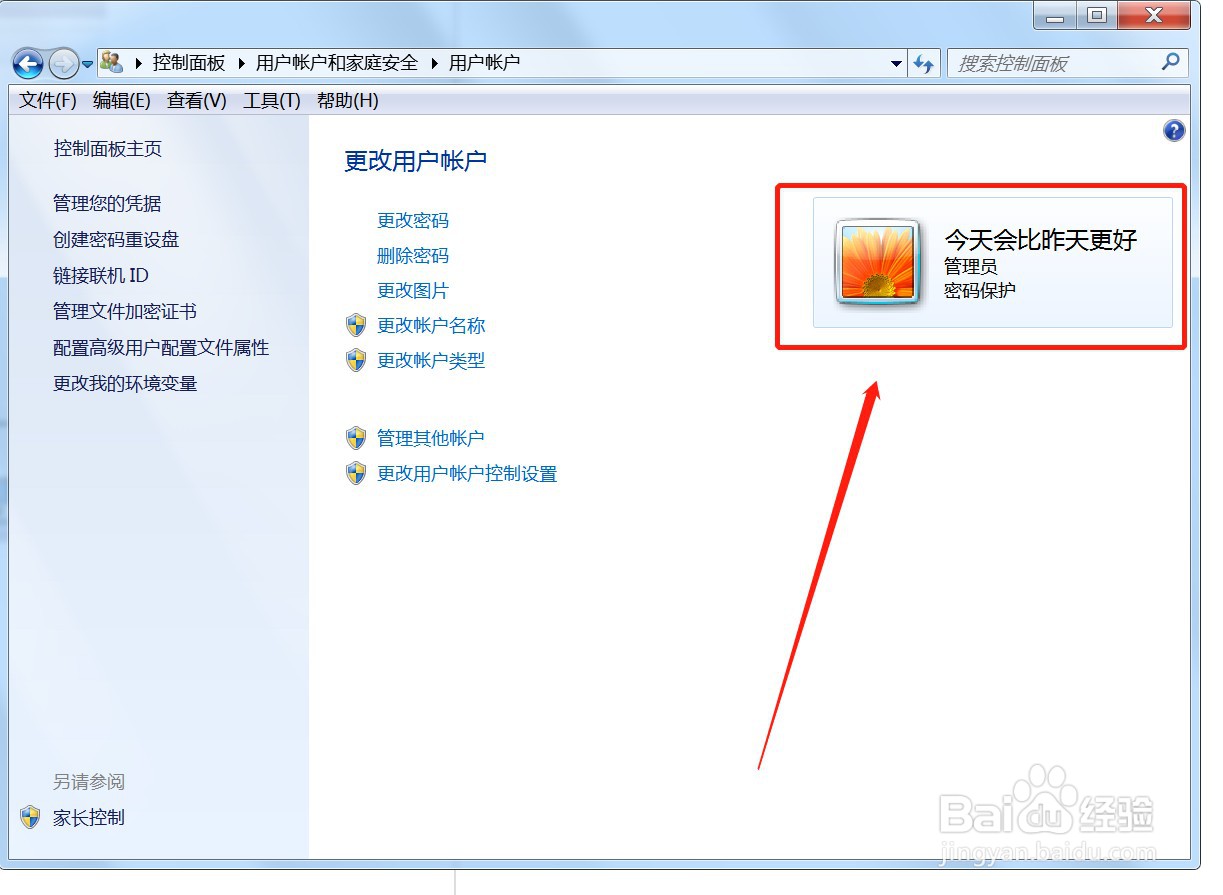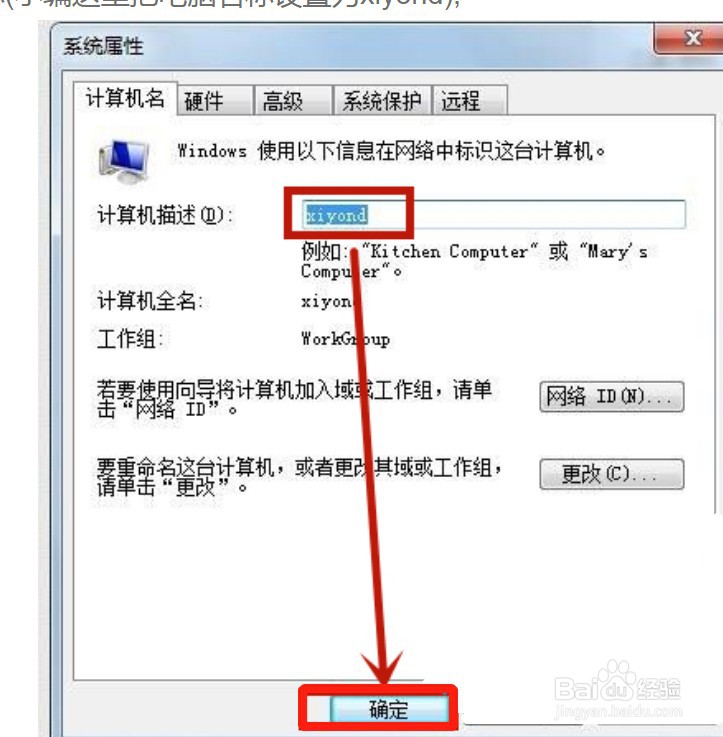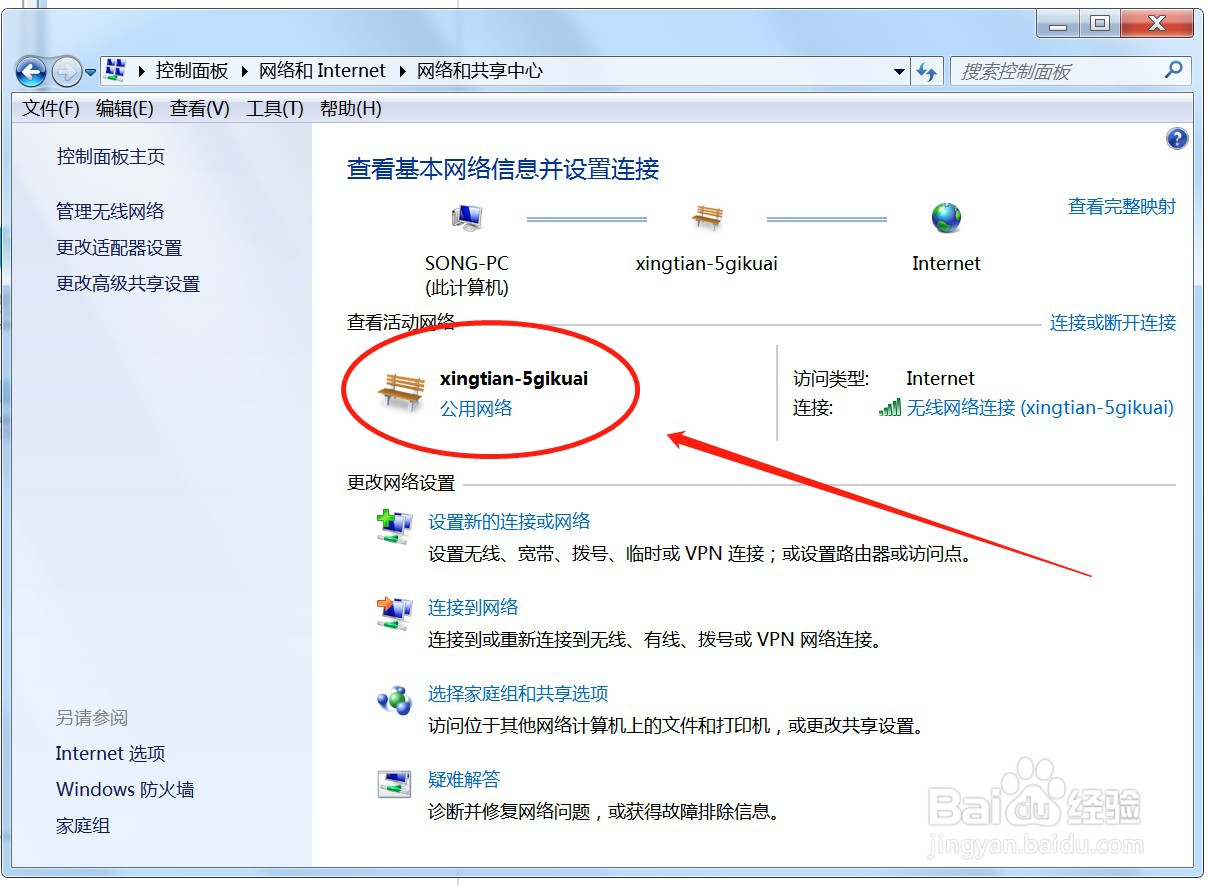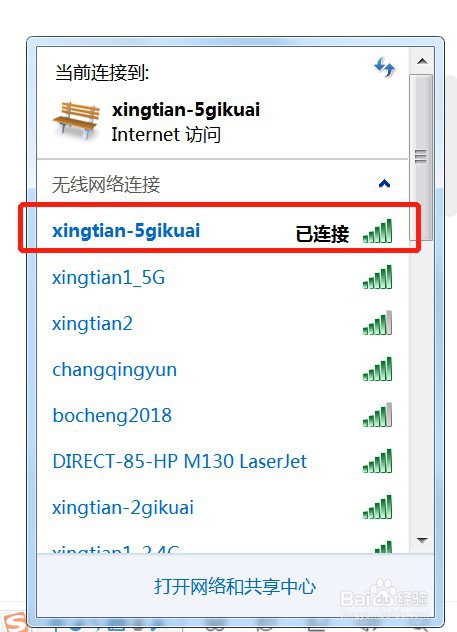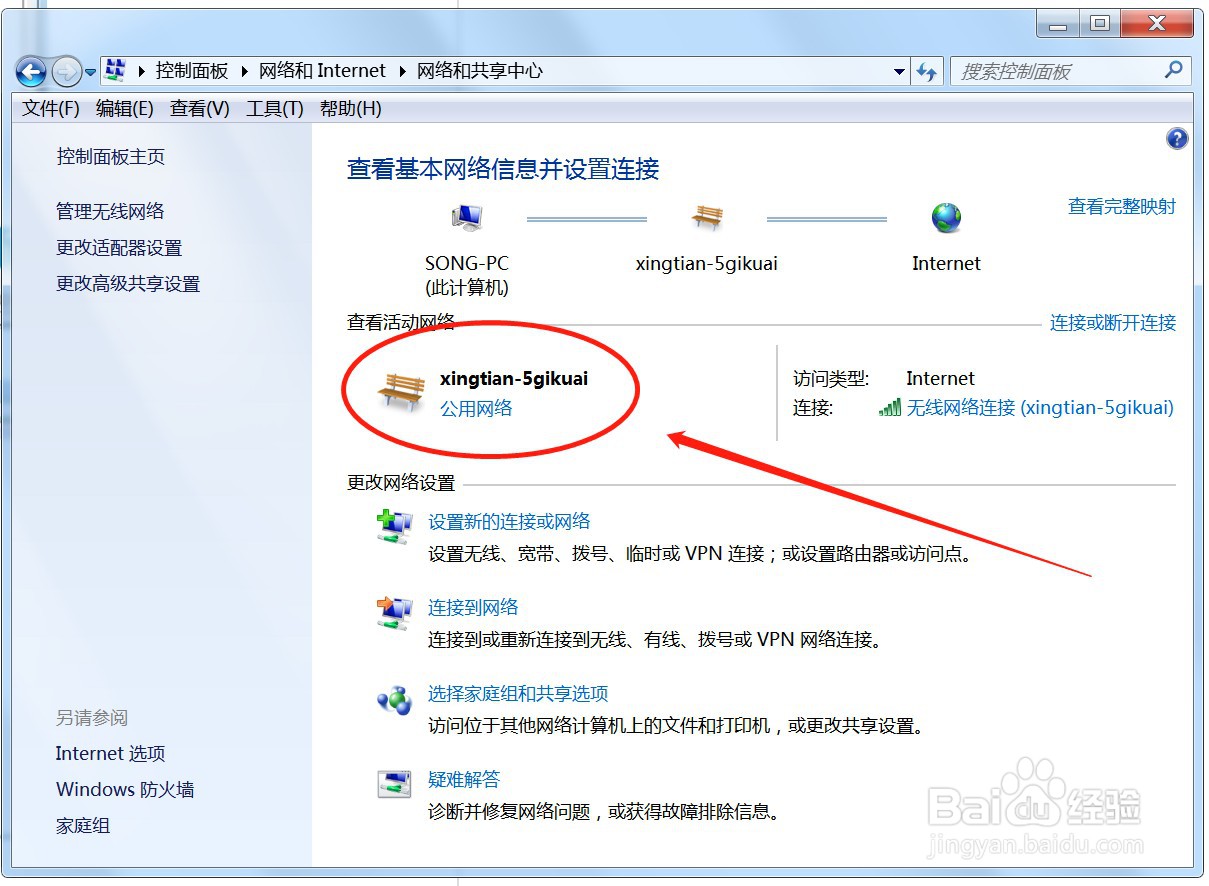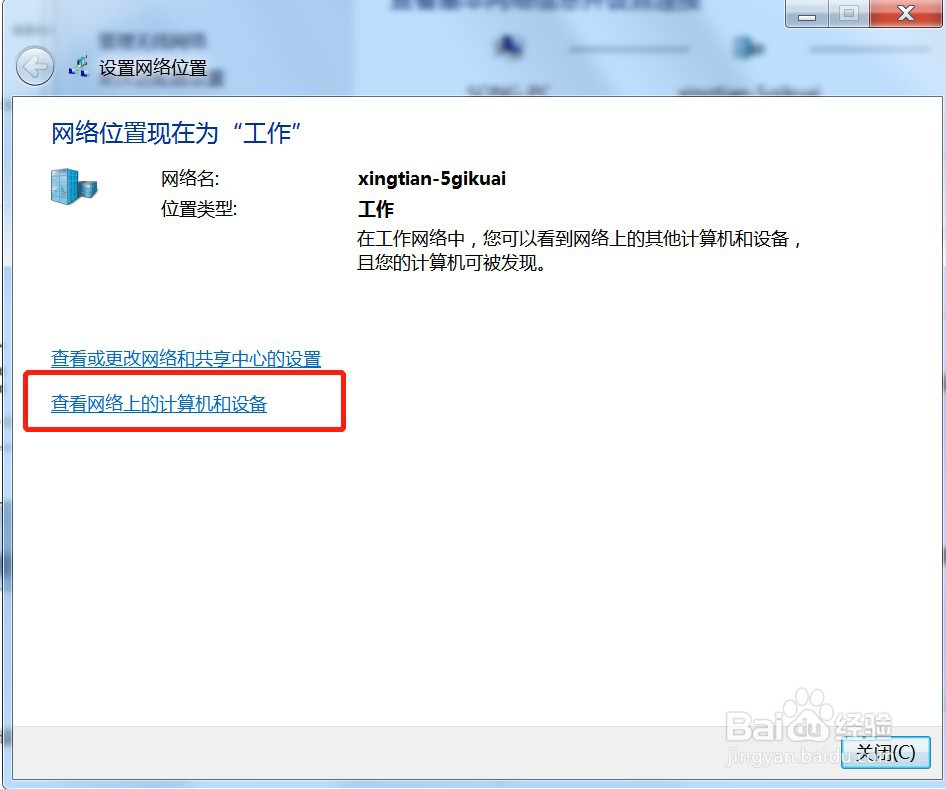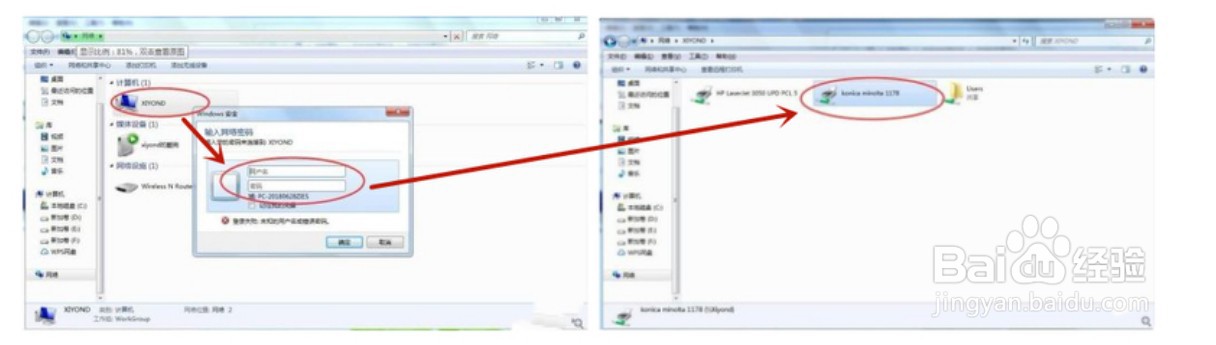win7如何共享打印机到另外一台电脑
1、首先鼠标点击打开左下角的“开始”进入里面的“控制面板”;
2、进入控制面板后在查看方式是“类别”的情况下点击进入“系统和安全”;
3、进入后在页面中点击进入“Windows防火墙”;
4、然后在打开的页面中点击“打开或关闭Windows防火墙”进入;
5、进入防火墙之后把“家庭或工作网络和公用网络”都关闭然后点击确定;
6、关闭之后再打开“开始”在里面找到“设备和打印机”鼠标右键点击在打开的菜单中点击“属性”进入;
7、在打开的属性窗口上方选择“共享”选项进入,把里面的两项都勾选点击确定
8、之后再打开控制面板,在查看方式是类别的情况下点击进入“用户账户和家庭安全”;
9、进入之后在点击进入里面的“用户账户”;
10、在打开的页面里面设置密码;
11、在设置本机电脑名称(小编这里把电脑名称设置为xiyond);
12、设置完成后再打开“网络和共享中心,查看网络”;
13、查看完网络后,让另一台电脑也连上同一个局域网;
14、然后关闭另一台电脑的防火墙;之后让另一台电脑也是在工作网络,然后点击进入;
15、进入工作网络后,点击里面的“查看网络上的计算机和设置”进入;
16、进入之后点击本机名进入,在里面输入“用户名和密码”进入,即可看见1178的打印机;
17、然后鼠标点击桌面左下角“开始”然后依次进入“设备和打印机-添加打印机-添加网络、无线打印机”然后就可以发现名为1178的打印机了,点击下一步,添加成功,此时你已经成功添加了打印机了。
声明:本网站引用、摘录或转载内容仅供网站访问者交流或参考,不代表本站立场,如存在版权或非法内容,请联系站长删除,联系邮箱:site.kefu@qq.com。
阅读量:61
阅读量:38
阅读量:47
阅读量:86
阅读量:71