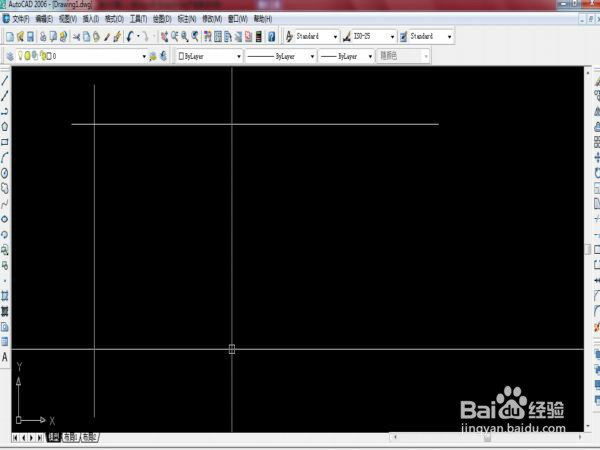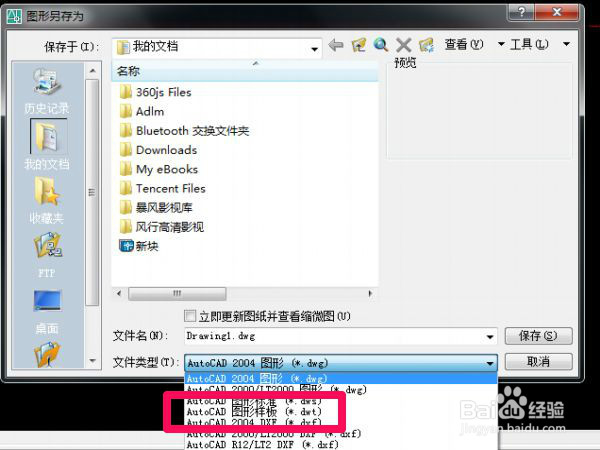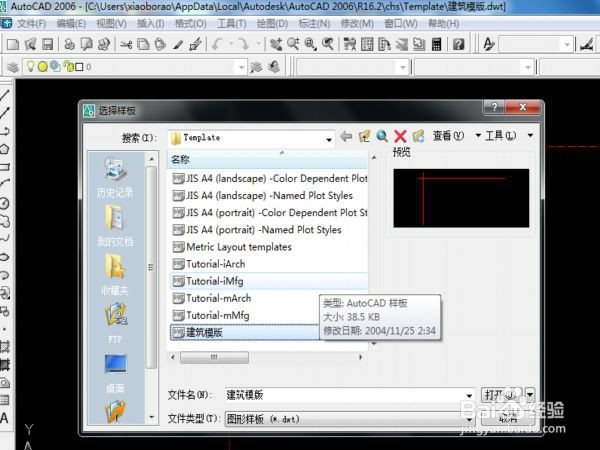CAD建筑模版的设置保存
1、首先我们打开C钽吟篑瑜AD,在打开的界面中我们先设置图形界限,选择“格式" 在里面点击“图形界限”,如图所示。
2、点击之后再图中位置设定界限值先输入,“0,0 ”,“100000,100000”。在按空格,如图所示。
3、设置好后按A空格Z空格,然后按L,在界面中绘制2条交叉直线,如图所示。
4、设置图层,按LA,在弹出的对话框中点击新建图层,如图所示。
5、分层建立好后,就设置线型,如图上顺序点击即可,如图所示。
6、设置好后,把2个白色直线换到红色图层之中,如图所示。
7、设置标注样式管理器,按D,弹出的对话框中点击“修改”如图所示。
8、在弹出的对话框中,使用全局比例设置为80,如图所示。
9、在标注样式中,箭头设置为,建筑标注,如图所示。
10、标注样式中选择“直线”然后在,超出尺寸线设置1,起点偏移量设置4,如图所示进行设置好后点击确定。
11、然后再设置线型按LT,在弹出的对话框中全局比例因子设置为150,在按确定,如图所示。
12、要设置的参数都设置好后,我们就进行建筑模板的保存,点击“文件”,选择“保存”,如图所示。
13、在弹出的对话框中,选择文件类型,后缀名改为,dwt。文件名改为,建筑模板,如图所示。
14、这时我们的建筑模板就保存完成了,新建选择样板这里我们就可以使用我们自己设置好的模板了,如图所示。
声明:本网站引用、摘录或转载内容仅供网站访问者交流或参考,不代表本站立场,如存在版权或非法内容,请联系站长删除,联系邮箱:site.kefu@qq.com。