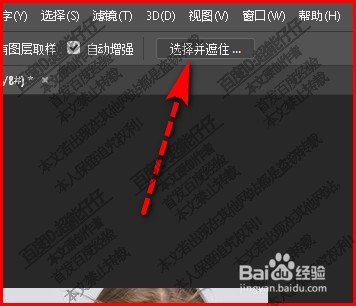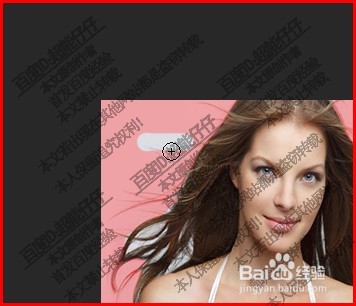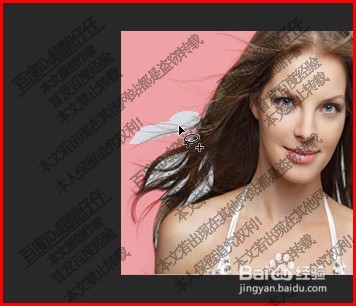PS CC 2018选择并遮住界面左侧工具怎么用
1、我们新建文档后,再拉入一张图片。
2、当我们选用画笔工具,或是选框工具,或是套索工具时,在上面的属性栏中就会出现选择并遮住的入口
3、点击此入口就会打开选择并遮住的操作界面。在视图模式中,比如,选择视图为叠加模式。
4、然后,再看左侧的工具栏,这里有六项工具。
5、第一个工具,快速选择工具,点击一下选择这个工具,然后,在上面显示出该工具的属性栏。
6、鼠标在需要选择出来的位置点拉,把目标图像选择出来。
7、再看第二个工具,这是调整边缘的画笔,选择此画笔,再在图像边缘点画,把图像边缘选择出来。
8、第三个工具画笔工具,在图像中画一下,就选择了这部分的图像,按下ALT键,可以切换为减去的模式。
9、第四个工具,就是套索工具,可以把需要选择的图像给圈出来。那么,第五个工具和第六个工具都很好惯栲狠疲理解,手状的是抓手工具;放大镜图标的就是放大图像的工具,点击图像的位置,即可放在该位置的图像。
声明:本网站引用、摘录或转载内容仅供网站访问者交流或参考,不代表本站立场,如存在版权或非法内容,请联系站长删除,联系邮箱:site.kefu@qq.com。
阅读量:39
阅读量:48
阅读量:54
阅读量:87
阅读量:55