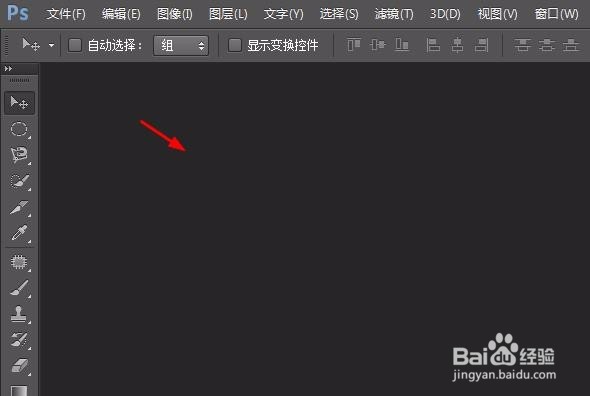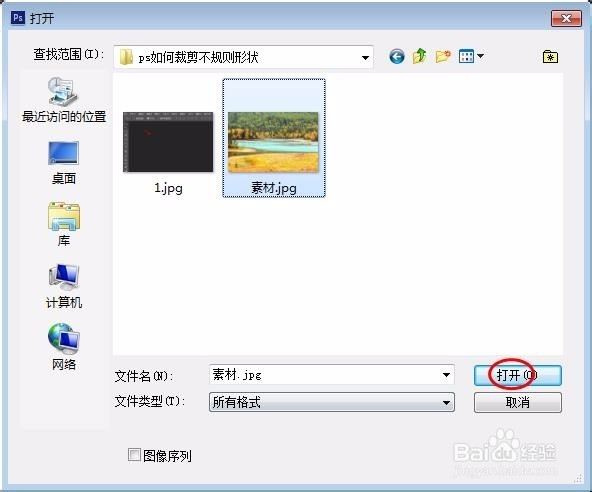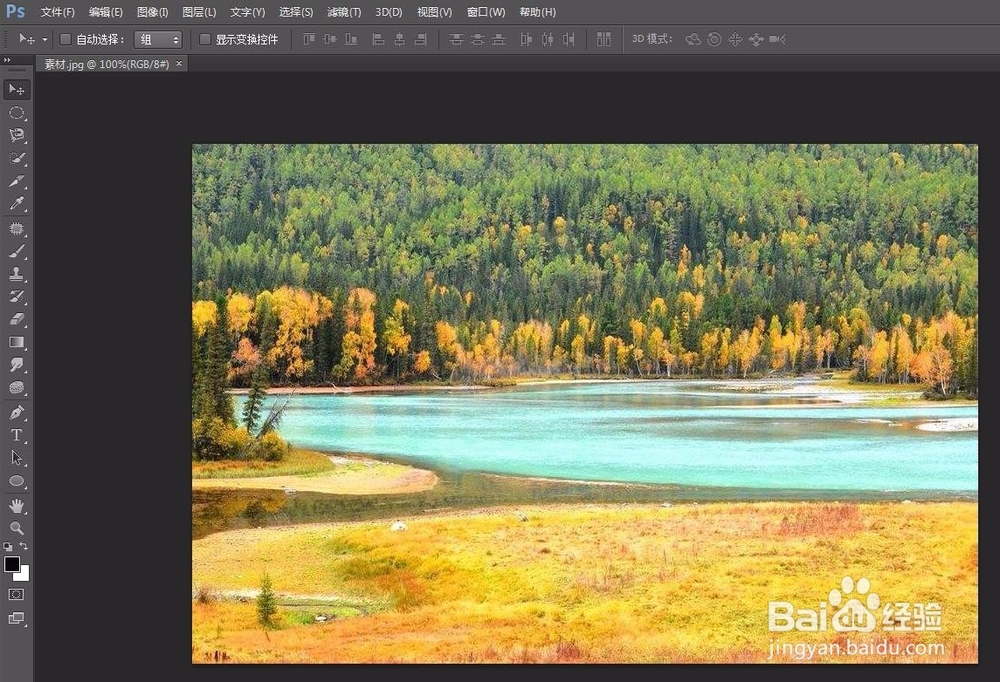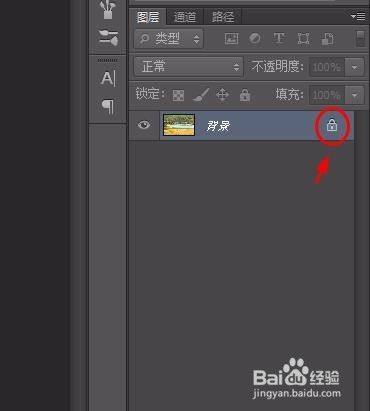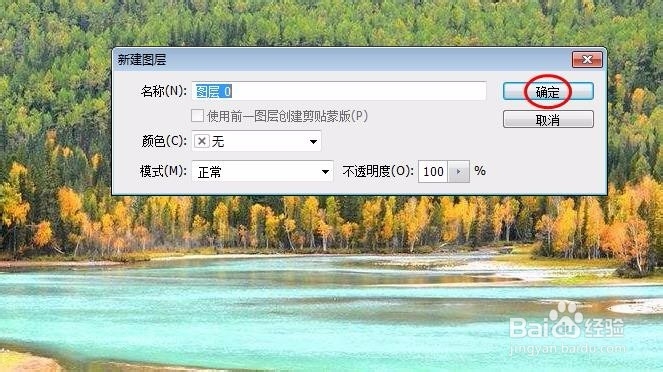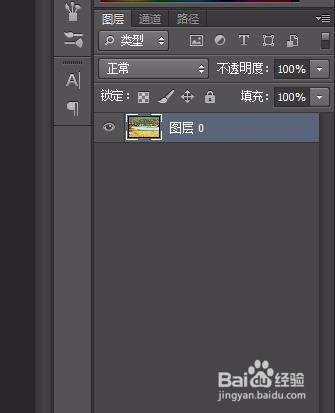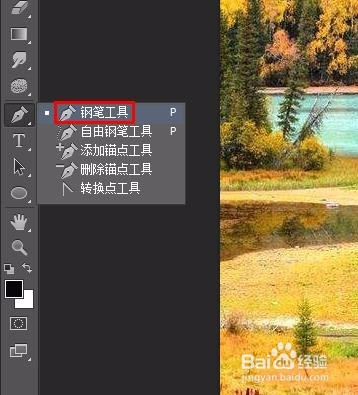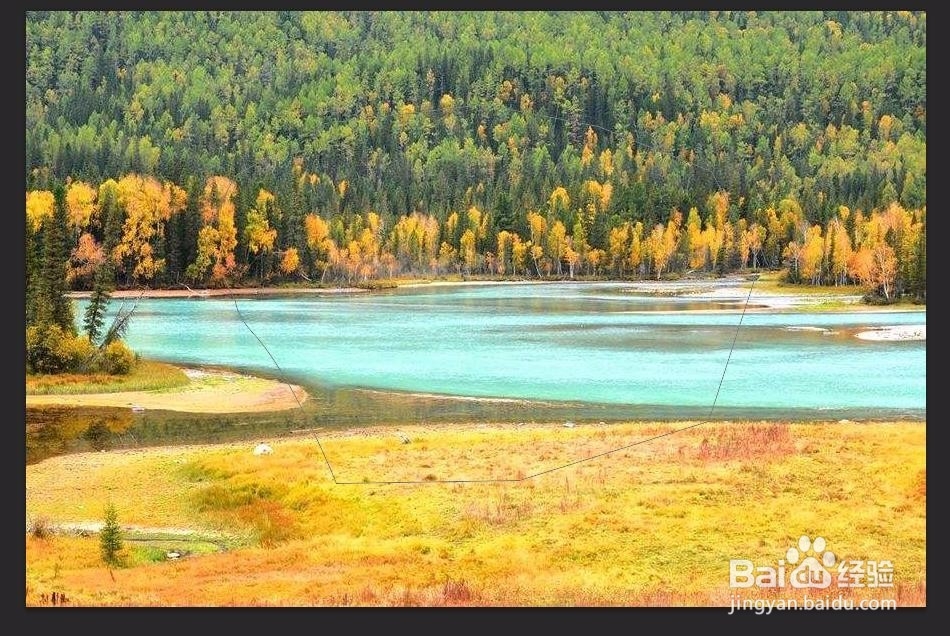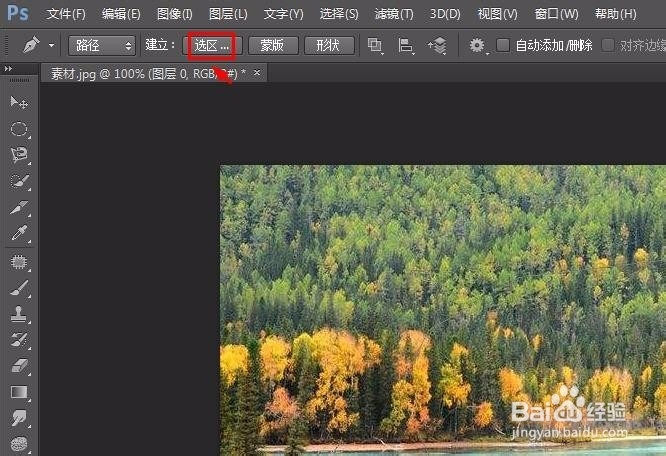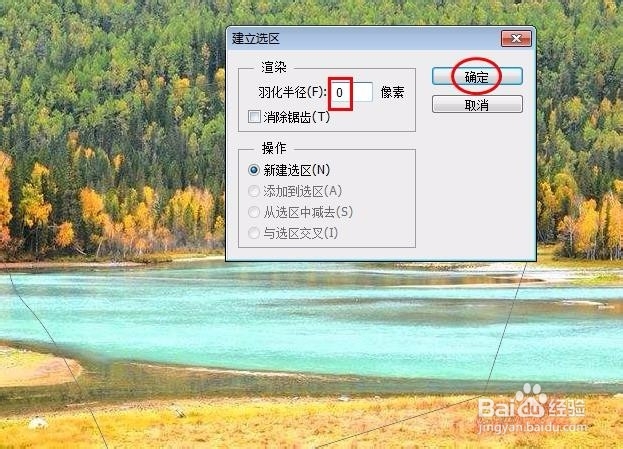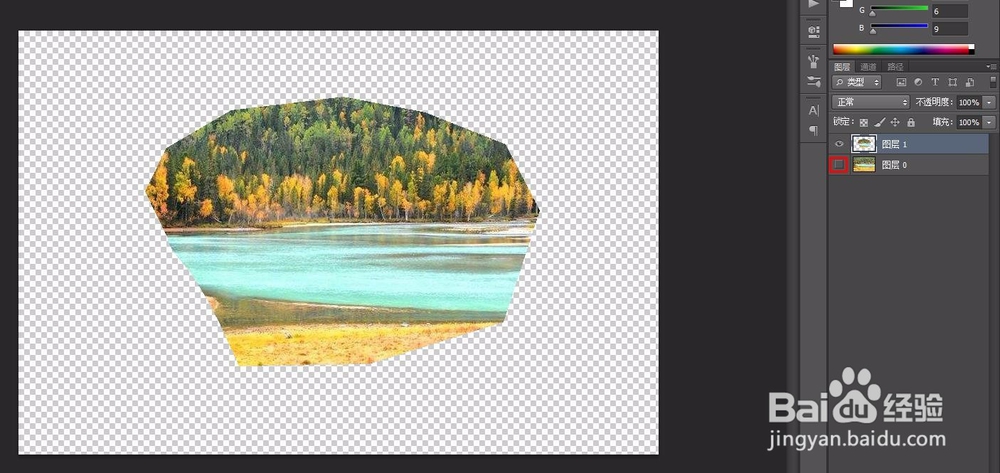ps如何裁剪不规则形状
我们在修图的时候,可能会遇到裁剪出不规则形状的情况,那么ps如何裁剪不规则形状呢?下面就来介绍一下ps中裁剪不规则形状的方法,希望对你有所帮助。
工具/原料
Adobe Photoshop CS6
ps如何裁剪不规则形状
1、第一步:在ps软件中,双击红色箭头标记的黑色区域。
2、第二步:选择并打开需要进行裁剪操作的图片。
3、第三步:双击背景图层后面的小锁。
4、第四步:在弹出的“新建图层”对话框中单击“确定”按钮,解锁背景图层。
5、第五步:在左侧工具栏中选择“钢笔工具”,选中要裁剪的区域。
6、第六步:单击上方“选区”按钮,在弹出的“建立选区”对话框中,将羽化半径设置为0,单击“确定”按钮。
7、第七步:按Ctrl+J键复制出选区,完成操作。
声明:本网站引用、摘录或转载内容仅供网站访问者交流或参考,不代表本站立场,如存在版权或非法内容,请联系站长删除,联系邮箱:site.kefu@qq.com。
阅读量:25
阅读量:84
阅读量:87
阅读量:82
阅读量:66