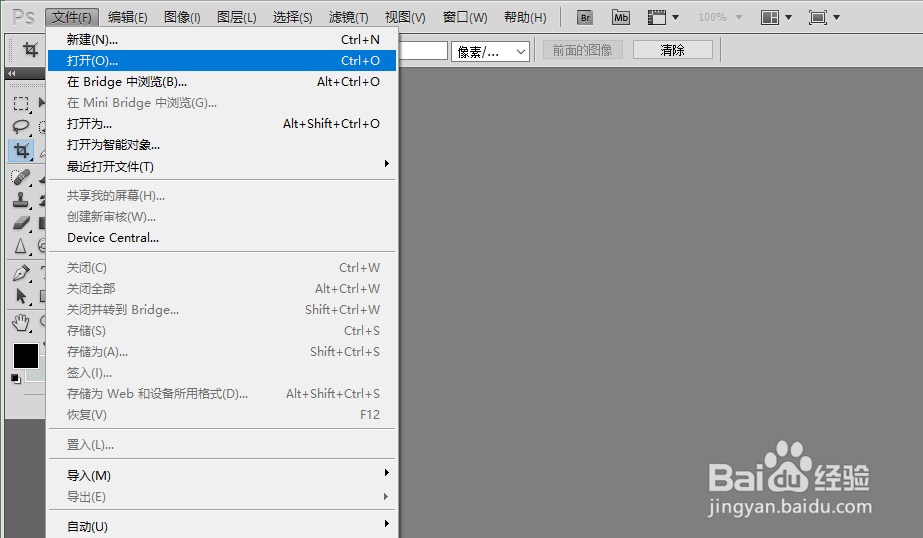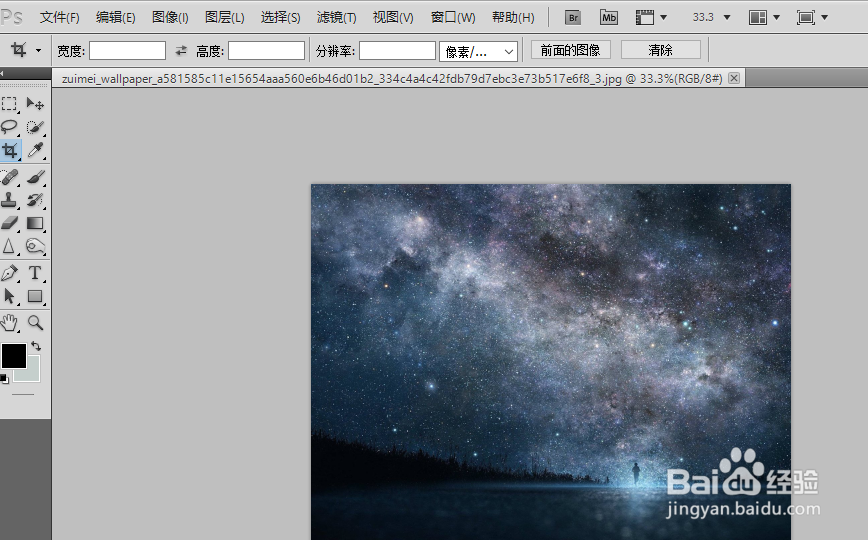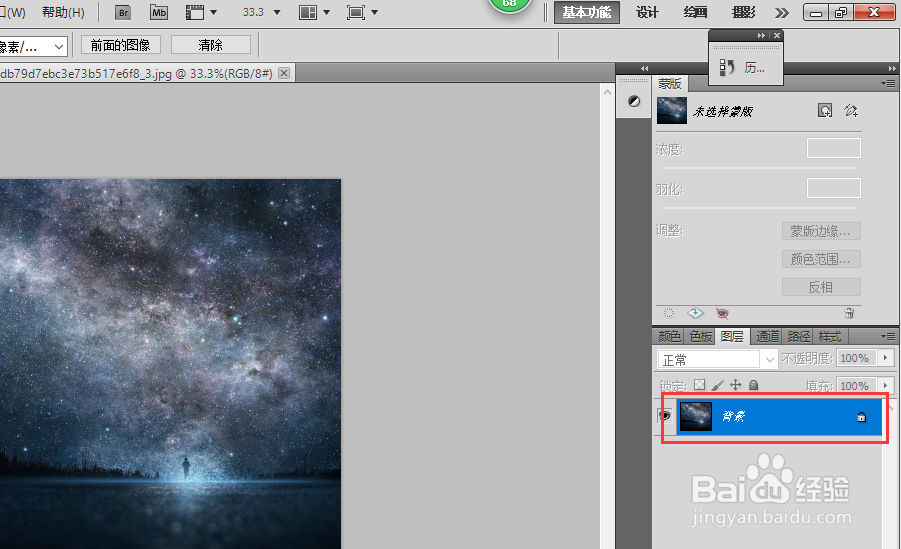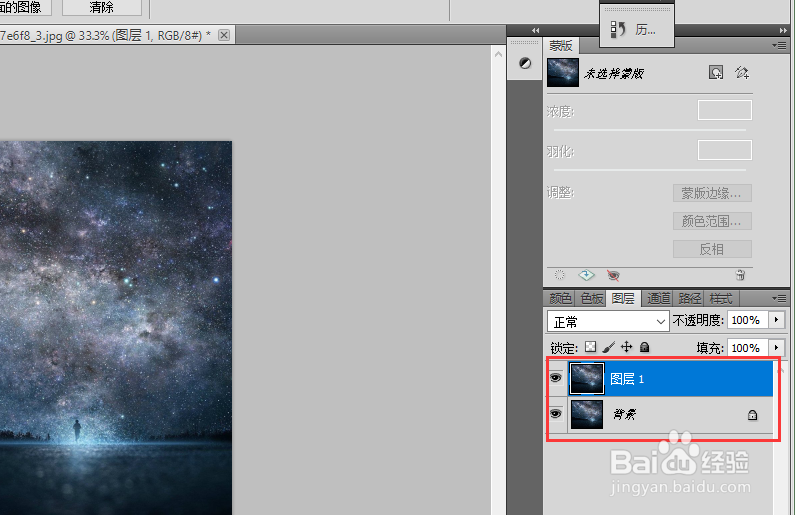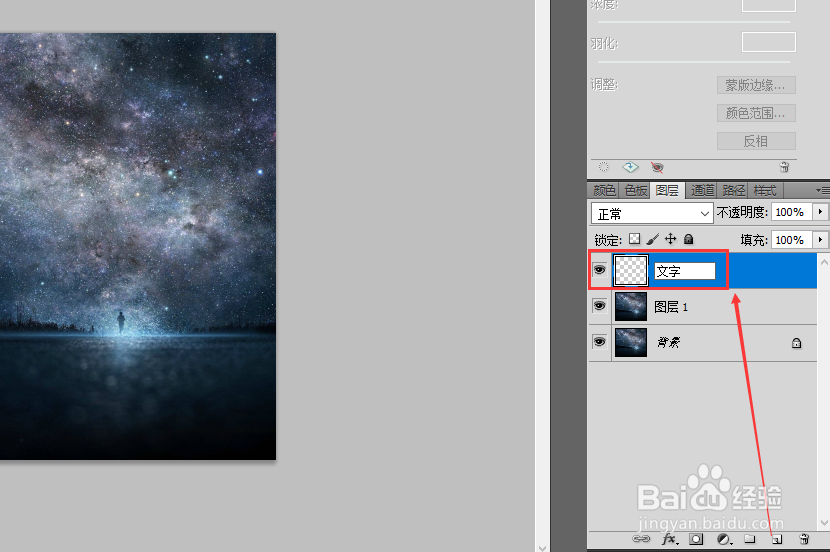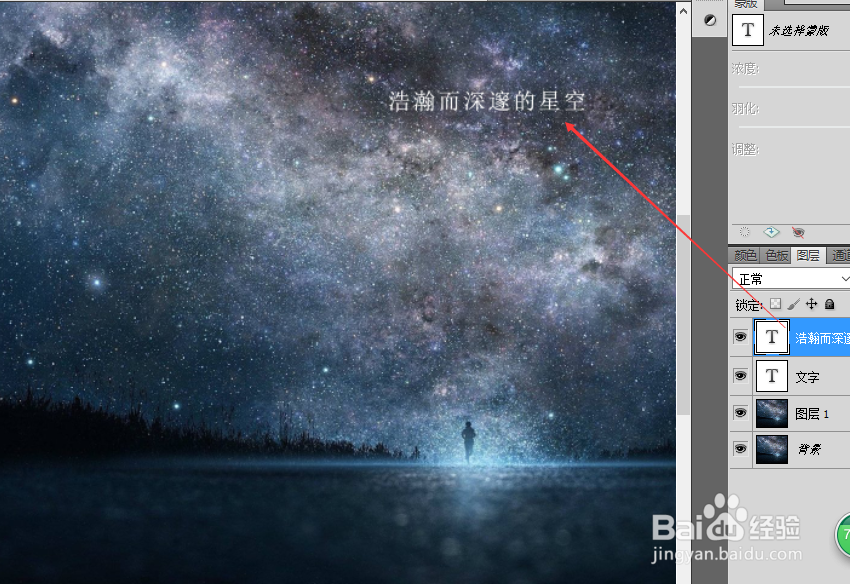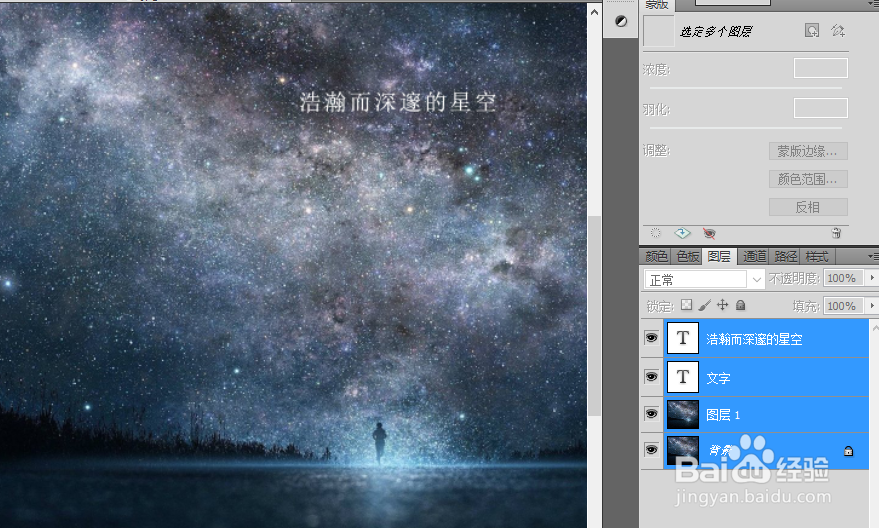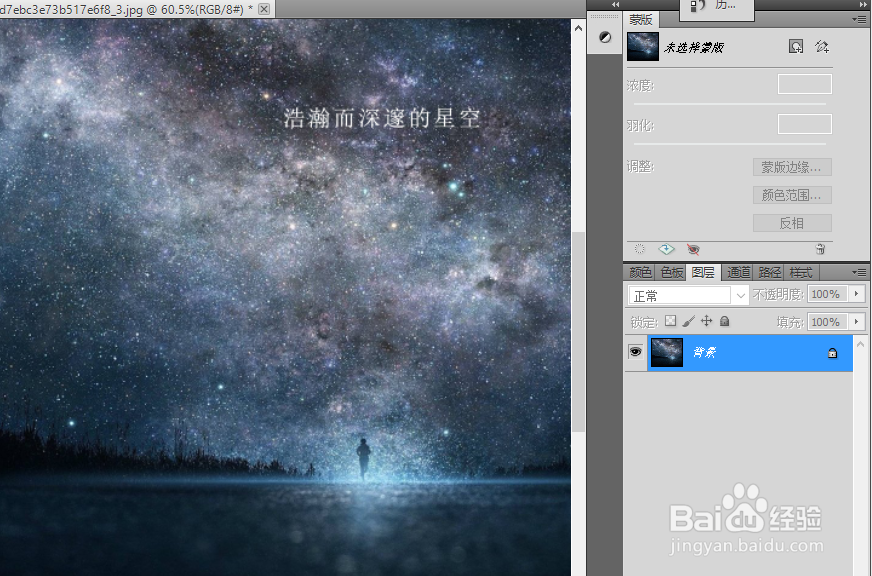ps中如何新建图层及合并图层
1、打开PS软件,PS刚打开时,默认是处于无文档的界面。请执行步骤文件-打开,打开要编辑的图片。
2、作为背景图片刚打开来时,是处于锁定状态的,这没有关系。一般来讲,我们会通过快捷键Ctrl+J复制一个背景图层。
3、在左侧工具栏的下面,有一个“新建图层”的图标。通过这个图标,就可以新建图层了。
4、点击该图标,就新建了一个图层;新建的图层的名字是以“图层+阿拉伯数字”的规律自动生成的。如果要改图层的名字,则双击该图层的文字部分,输入新名称即可。
5、输入文字“浩瀚而深邃的星空”,放在左上角处,看看整体效果还不错。
6、接下来,选择所有的图层,以快捷键Ctrl+E,就可以将所选的图层合并为一个图层了。
声明:本网站引用、摘录或转载内容仅供网站访问者交流或参考,不代表本站立场,如存在版权或非法内容,请联系站长删除,联系邮箱:site.kefu@qq.com。
阅读量:94
阅读量:26
阅读量:73
阅读量:93
阅读量:94