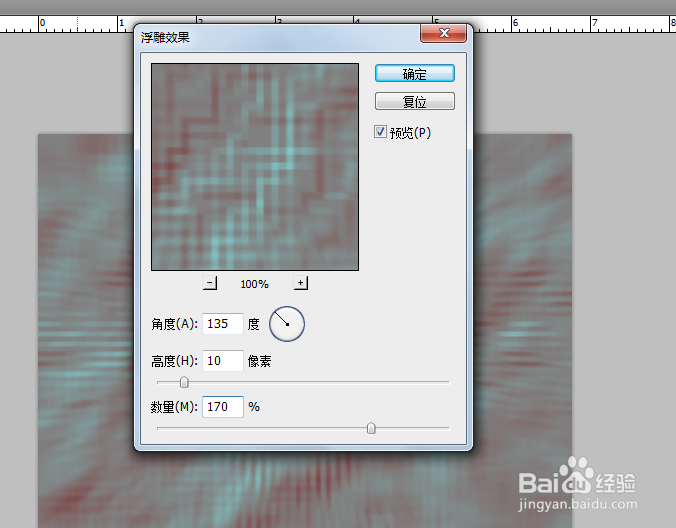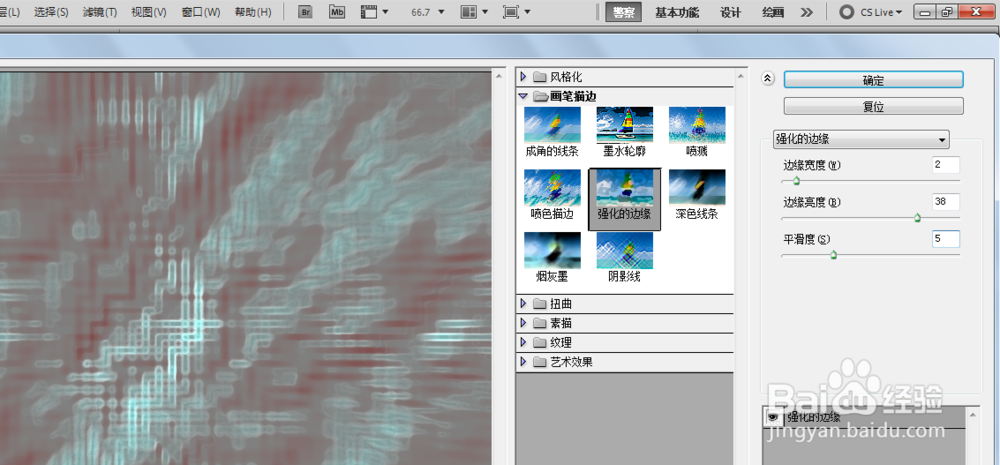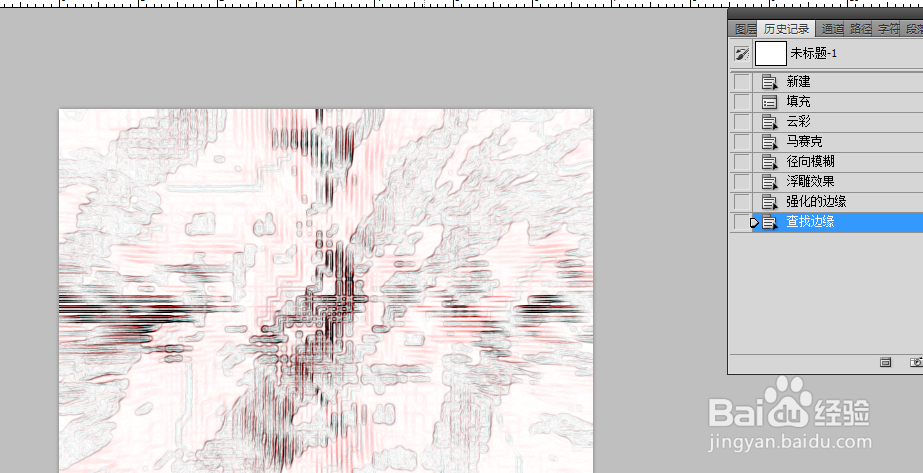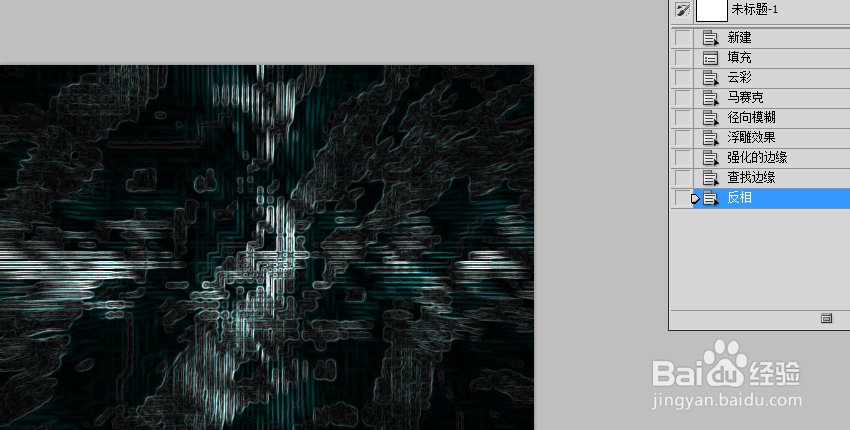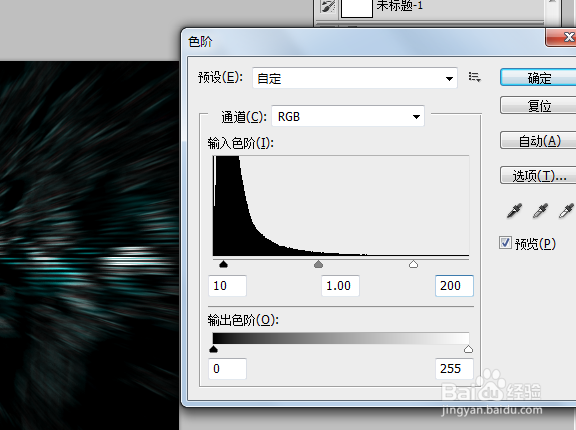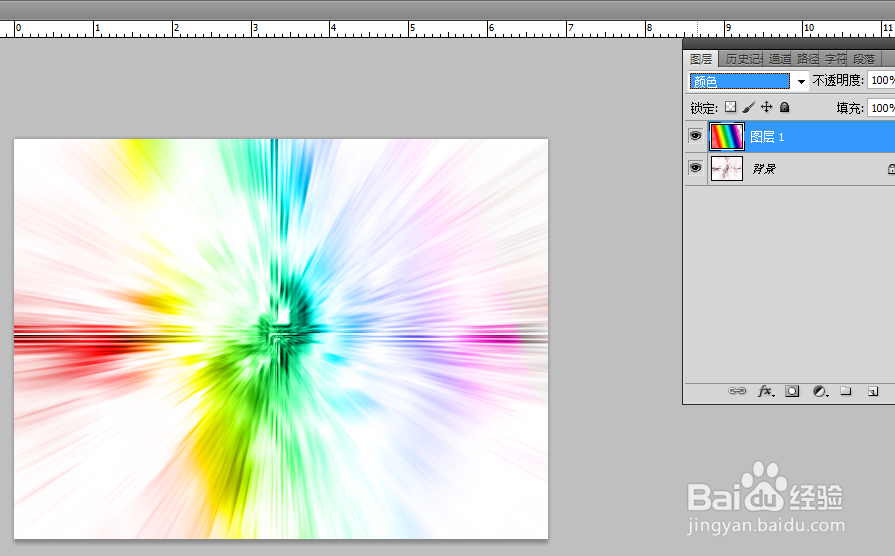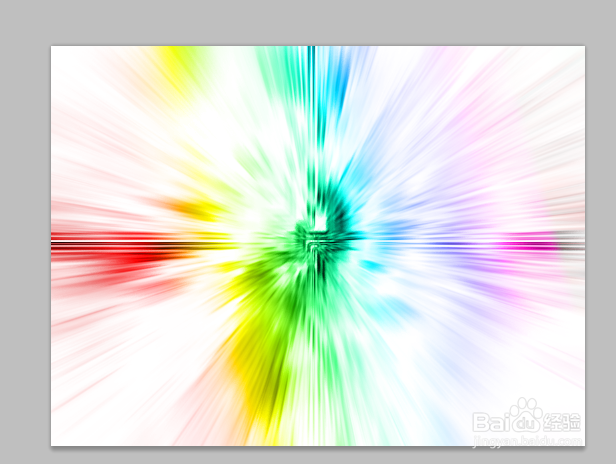ps怎么制作放射状彩色光线效果
1、新建一个画布,设置前景色红色。执行“滤镜”-“渲染”-“云彩”。
2、执行“滤镜”-“像素化”-“马赛克”,单元格为15正方形。执行“滤镜”-“模糊”-“径向模糊”。
3、执行“滤镜”-“风格化”-“浮雕效果”。执行“滤镜”-“画笔描边”-“强化的边缘”。
4、执行“滤镜”-“风格化”-“查找边缘”,然后反相。点击“滤镜”-“模糊”-“径向喋碾翡疼模糊”。执行“图像”-“调整”-“色阶”,再次执行径向模糊。
5、执行“图像”-“调整”-“色阶”,反相执行3次和径向模糊。
6、新建一个图层,选择彩虹渐变填充,模式改成颜色。
7、最后看下放射性彩色线条效果。
声明:本网站引用、摘录或转载内容仅供网站访问者交流或参考,不代表本站立场,如存在版权或非法内容,请联系站长删除,联系邮箱:site.kefu@qq.com。
阅读量:96
阅读量:69
阅读量:61
阅读量:82
阅读量:22