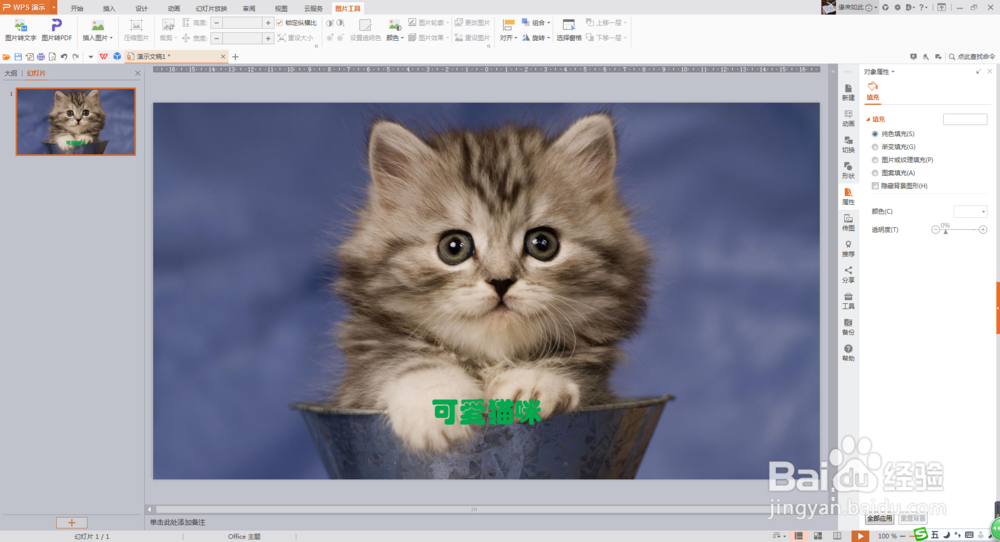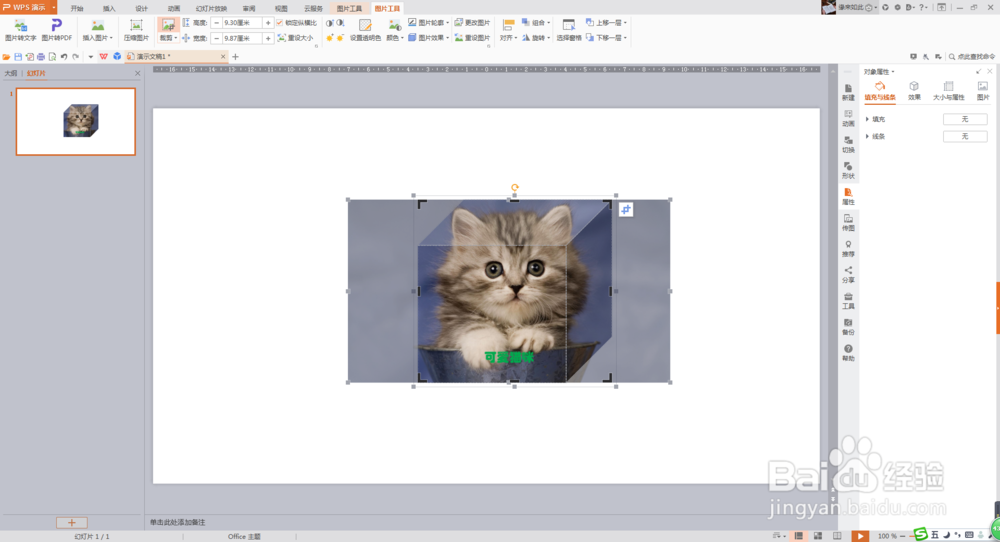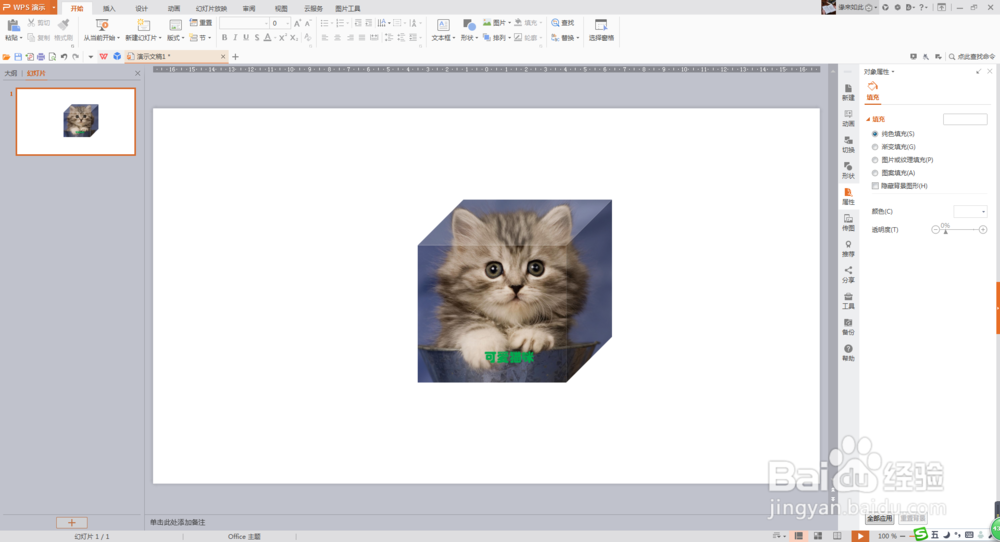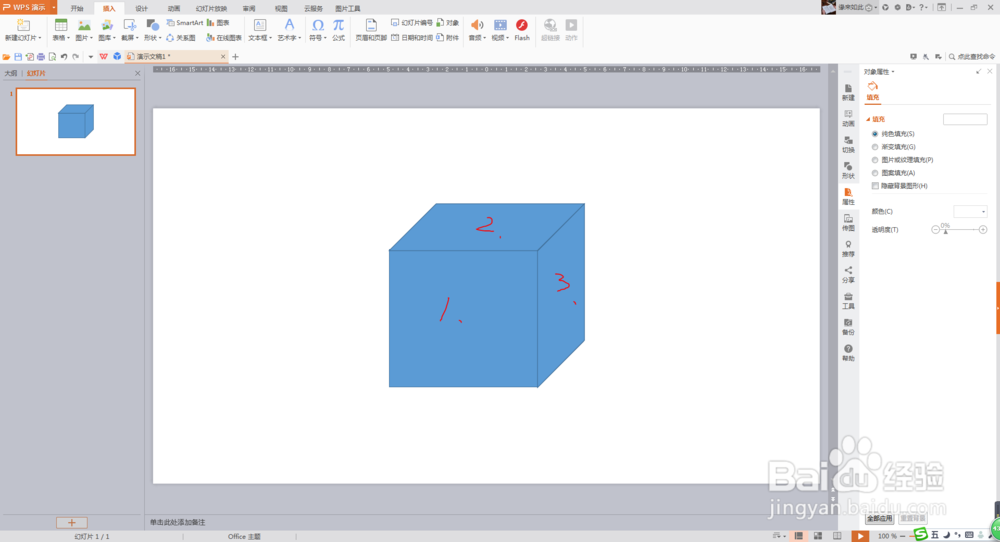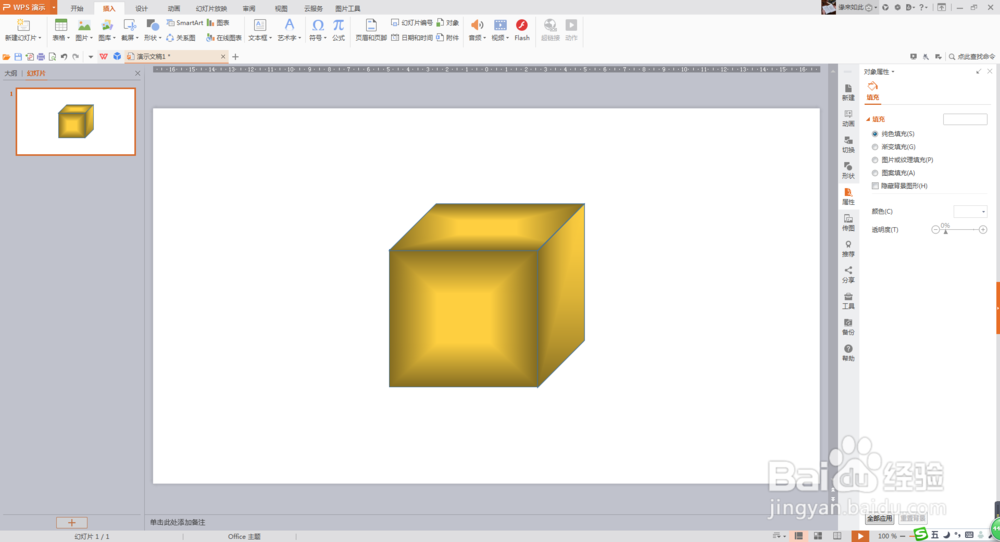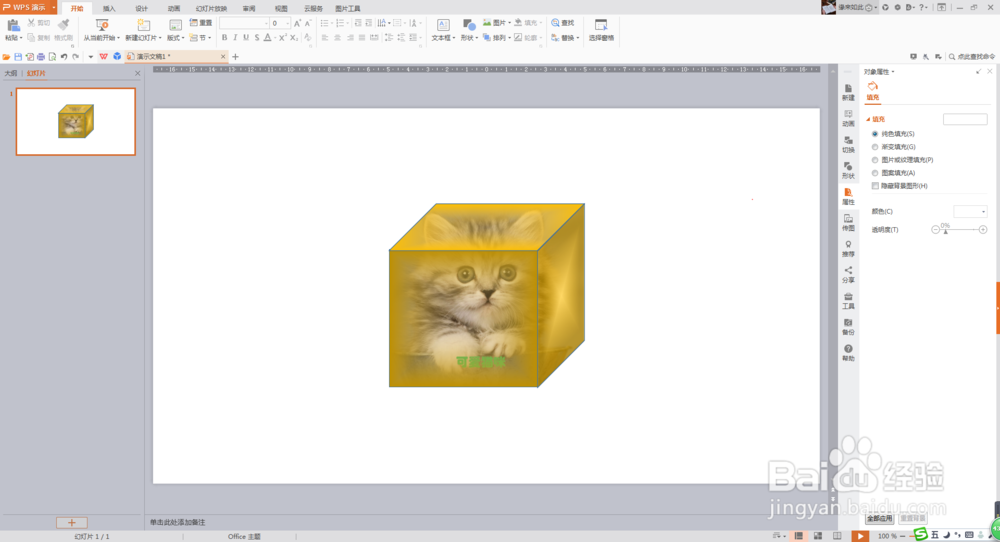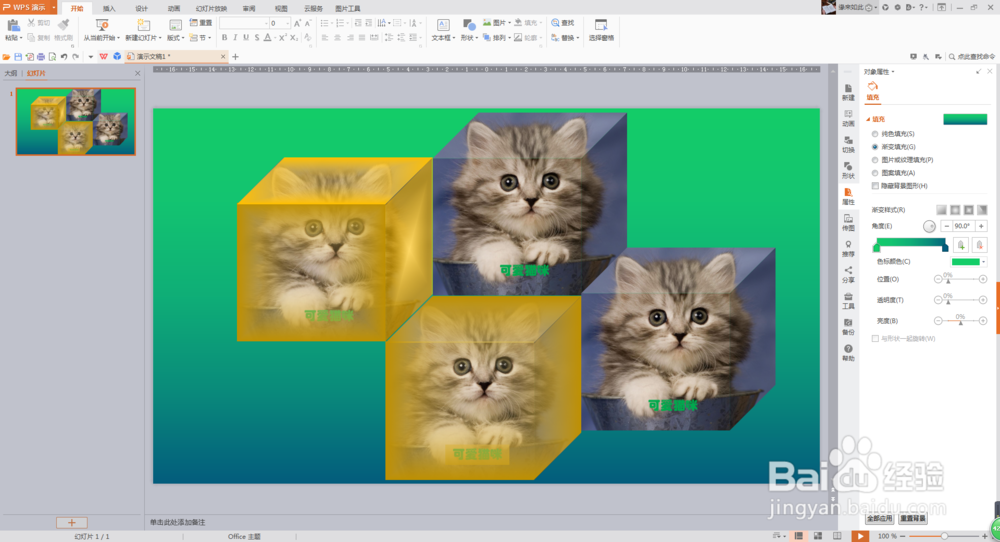PPT图片处理实例——琥珀猫是这样做成的
1、这是一张普通的图片,小猫咪虽然可爱,但图片本身毫无特色。现在,我们以这张照片作为素材来制作琥珀猫。
2、找到“图片工具”下的“剪切”,选择“基本图形”中的“正方形”,通过拖拽、调整选择剪切区域。
3、这是剪切后的样子,有了立体感,但是保留原来的颜色,有点冰冻的感觉,但一点也不像琥珀猫。
4、按照“正方体”各面的大小、形状,插入相应的图形。重合、叠放在原有平面上,保留轮廓线。
5、对各个平面进行颜色填充,要选择多种“渐变”方式,选择接近真正琥珀颜色的黄褐色。
6、调整透明度,使猫咪呈现隐隐约约半透明状。最后去掉轮廓线。
7、调整背景。现在看,是不是与原图的感觉完全不一样了呢!
声明:本网站引用、摘录或转载内容仅供网站访问者交流或参考,不代表本站立场,如存在版权或非法内容,请联系站长删除,联系邮箱:site.kefu@qq.com。