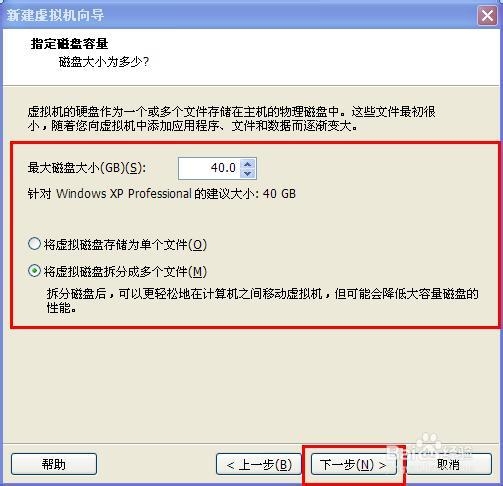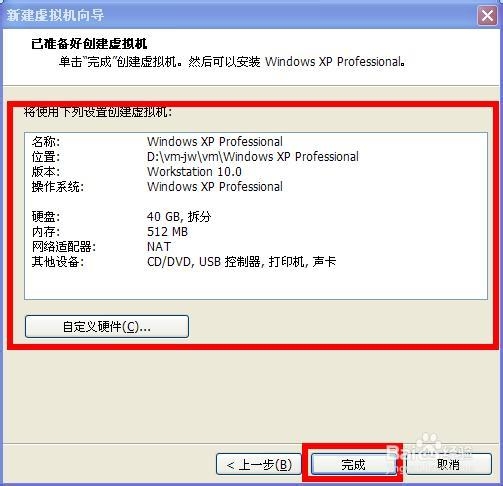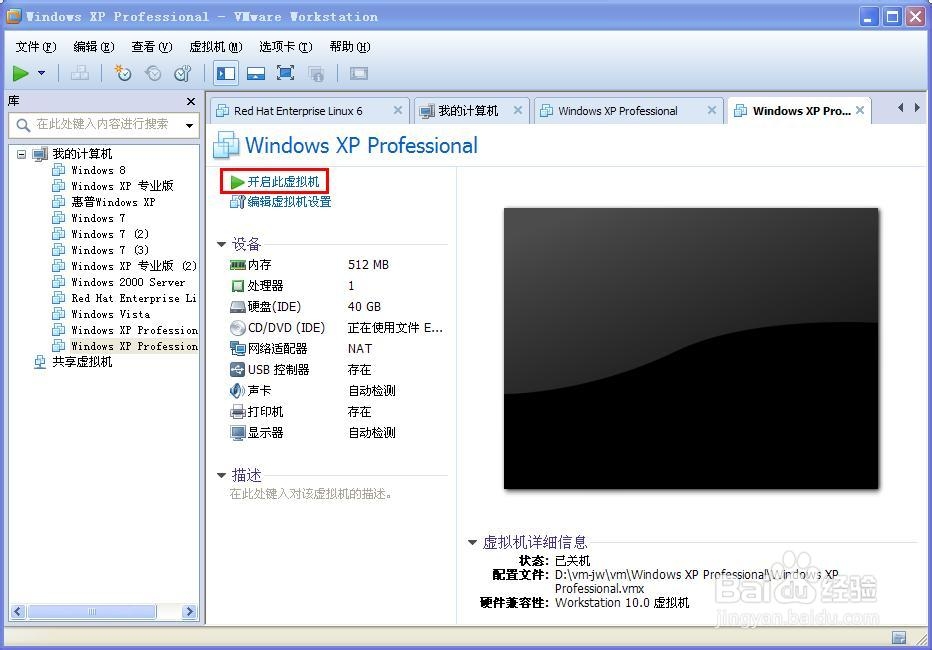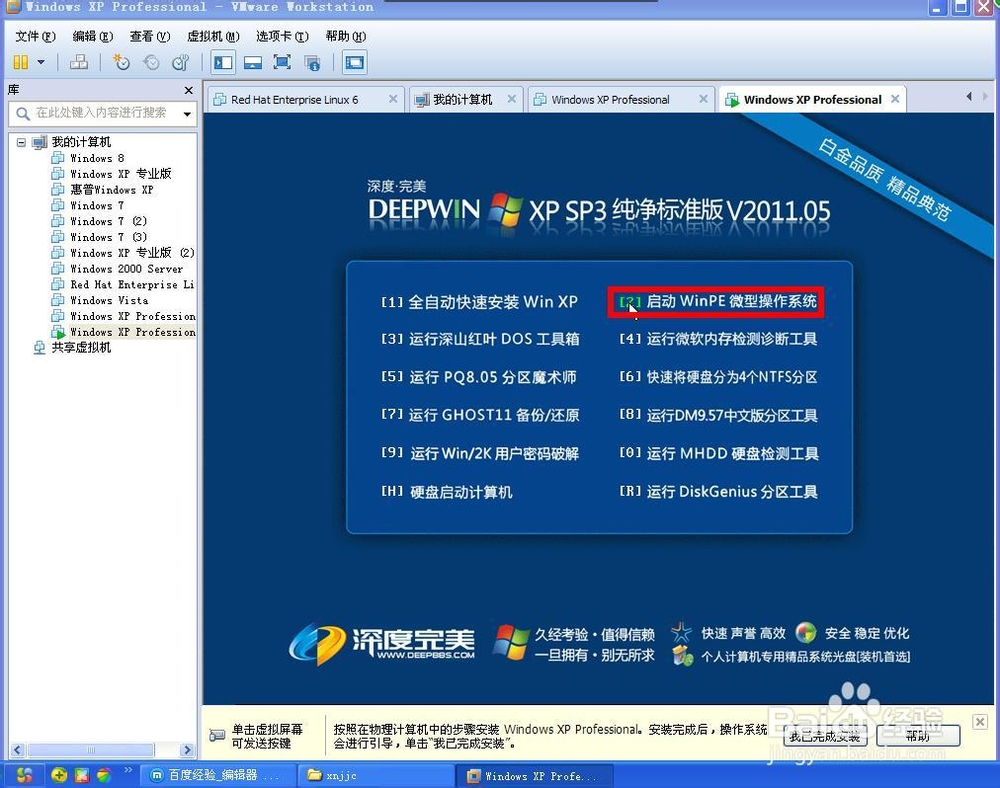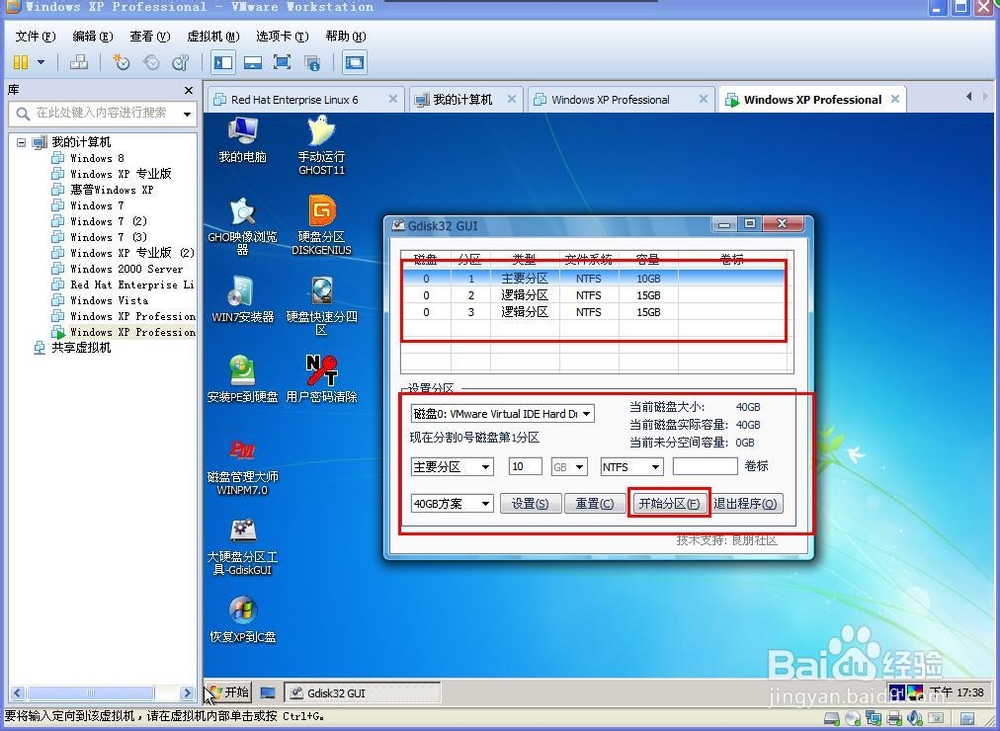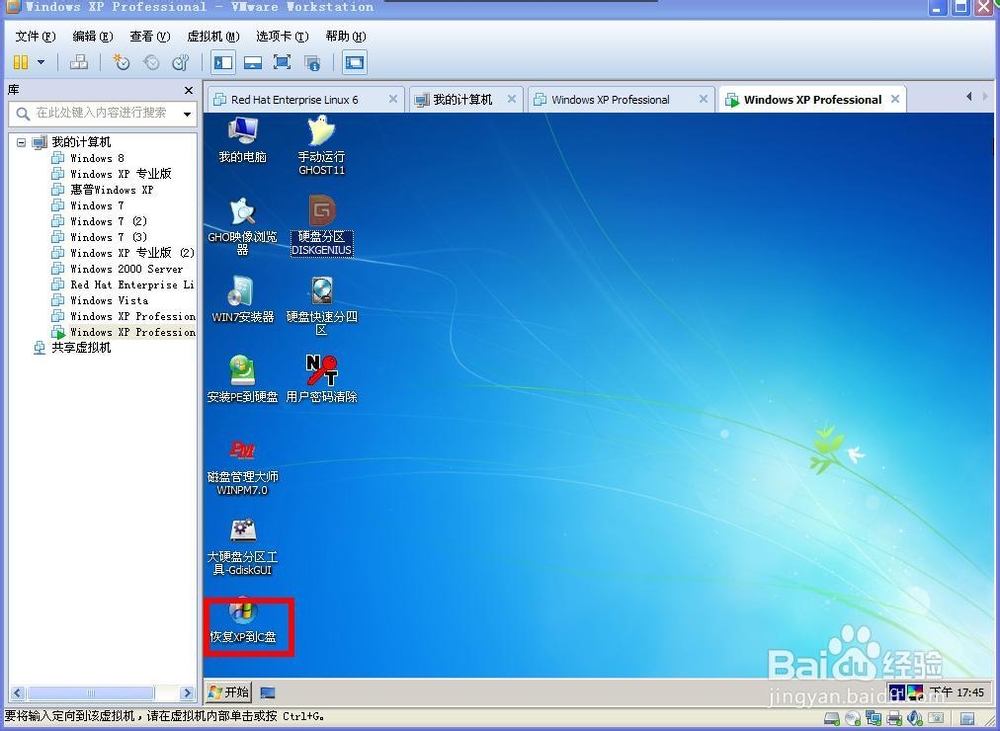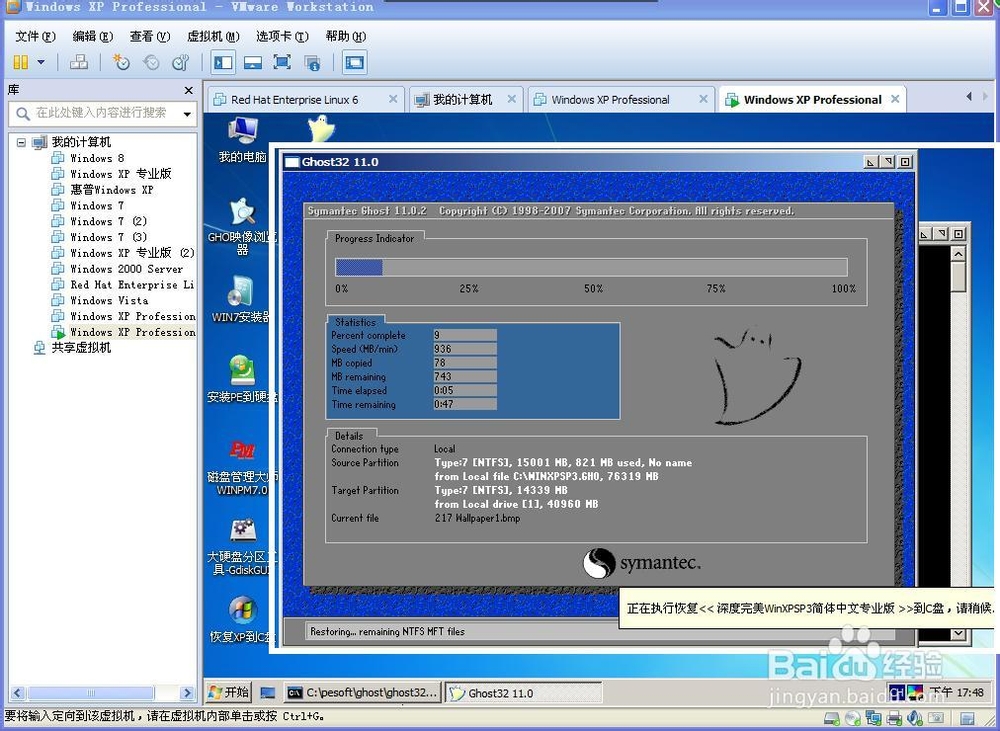VMware10安装教程
1、下载好vmware和iso镜像后安装vmware。(中文版,你知道!)
2、用vmware10序列号注册器注册。
3、打开vmware,点击创建新的虚拟机。
4、选择典型,点击下一步。
5、选择稍后安装操作系统,点击下一步。
6、选择windows xp,点击下一步。
7、这一步你可以随心所欲的修改目录,只要空间够,点击下一步。
8、这一步也可以随心所欲地修改空间,点击下一步。
9、这是虚拟机的虚拟硬件的信息,如果对了的话,点击完成。
10、点击设备中的CD/DVD,选择你的iso镜像,点击确定。
11、点击开启此虚拟机。
12、进入PE。
13、点击大硬盘分区工具,设好空间,点击开始分区,
14、分完后,点击恢复XP到C盘。
15、正在恢复...
16、弄完后,自动重新启动。以下都不用碰了(除了驱动程序),现在可以睡觉了,等你起来的时候,全新的系统已经展现在你的虚拟机中了!
声明:本网站引用、摘录或转载内容仅供网站访问者交流或参考,不代表本站立场,如存在版权或非法内容,请联系站长删除,联系邮箱:site.kefu@qq.com。
阅读量:70
阅读量:94
阅读量:56
阅读量:20
阅读量:36