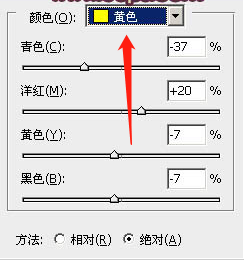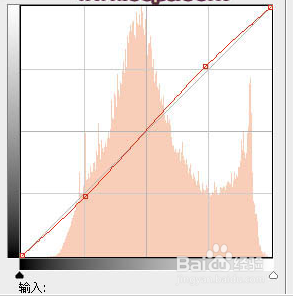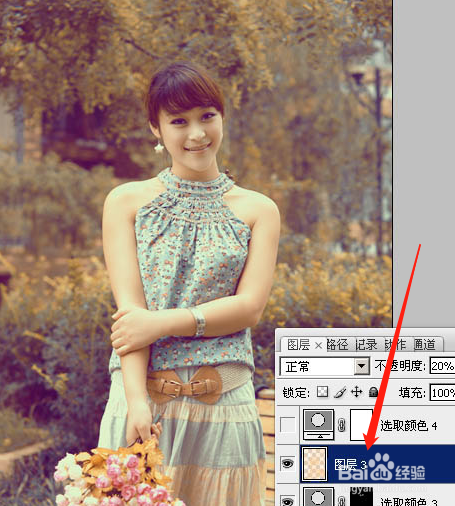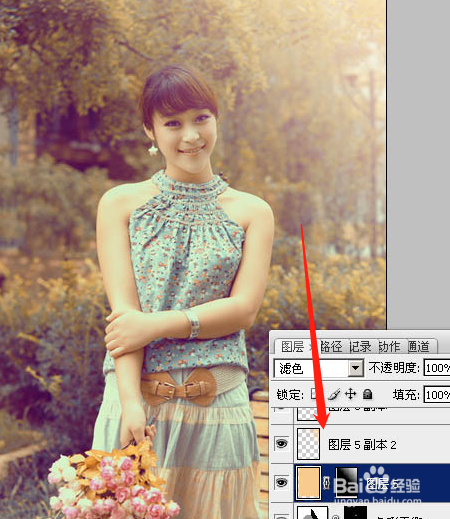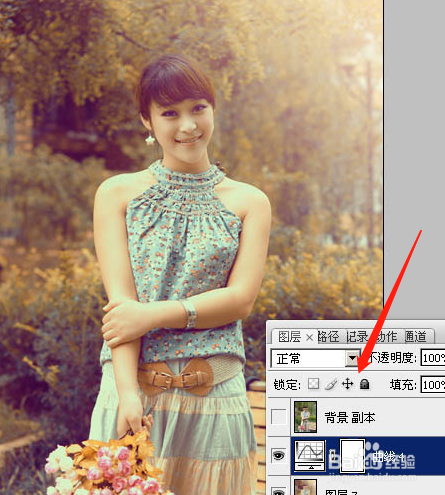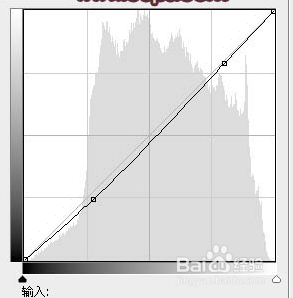Photoshop给公园美女图片增加柔和的古典橙黄色
1、打开原图素材,创建可选颜色调整图层,对黄、绿、青、白、黑进行调整,参数设置如图,效果如图。这一步把图片的主色转为黄青色,人物部分会有一点偏色,后面会修复。
2、创建曲线调整图层,对红、绿、蓝进行调整,参数设置如图。确定后用黑色画笔把人物脸部及肤色部分擦出来,效果如图。这一步增加图片的红褐色。
3、调出高光选区,新建一个图层填充淡黄色:#F8CB8D,不透明度改为:20%,效果如下图。这一步增加高光部分的淡黄色,让图片更柔和。
4、新建一个图层,填充橙黄色:#F8CB8D,混合模式改为“滤色”,按住Alt键添加图层蒙版,用白色画笔把右上角部分擦出来。这一步增加图片的高光。
5、创建曲线调整图层,对RGB进行调整,参数设置如图,效果如图。这一步稍微把图片调暗。最后微调一下细节和整体颜色,完成最终效果
声明:本网站引用、摘录或转载内容仅供网站访问者交流或参考,不代表本站立场,如存在版权或非法内容,请联系站长删除,联系邮箱:site.kefu@qq.com。
阅读量:64
阅读量:71
阅读量:58
阅读量:39
阅读量:35