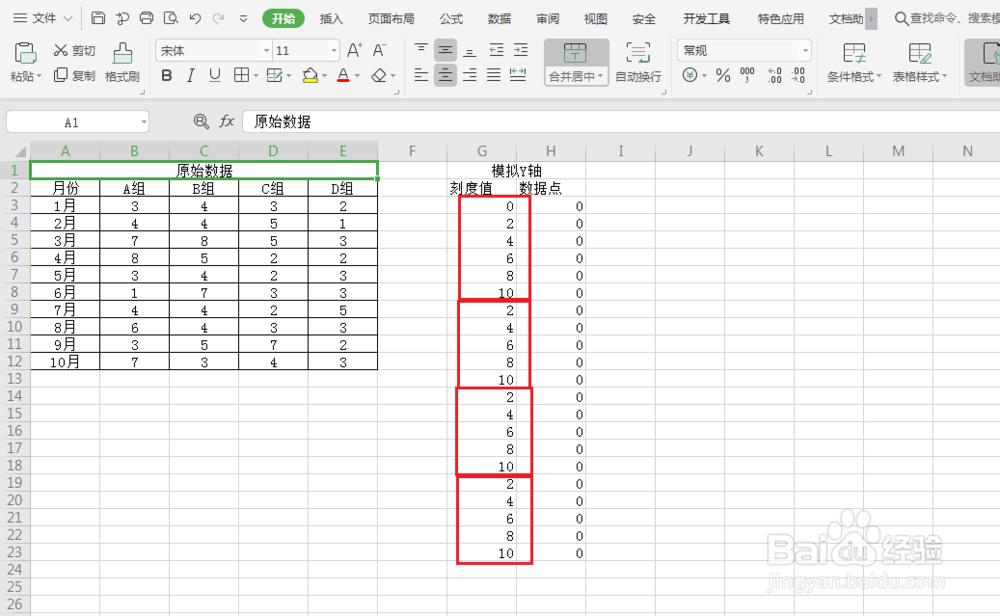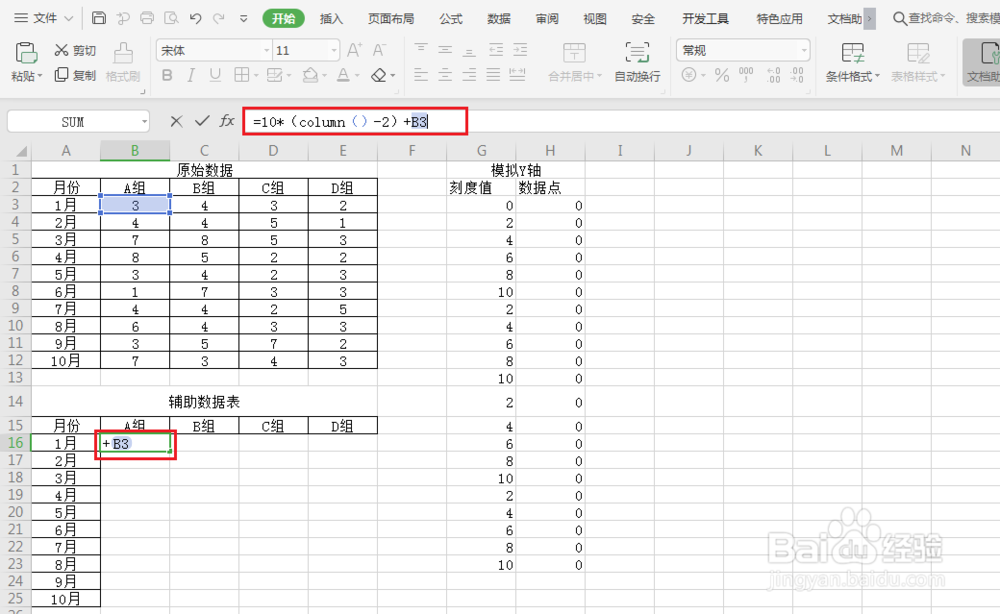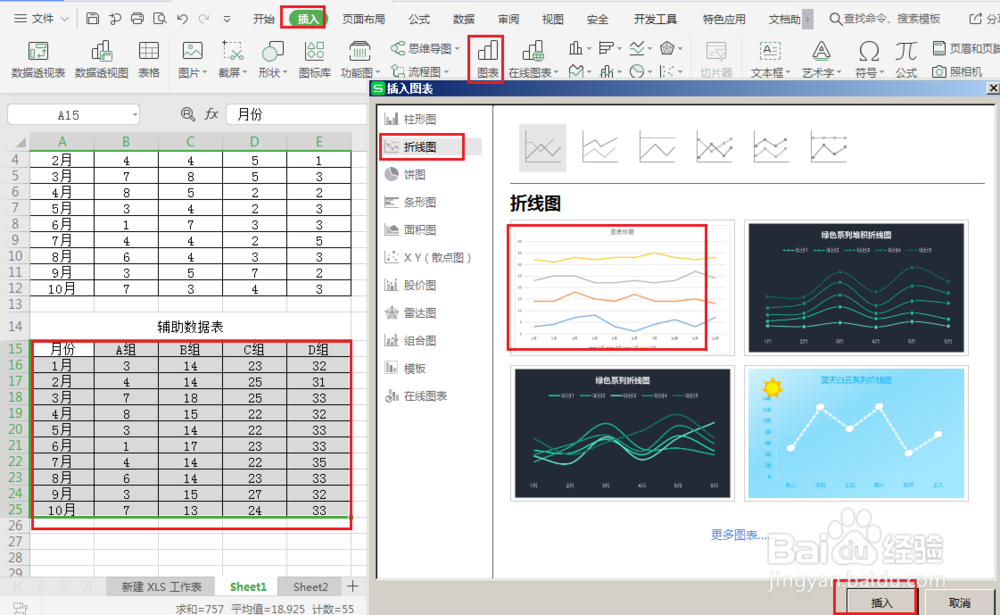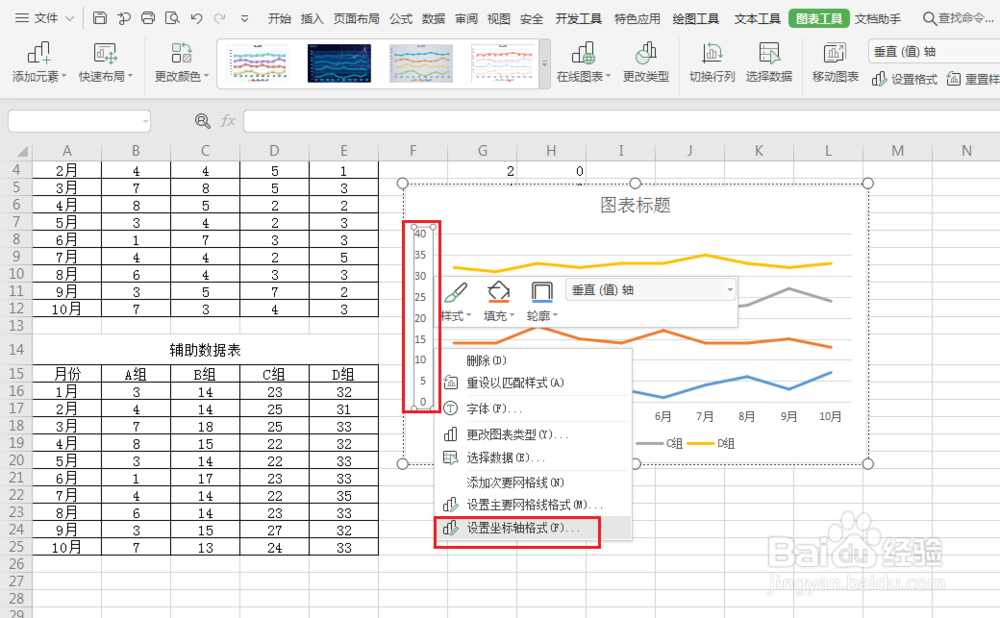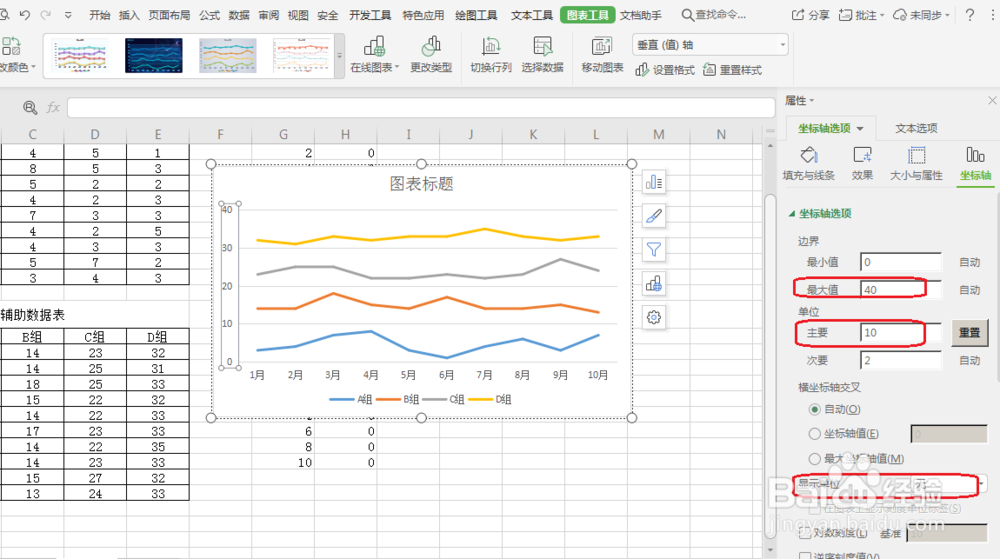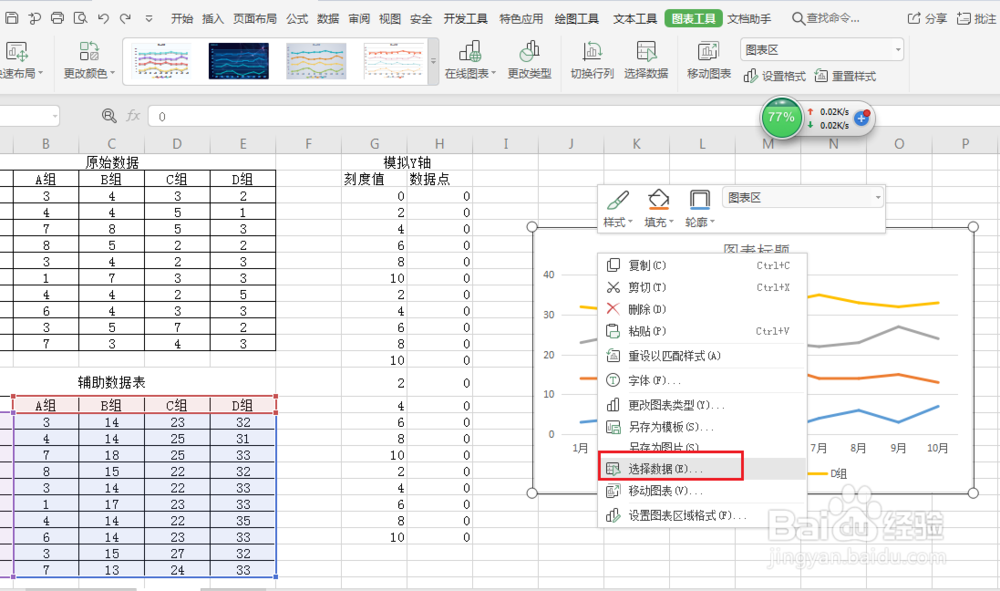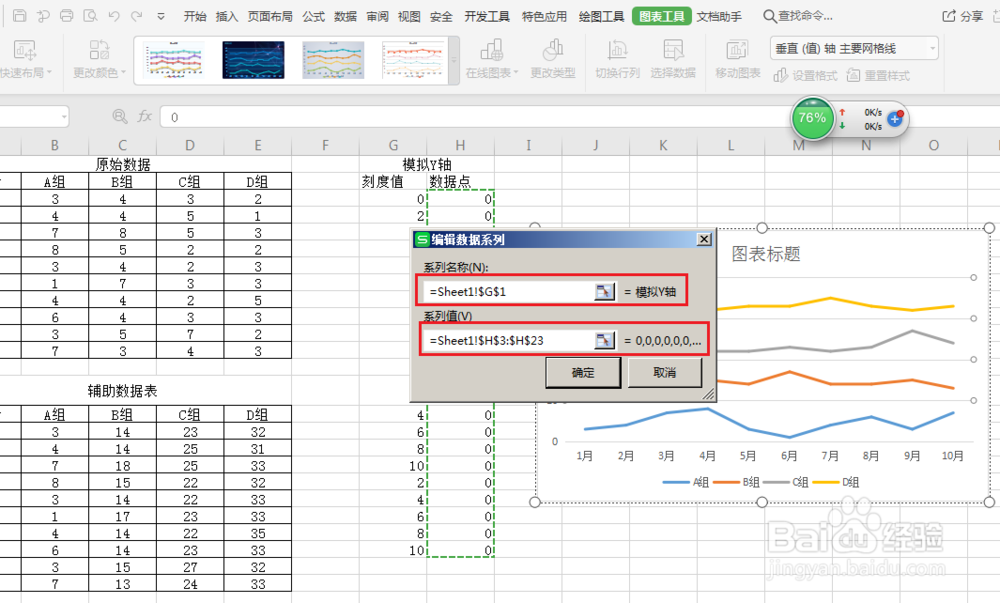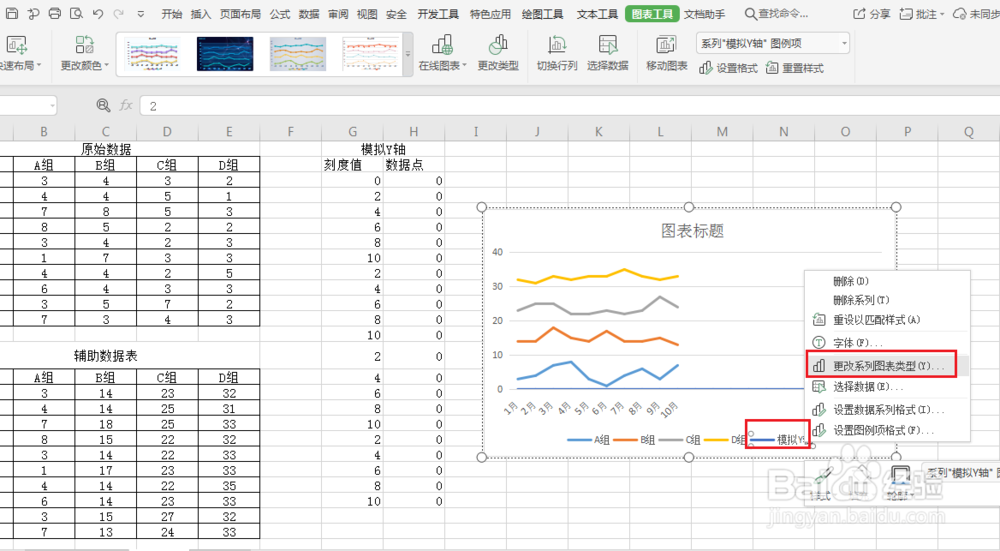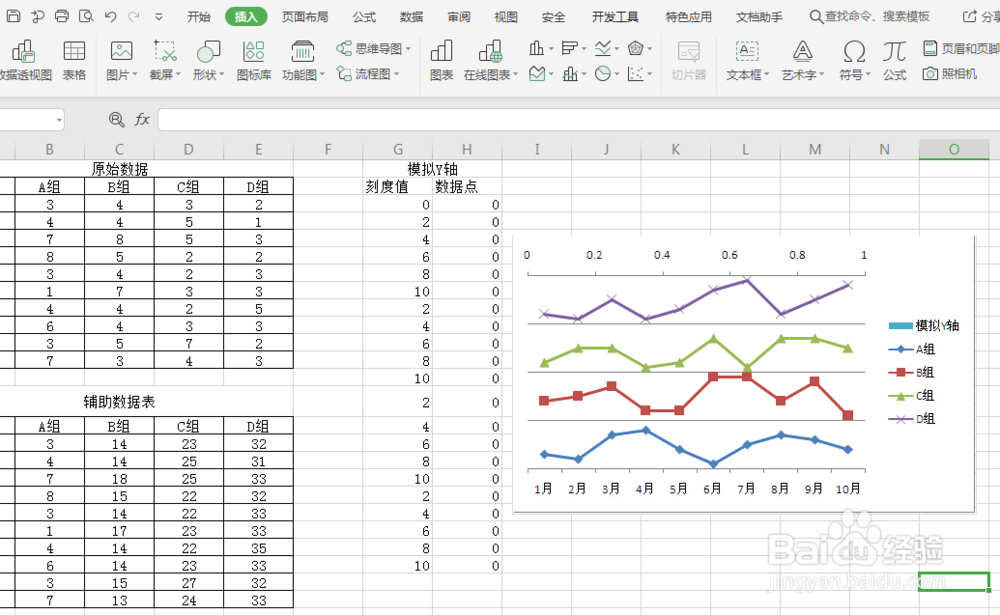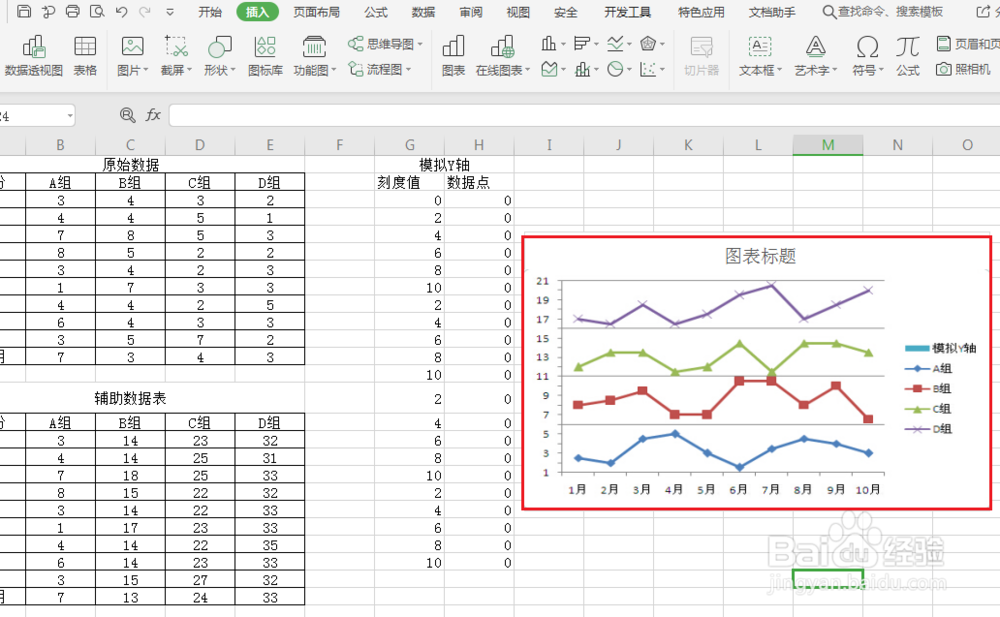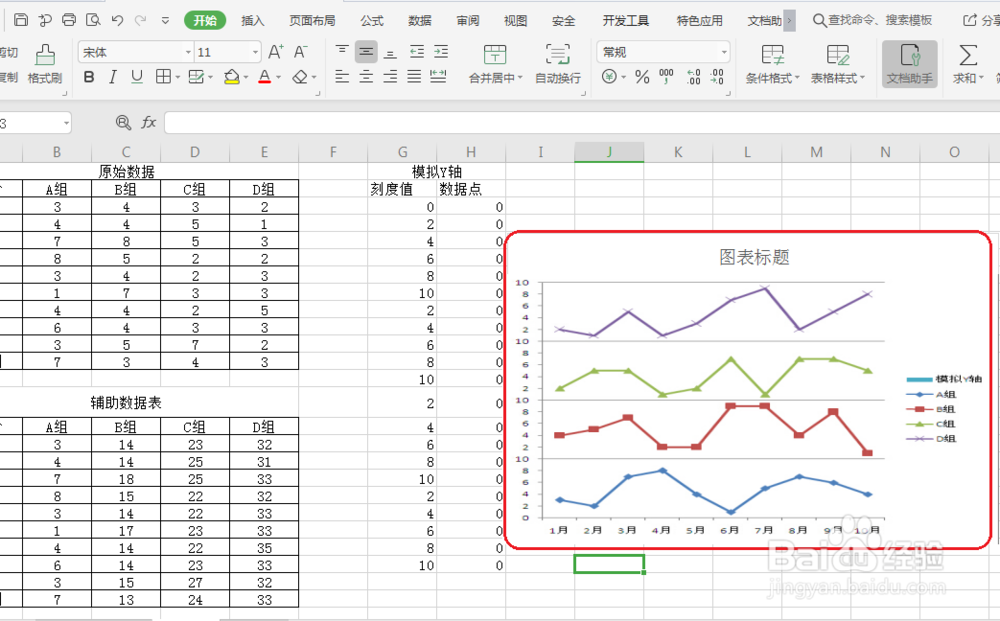图解利用Excel制作多层折线图
1、我们咸犴孜稍先打开数据表,根据数据表确定折线图每层的高度:通过观察表格原始数据,我们可以看到表格共有四个系列数据,数据的最大值为9,因此可以选定比9稍大的剞麽苍足数10作为层高。我们来根据这个构造模拟Y轴数据:在G和H列分别输入下图所示的数据(4组数据)
2、制作辅助数据表:先将原始数据的行标题和列标题复制,然后在“B16”单元格输入公式“=10*(column()-2)+B3”,右拉至“E16”单元格,下拉至“E25”单元格,得到各系列的作图数据。
3、插入数据折线图:选中辅助数据表格数据,点击菜单栏中的“插入”—“图表”,在弹出的插入图标对话框中选择“折线图”点击插入;
4、设置折线图坐标轴格式:右键单击折线图的坐标轴,在弹出的列表中单击“设置坐标轴格式”;
5、格式化坐标轴:在坐标轴格式设置列表中,我们设置最大值固定值为40,主要刻度单位固定值为10—>“主要刻度类型”为“无”,“坐标轴标签”为“无”—>“线条颜色”为“无线条”—>关闭退出
6、创建模拟Y轴:右键单击图表—>单击“选择数据”—>“添加”—>“系列名称”为模拟Y轴,“系列值”选中“H3:H23”区域的数据—>确定退出。
7、更改图表类型:选中“模拟Y轴”系列—>“更改图表类型”—>“条形图”—>“簇状条形图”—>确定退出。
8、添加次要纵坐标轴:选中图表—>删除次要横坐标轴—>“布局”—>“坐标轴”—>“次要纵坐标漭晦署犷轴”—>“其他次要纵坐标轴选项”—>选择位置坐标轴“在刻度线上”—>关闭退出。
9、设置次要纵坐标轴:单击图表—>“选择数据”—>选中“模拟Y轴”系列—>单击“水平轴标签”下的“编辑”—>“轴标签区域”选择“G3:G23”区域数据—>确定退出。
声明:本网站引用、摘录或转载内容仅供网站访问者交流或参考,不代表本站立场,如存在版权或非法内容,请联系站长删除,联系邮箱:site.kefu@qq.com。
阅读量:24
阅读量:29
阅读量:23
阅读量:21
阅读量:48