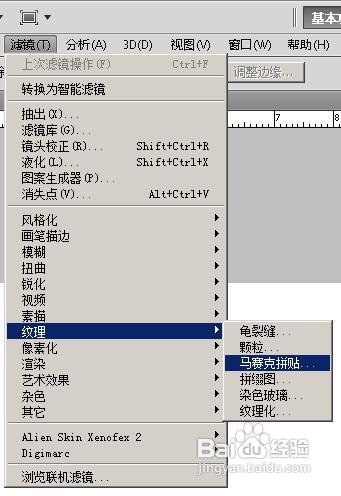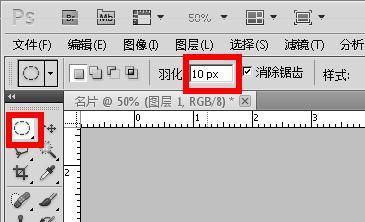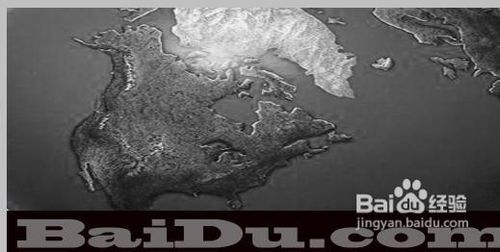photoshop怎样制作名片
1、打开ps以后,按下组合键ctrl+n,新建一个文件,设置参数如图所示,然后点击确定按钮
2、在菜单栏上执行:滤镜--纹理--马赛克拼贴
3、在打开的对话框中,设置参数如图所示,然后点击确定按钮。
4、打开一张眼睛的素材,然后拖动到名片中,形成图层1
5、在图层1上进行操作,在工具栏上使用椭圆工具,设置羽化半径为10
6、画出一个椭圆,将眼睛圈起来,然后执行ctrl+J,快速复制并形成图层,隐藏图层1,如图所示:
7、将新得到的图层设置混合模式为:线性光
8、按下ctrl+t,打开自由变换工具,拖动图片到如图所示的位置,按下回车键就可以关闭自由变换工具
9、使用文字工具,在属性栏设置参数如图所示,然后输入文字:BaiDu.com
10、选中背景图层,然后使用矩形工具,给文字添加一个黑色的背景。
11、使用文字工具,在属性栏设置参数如图所示,然后添加名字:李艳红
12、继续使用文字工具,添加职位信息和其他介绍,如图所示,这样我们的名片的正面就制作完成了。
13、接下来要制作背面,隐藏各个图层,只剩下如图所示的几个图层
14、拖进来一张地球的图片,形成新的图层
15、使用魔棒工具,点击白色背景,选中白色背景,按下delete键,删除背景,形成如图所示的效果
16、按下ctrl+t,打开自由变换工具,放大地球,形成如图所示的效果
17、在菜单栏上执行:图像--调整--去色,形成黑白图片
18、设置该图层的混合模式为:线性光。名片的背景基本上制作完毕,接下来可以做一些细微的调整
19、使用曲线工具,调整曲线,可以实现不同的效果:
声明:本网站引用、摘录或转载内容仅供网站访问者交流或参考,不代表本站立场,如存在版权或非法内容,请联系站长删除,联系邮箱:site.kefu@qq.com。
阅读量:33
阅读量:84
阅读量:86
阅读量:30
阅读量:31