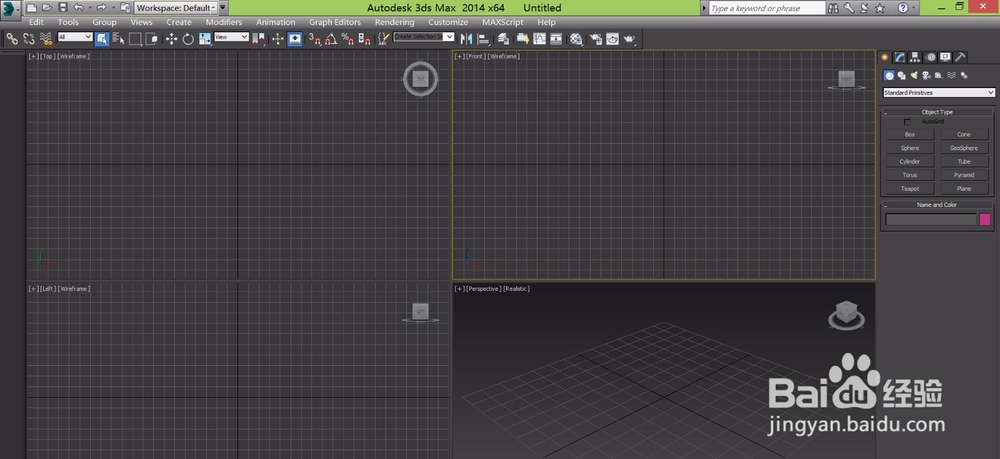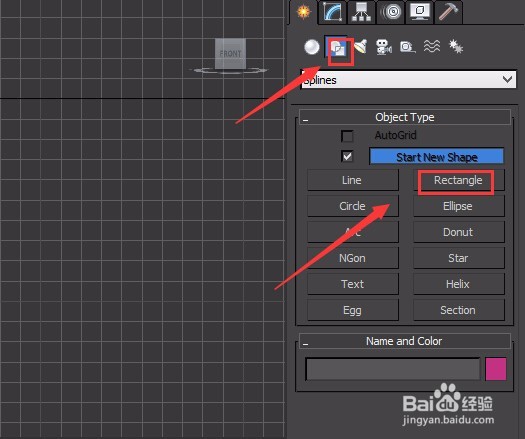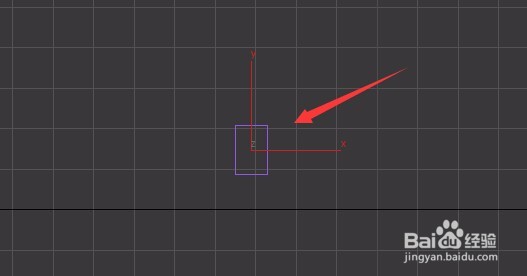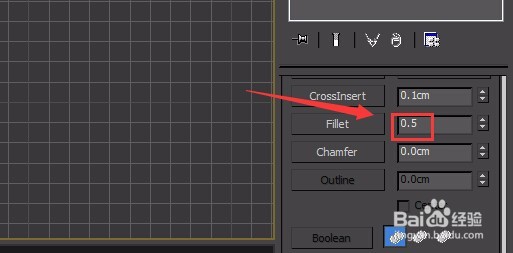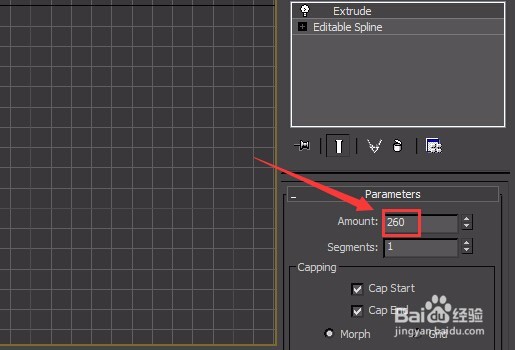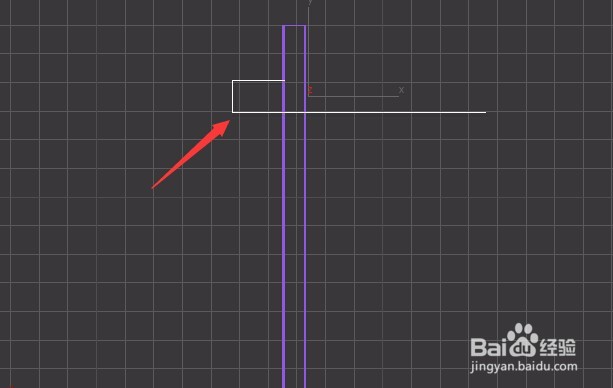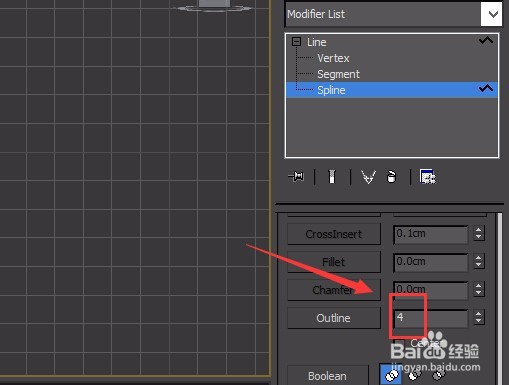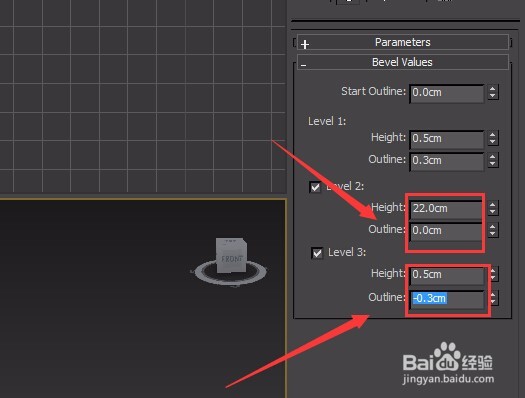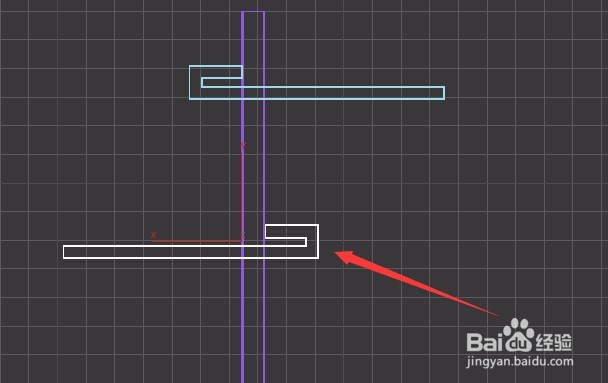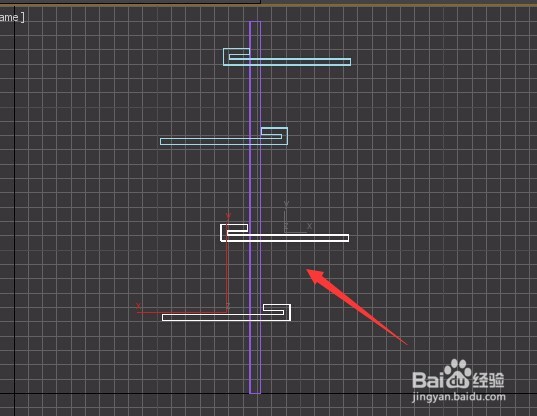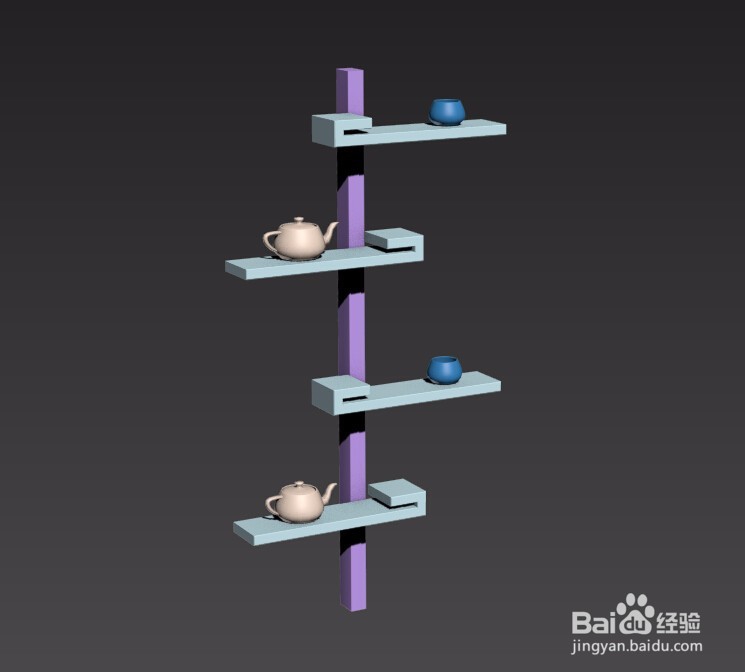3ds max制作装饰架
1、打开3ds max这款三维模型制作软件,进入3ds max的操作界面,如图所示:
2、在create选项下找到shape选项,在shape选项里找到rectangle命令,如图所示:
3、选择rectangle命令,在顶视图绘制一个12X8的矩形,如图所示:
4、选择这个矩形,按下键盘上的数字1键,进入点子层级,在modify里修改fillet的值为0.5,如图所示:
5、选择这个修改好的矩形,在create的选择框里找到component object选项,在component object里找到extrude选项,在extrude选项里设置amount值为260,如图所示:
6、再次在shape里找到line命令,在前视图绘制一条曲线,如图所示:
7、选择绘制的曲线,进入其spline层级,在modify里找到outline选项,设置outline的值为4,如图所示:
8、选择这个添加轮廓线的线形,给其添加一个bevel修改器,其参数调节如图所示:
9、选择制作出来的模型,在工具栏里找到mirror命令,在mirror里修改参数后,复制出来一个,并调节其位置如图所示:
10、选择上面的两个,按下键盘上的shift键再次复制一组,并调节位置,如图所示:
11、我可以制作几个物体放置到上面,最后模型如图所示:
声明:本网站引用、摘录或转载内容仅供网站访问者交流或参考,不代表本站立场,如存在版权或非法内容,请联系站长删除,联系邮箱:site.kefu@qq.com。
阅读量:26
阅读量:40
阅读量:93
阅读量:54
阅读量:81