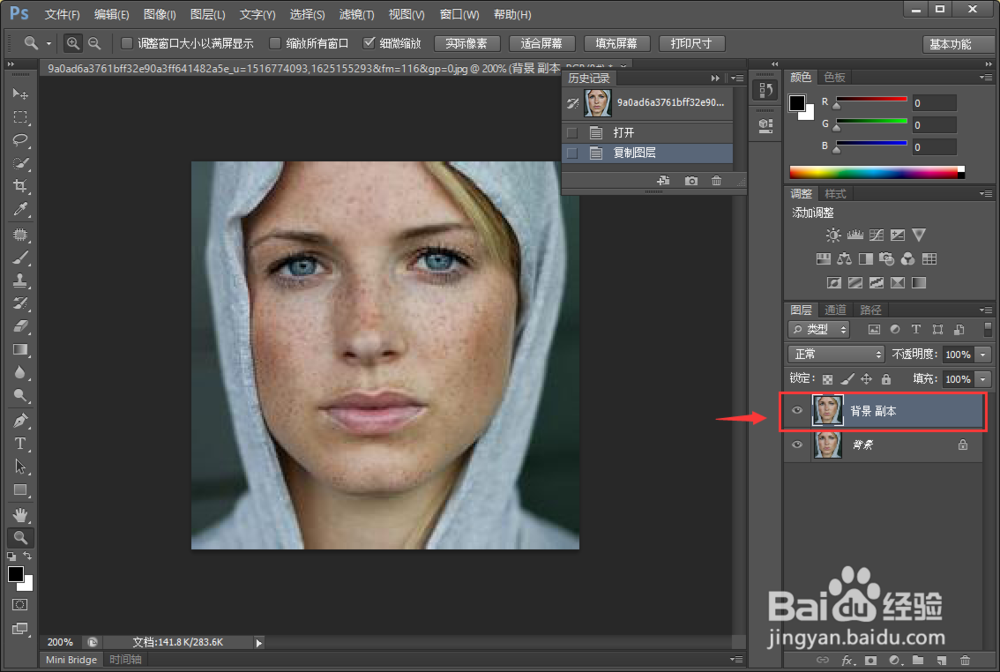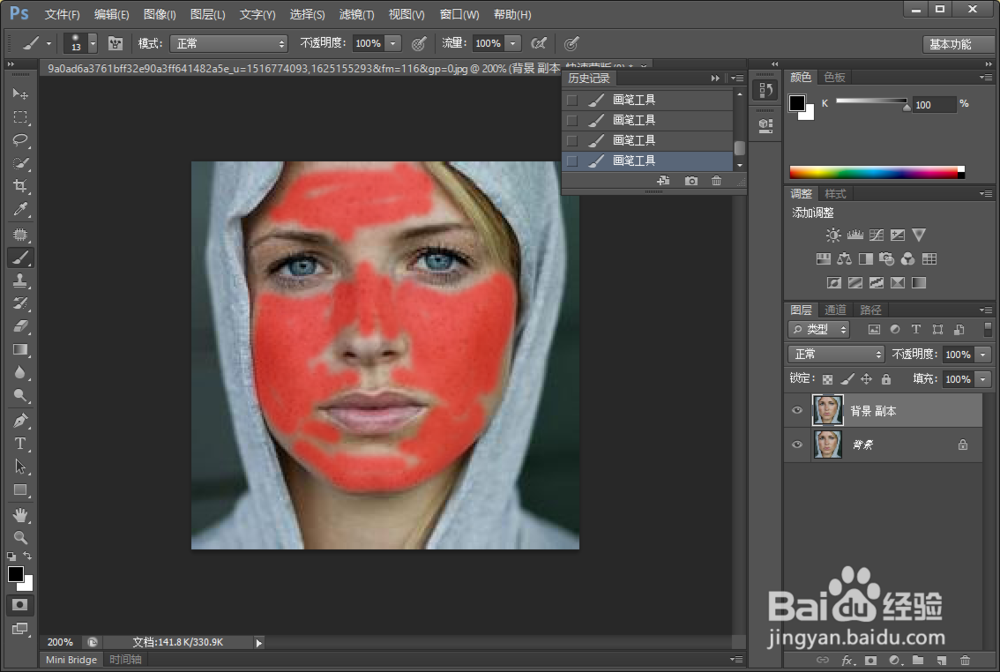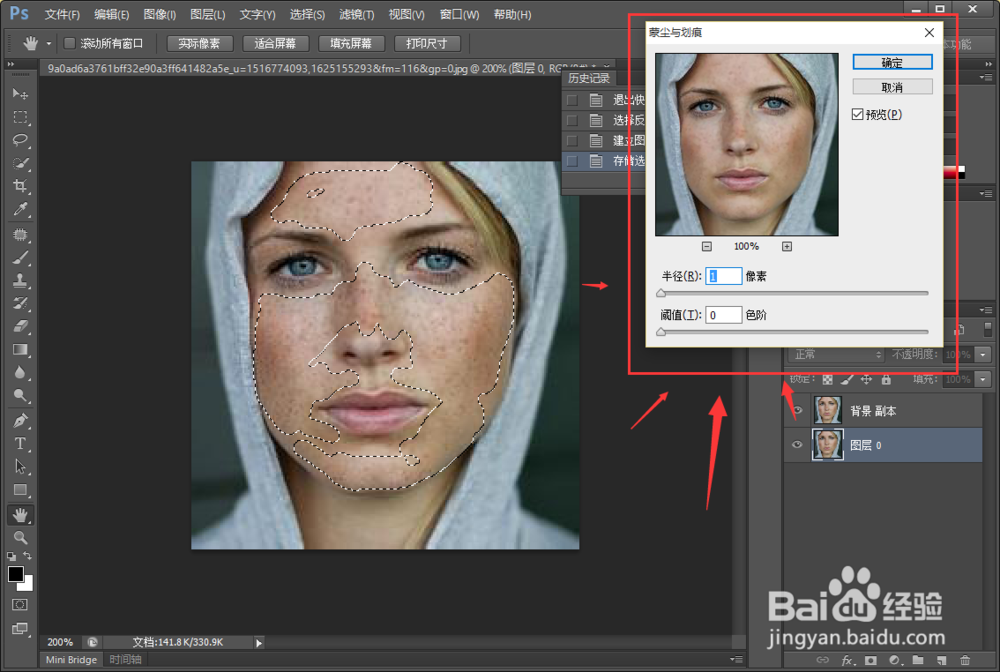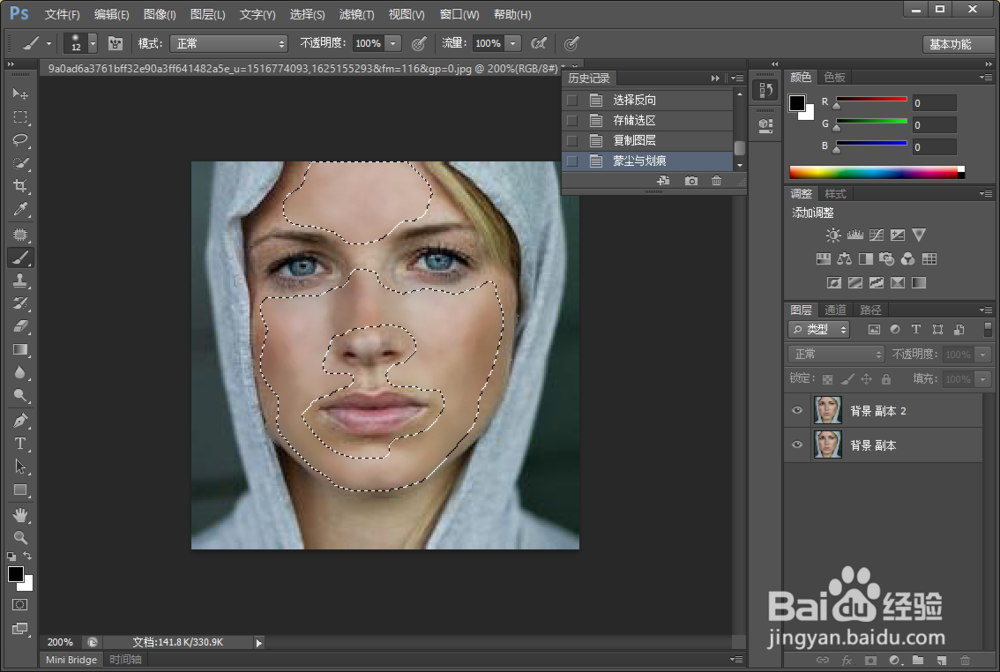Photoshop中人像美容,如何美白磨皮去除污点
1、把图片导入进来,我习惯是在复制一层
2、按住字母Q进入快速蒙版状态,选取画笔工具,涂抹自己觉得有斑点的位置,图的不好可以用橡皮擦掉
3、按下字母Q,退出快速蒙版状态,在按下ctrl+shift+I,进行反选,得到斑点区域
4、将选区作文通道,打开通道,可以看到增加了一个透明通道
5、最开始复制了一个图层,这时候用的上了,点击复制的图层,保持选区,执行:滤镜 > 杂色 > 蒙尘与划痕,数值自己看着弄
6、可以看到,人物脸部的雀斑不见了,可是可以看到左下部位有点不太好弄的,这个告诉我们弄蒙版时候一定要认真~》。凑合看吧这个。差不多到这就可以结束了。
7、这个是素材图,拿回去玩吧~。
声明:本网站引用、摘录或转载内容仅供网站访问者交流或参考,不代表本站立场,如存在版权或非法内容,请联系站长删除,联系邮箱:site.kefu@qq.com。
阅读量:23
阅读量:94
阅读量:79
阅读量:88
阅读量:63