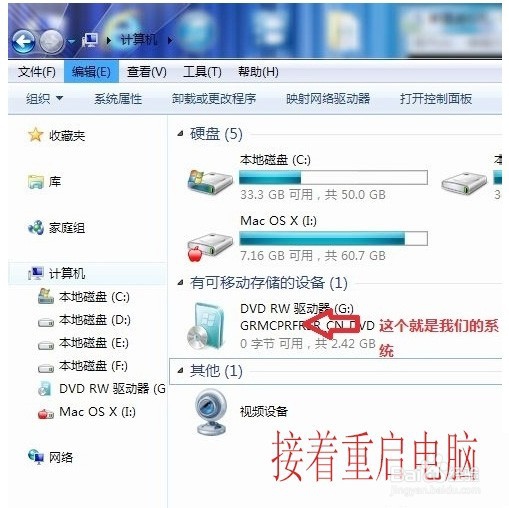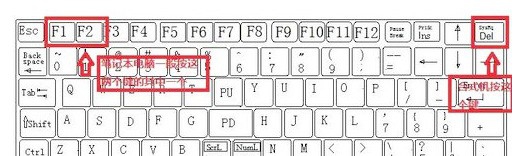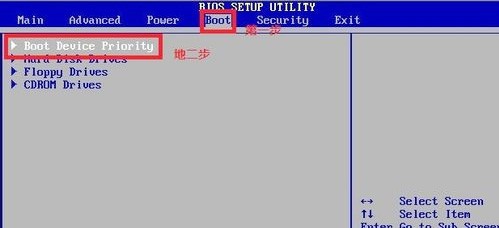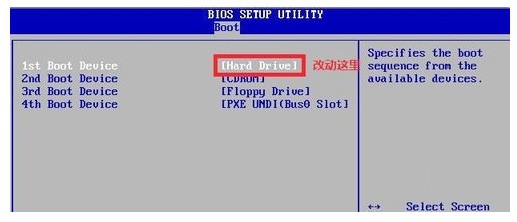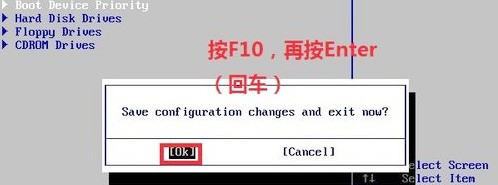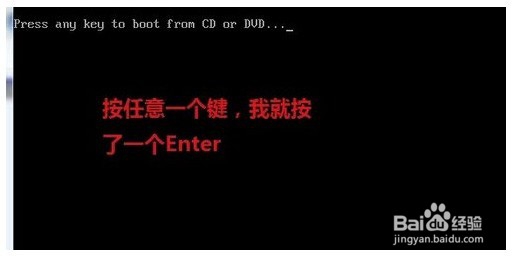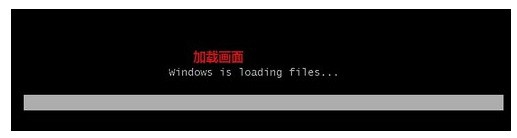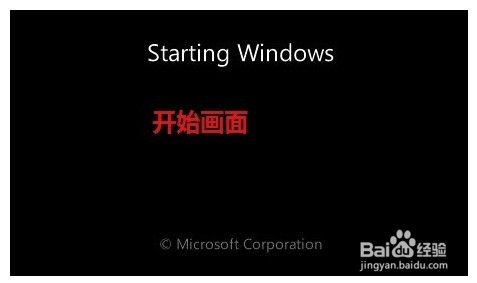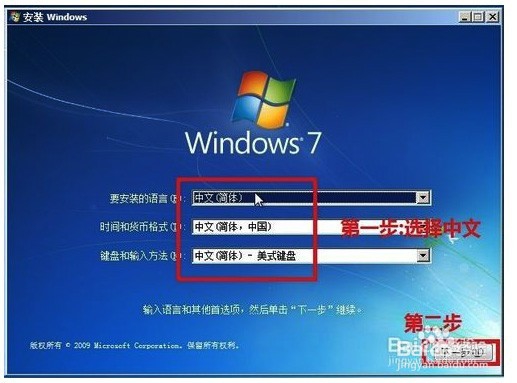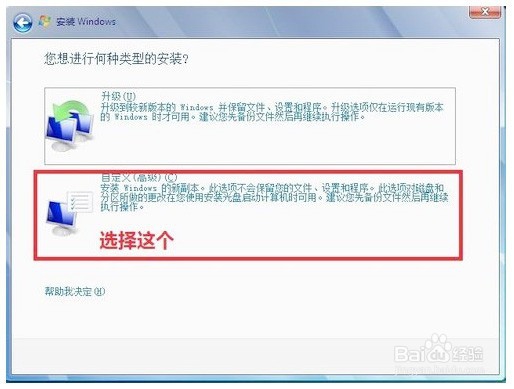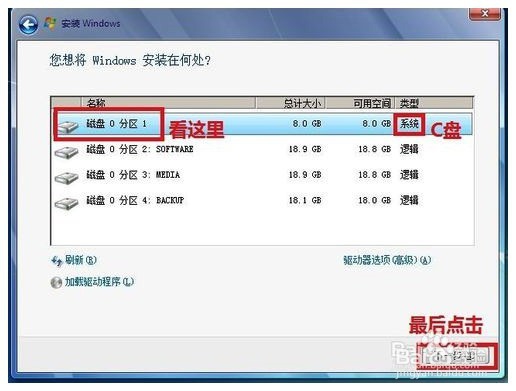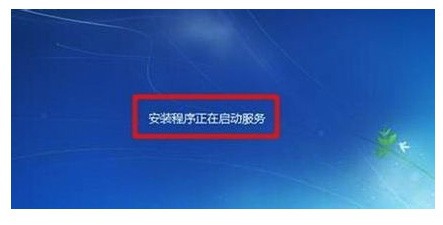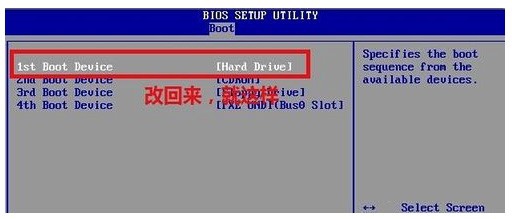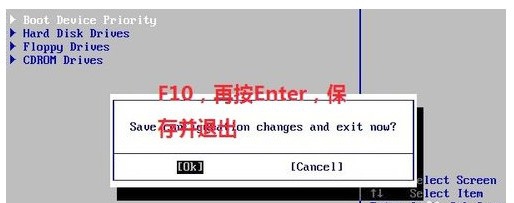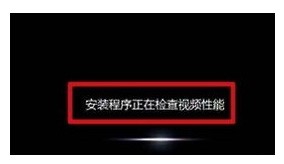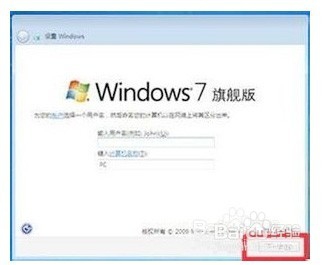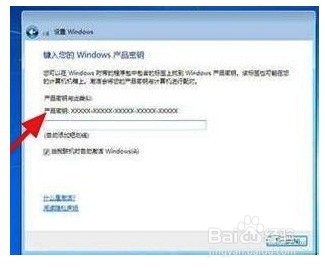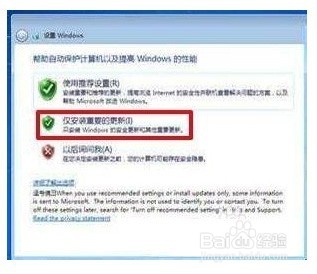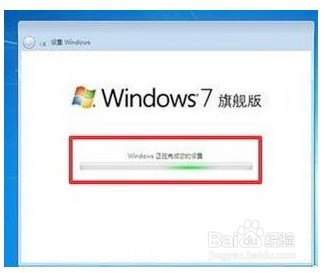【图文】win7电脑系统重装详细步骤图解
1、把系统光盘放入光驱中去
2、我的电脑(计算机)中有显示光盘
3、重启电脑,台式机我们按DEL键,如果是笔记本一般(按F1或F2或F11)
4、用键盘的上下左右键选择BOOT ,再回车 BOOT Device Priority
5、把第一启动项的 1st Boot Device 的【Hard Deice】改成CDROM(有些是什么DVD)
6、按F10 选择OK,按图来操作
7、提醒点击键盘的任意一个键,我们就按了一下回车键
8、现在看到的是加载页面和开始界面
9、出现Windows 7 安装界面,首先依次选择为中文(简体),中文(简体,中国),中文(简体)-美式键盘,选择好了点击下一步
10、点击现在安装
11、出现安装程序正在启动界面...
12、现在出现协议书,勾上我接受许可条款
13、这里,我们选择自定义(高级)
14、这里选择第一个分区,亿姣灵秀类型为系统,再点击下一步(再这之前我们可以格式我们的第一个分区,在驱动器选项(高级)(A)那里)
15、正在安装的界面;这里需要一定的时间,过了一定的是时间后
16、会提醒安装程序正在启动服务
17、再提醒重新 启动您的计算机后安装过程将继续,这里是全自动的
18、等到屏幕黑了,台式机我们按DEL键,如果是笔记本一般(按F1或F2或F11)等,然后把光碟取出来
19、用键盘的上下左右键选择BOOT ,再回车 BOOT Device Priority
20、把第一启动项的 1st Boot Device 的【CDROM】改成【Hard Deice】
21、按F10 选择OK
22、这里出现正在启动、Windows画面
23、在出现安装程序正在检查视频性能
24、到这个界面基本我们安装好,这里我们输入你的PC名字(随便取个名字);在点击下一步
25、跳过,不要输入密码,直接下一步
26、这里要输入密钥,这里暂时不输入,直接点击下一步;到时用激活工具激活就行了
27、这里我们选择仅安装重要的更新
28、Windows 7旗舰版 正在启动
29、这样我们就进入了系统了,完美的安装好官方版(Windows 7 旗舰版)
30、如此也就对win7电脑系统重装完了,接下来就可以去下载常用的软件及工具了,当然这个是按照你个人的使用习惯来进行的。
31、当然过度的重装系统也会对电脑系统产生一定的影响,不过只要我们所需要达到的目的达到了即可,其他都不是最重要的。