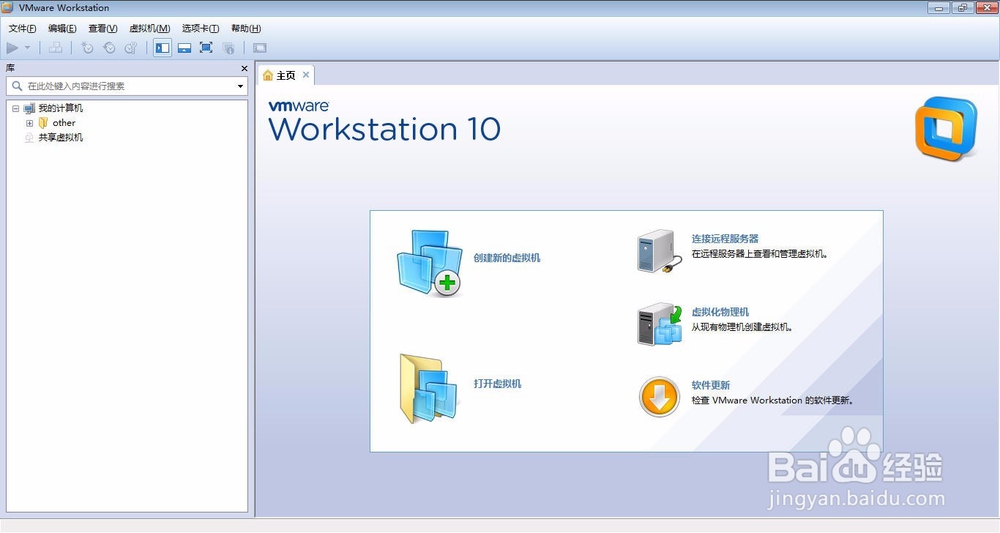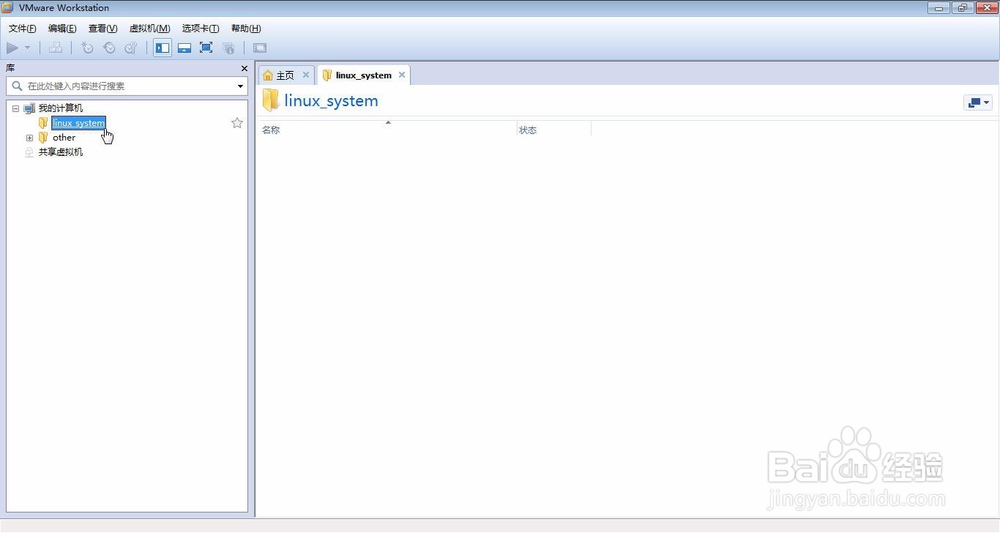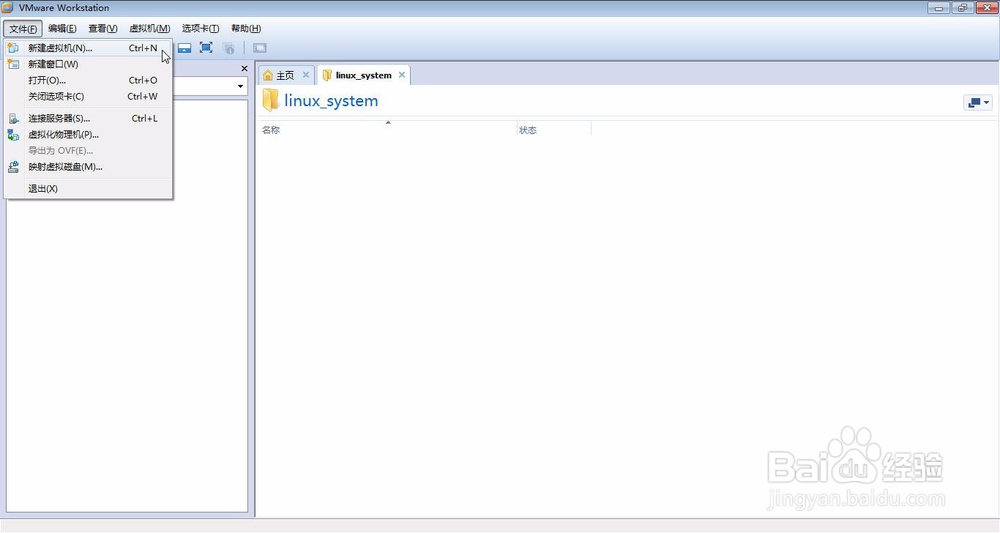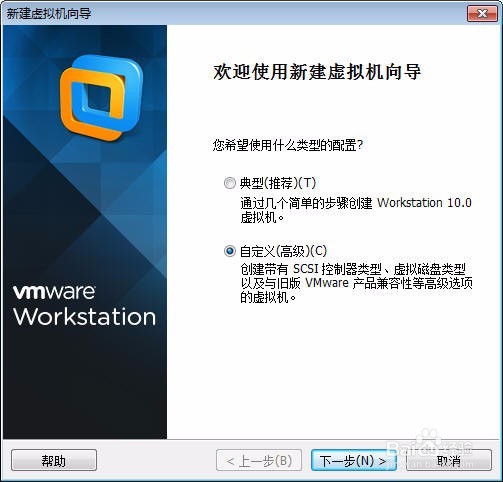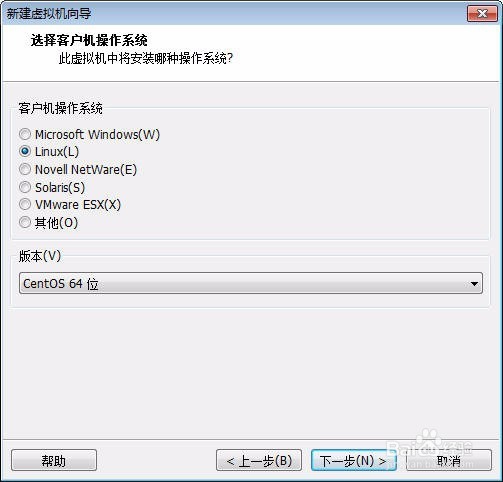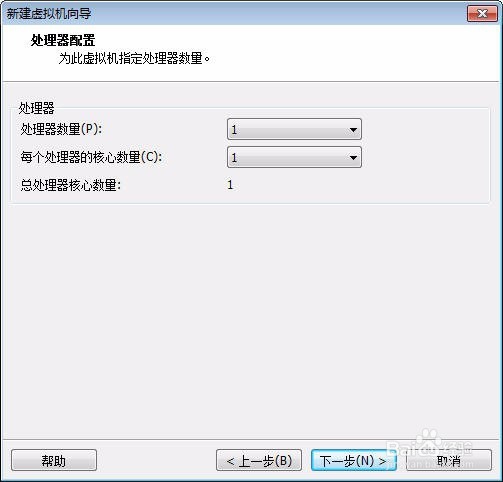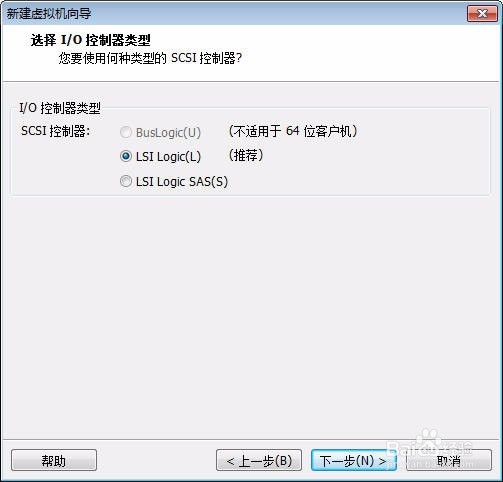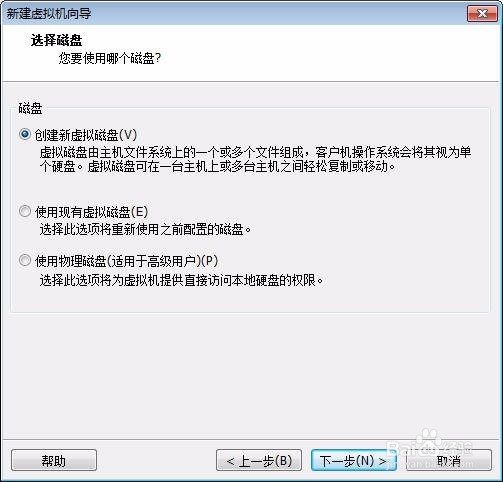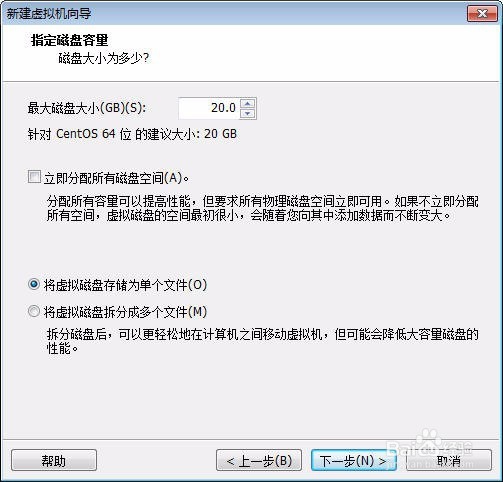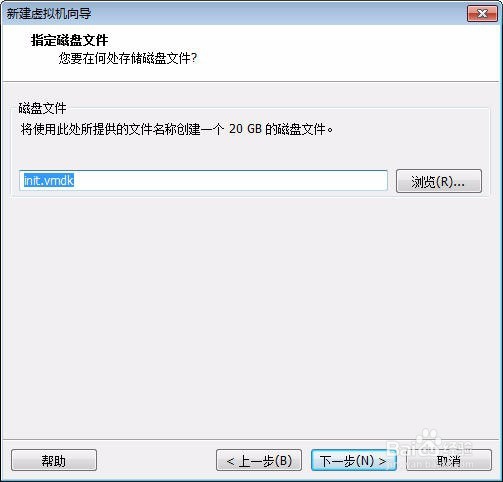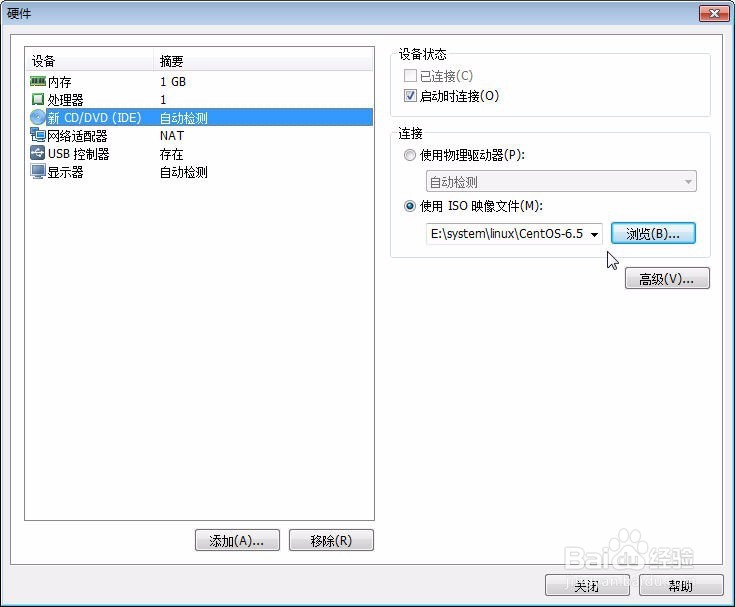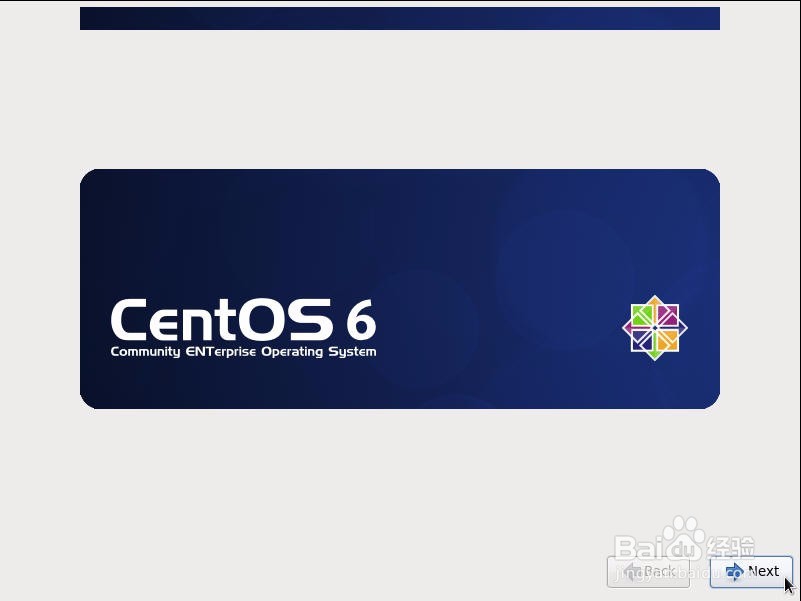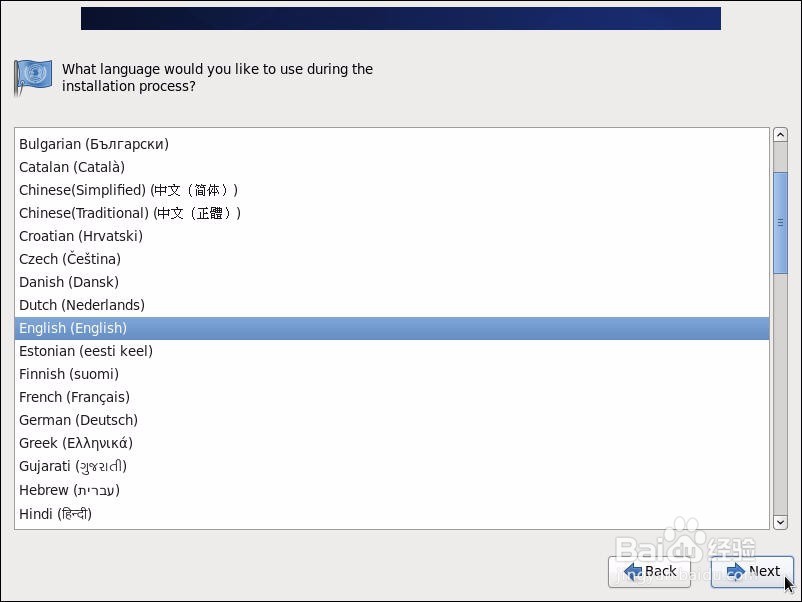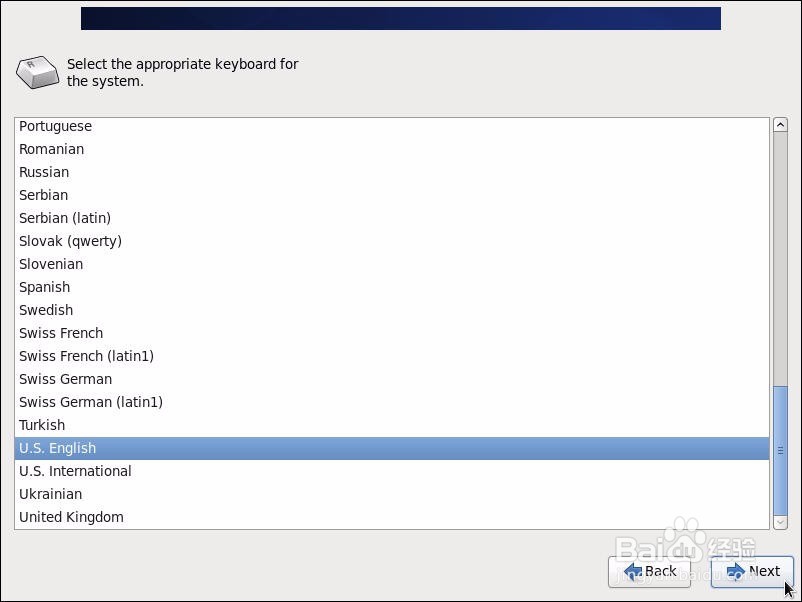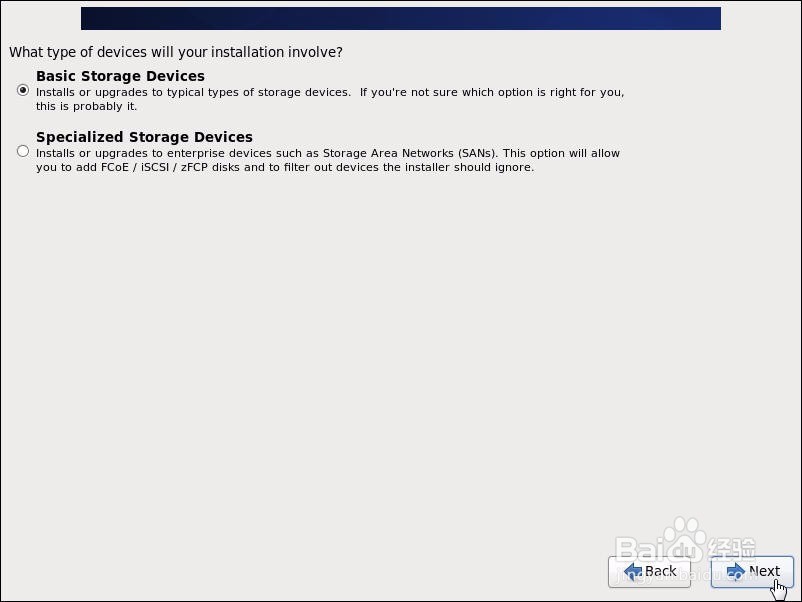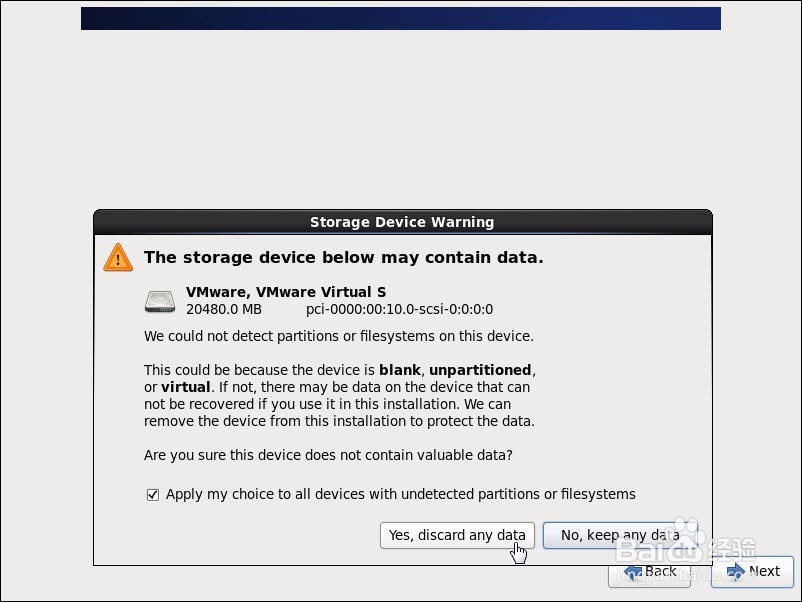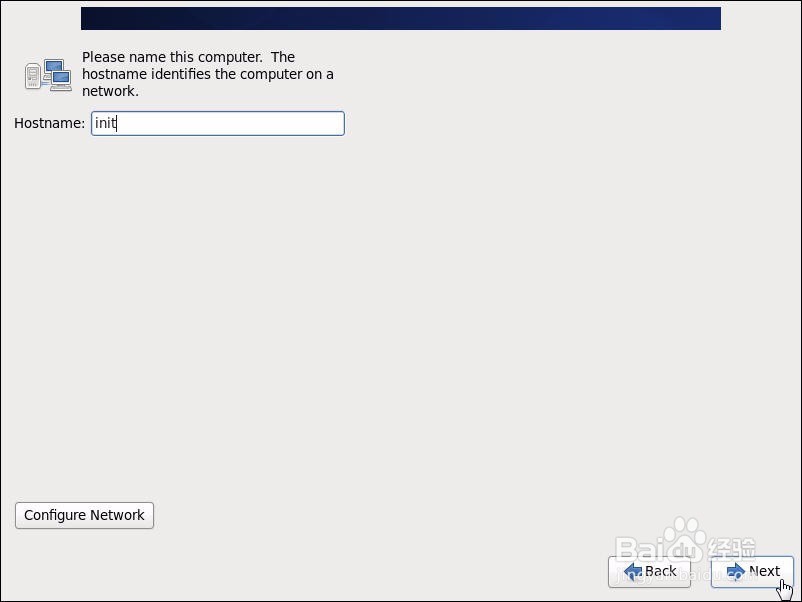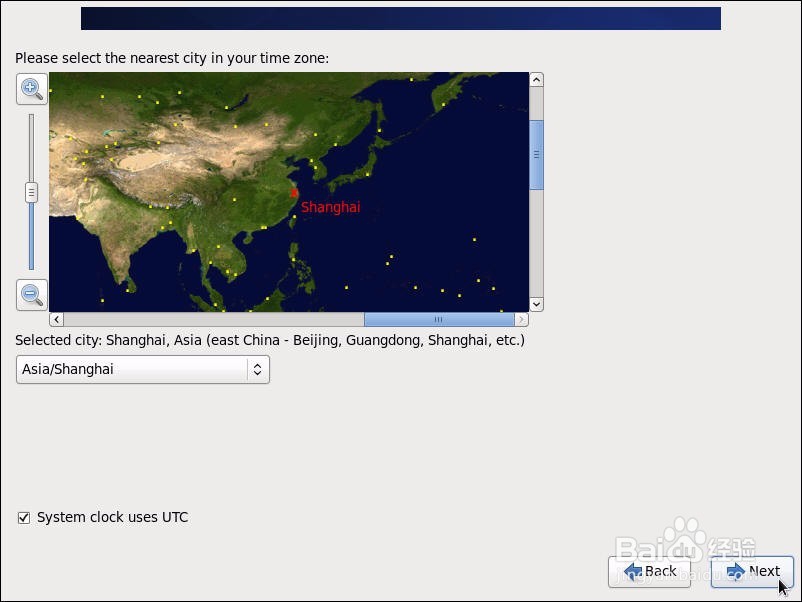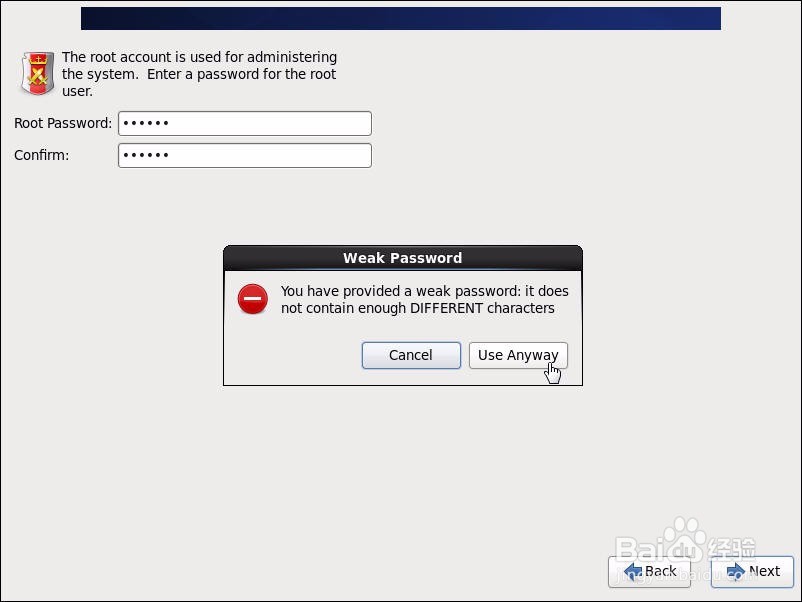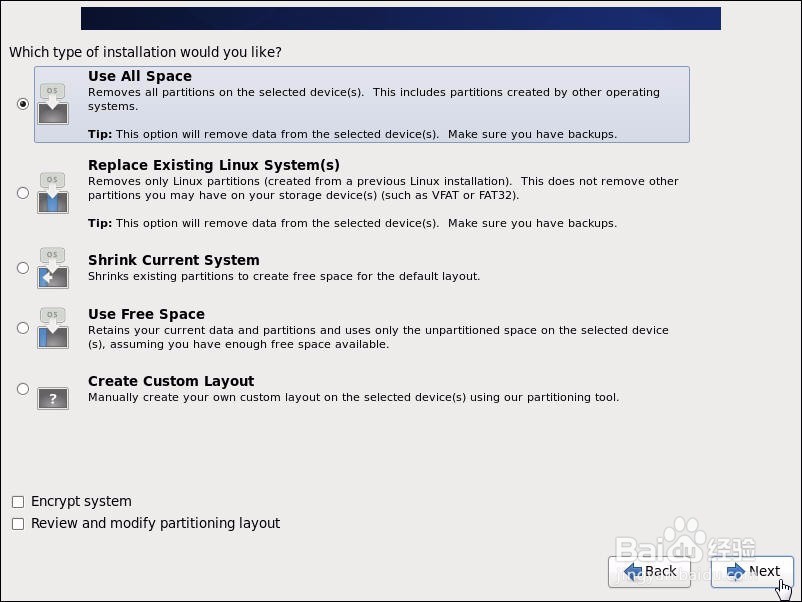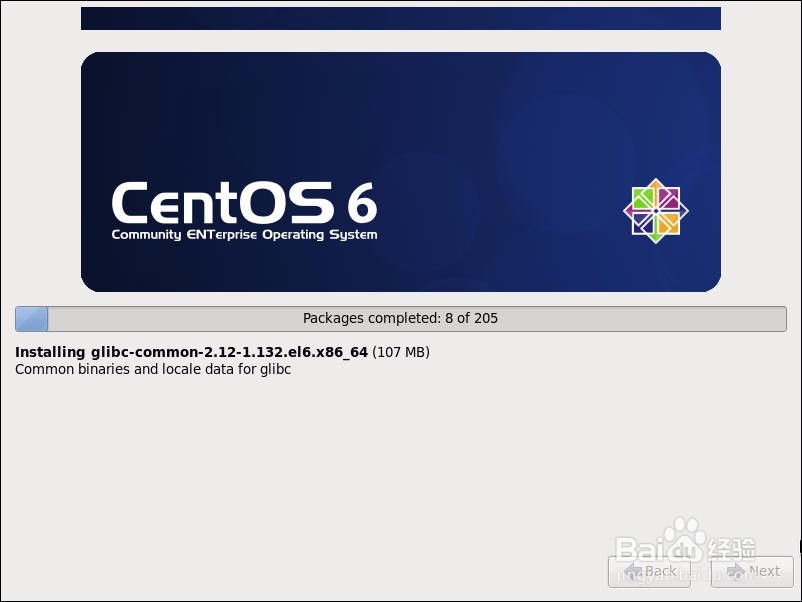CentOS6.5安装
1、打开VMware
2、在“我的计算机”下,创建“linux_system”文件夹
3、点击菜单栏中的“文件”选项,并“新建虚拟机”
4、默认“自定义”,下一步
5、下一步
6、选择“稍后安装操作系统”,下一步
7、选择“Linux”,“CentOS 64位”,下一步
8、修改虚拟机名称为“init”,位置为“D:\linux_system\init”,下一步
9、默认,下一步
10、默认,下一步(建议至少1024MB)
11、默认“使用网络地址转换(NAT)”,下一步
12、默认,下一步
13、默认,下一步
14、默认“创建新虚拟磁盘”,下一步
15、最大磁盘大小建议至少20G,不选择“立即分配所有磁盘空间”,选择“将虚拟磁盘存储为单个文件”,下一步
16、默认,下一步
17、选择“自定义硬件”
18、移出打印机和声卡,并使用ISO映像文件,浏览准备好的“CentOS-6.5-x86_64-minimal.iso”文件
19、完成后,便于日后管理,将虚拟机移入“linux_system”文件夹中,并开启此虚拟机
20、进入CentOS系统安装界面,默认第一项安装。提示:切出虚拟机按“ctrl+alt”键
21、选择“Skip”跳过安装检查
22、Next
23、默认“English”,Next
24、默认“U.S. English”,Next
25、默认“Basic Storage Devices”,Next
26、点击“Yes,discard any data”
27、填写Hostname,“init”,Next
28、选择时区“Shanghai”,Next
29、填写Root用户密码,Next
30、点击“Use Anyway”
31、选择“Use All Space”,Next
32、点击“Write changes to disk”
33、系统开始安装...
34、安装完成,点击“Reboot”重启
35、进入系统后,数据用户名root,密码为设定密码后,进入系统。