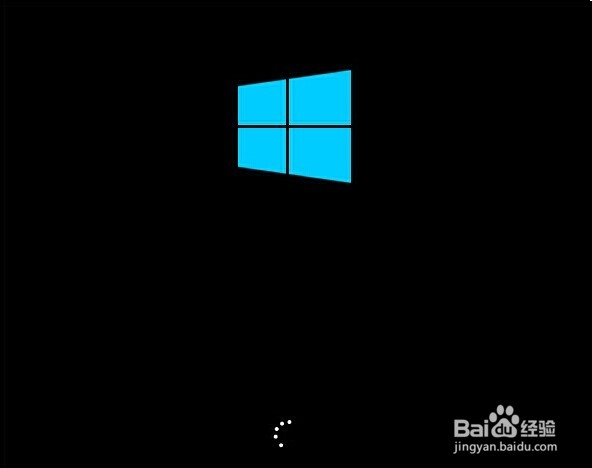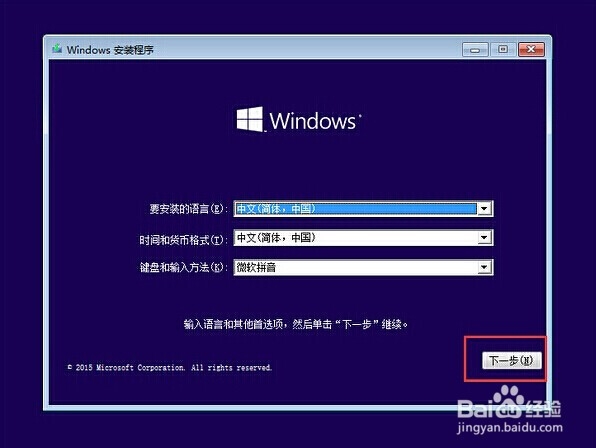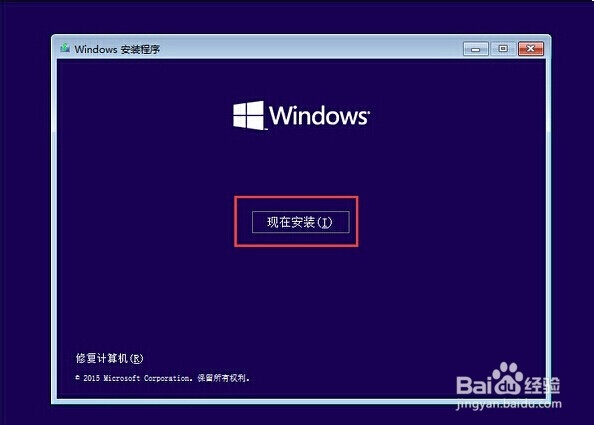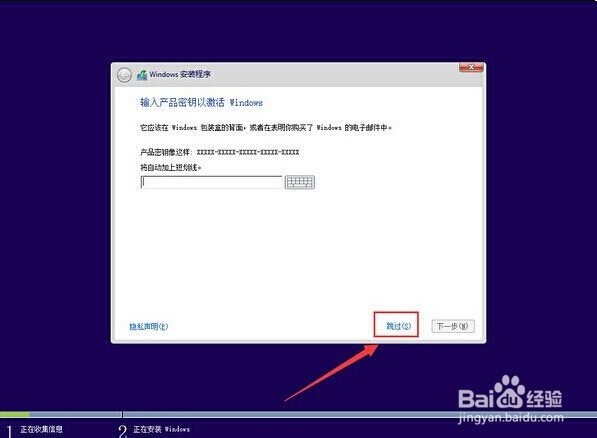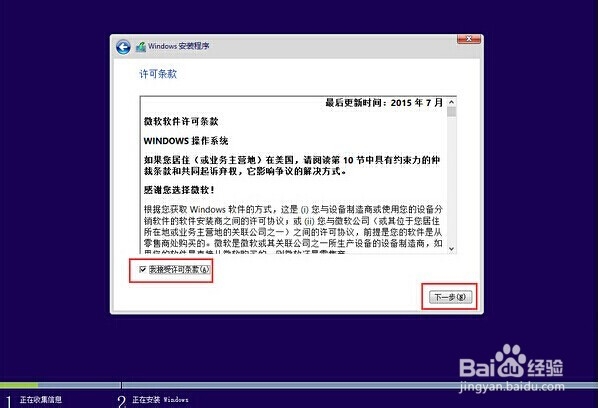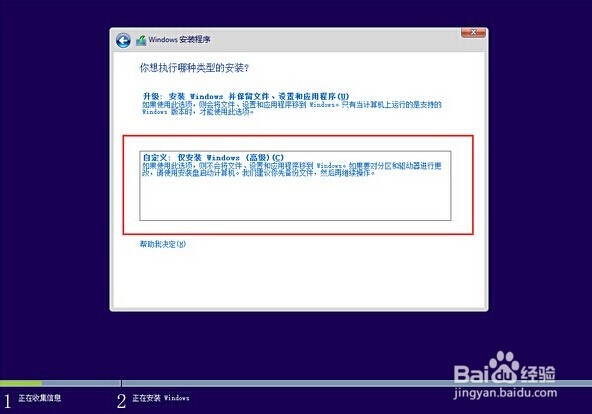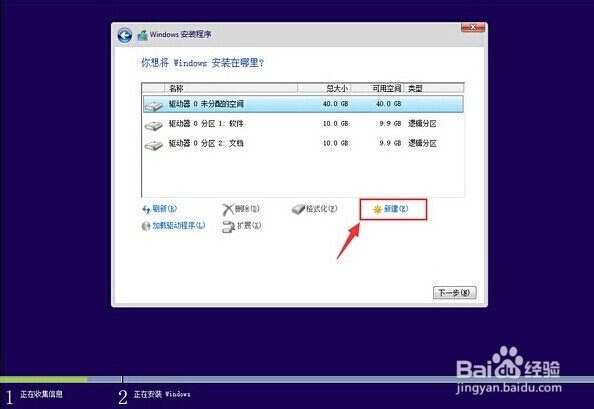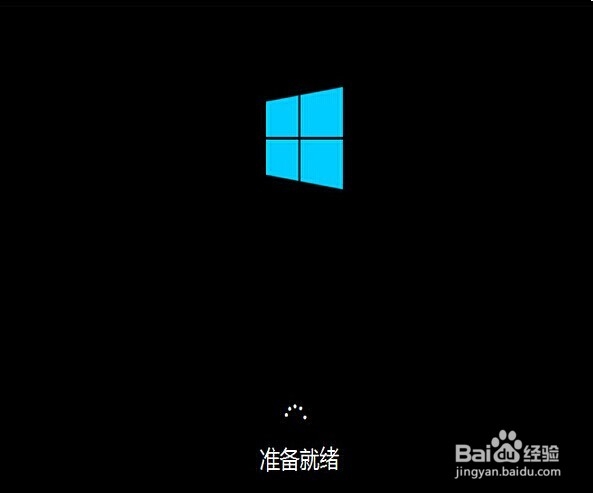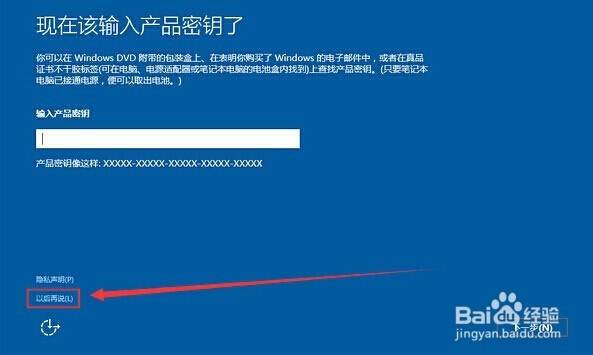华硕笔记本装win10专业版教程
1、1.首先将u盘插入电脑USB接口,然后按开机键打开电脑。如下图所示
2、2.耐心等待u盘启动成功之后,界面会自动弹出Windows安装程序窗口,点击“下一步(N)”按钮开始安装win10专业版。如下图所示
3、3.来到Windows安装程序窗口中,点击“现在安装(I)”开始安装win10专业版。如下图所示
4、4.在弹出的产品密匙激活Windows窗口中,点击“跳过(S)”按钮。如下图所示
5、5.接着在弹出的许可条款窗口中,勾选“我接受许可条款(S)”再点击“下一步(N)”按钮。如下图所示
6、6.在安装类型选择窗口,点击选择“自定义:仅安装Windows高级”开始安装系统。如下图所示
7、7.来到系统盘选择窗口中,首先点击删除“系统盘分区”,在弹出的提示窗口中点击确定。如下图所示
8、8.完成删除之后,点击“新建(E)”按钮新建一个硬盘分区作为系统盘,在弹出的提示窗口中点击确定。如下图所示
9、9.指定刚才新建的主分区作为安装win10专业版的系统盘,点击“下一步(N)”按钮。如下图所示
10、10.接下来就是win10专业版系统的自动安装过程,用户们只需要耐心等待系统自动安装完成即可。如下图所示
11、11.系统安装完成之后,来到输入产品密匙界面,点击“以后再说(L)”按钮进入下一步设置。如下图所示
12、12.在快速上手界面中,点击“使用快速设置(E)”进入用户帐户创建窗口。如下图所示
13、13.输入用户们点击“下一步(N)”按钮(可暂时不设立开机密码)。如下图所示
14、14.等待设置自动保存完成之后进入系统桌面即可完成win10专业版系统安装。如下图所示
声明:本网站引用、摘录或转载内容仅供网站访问者交流或参考,不代表本站立场,如存在版权或非法内容,请联系站长删除,联系邮箱:site.kefu@qq.com。
阅读量:30
阅读量:42
阅读量:40
阅读量:53
阅读量:36