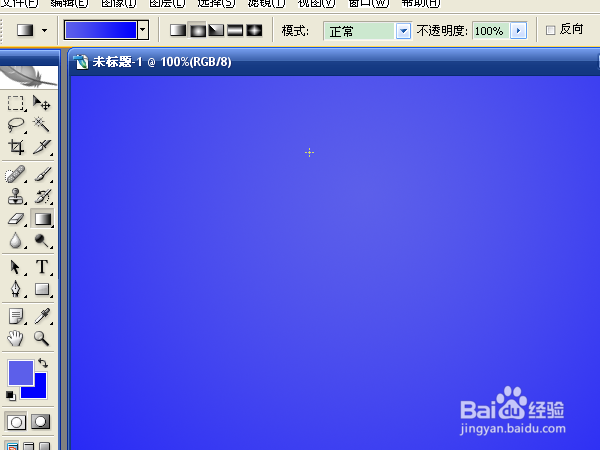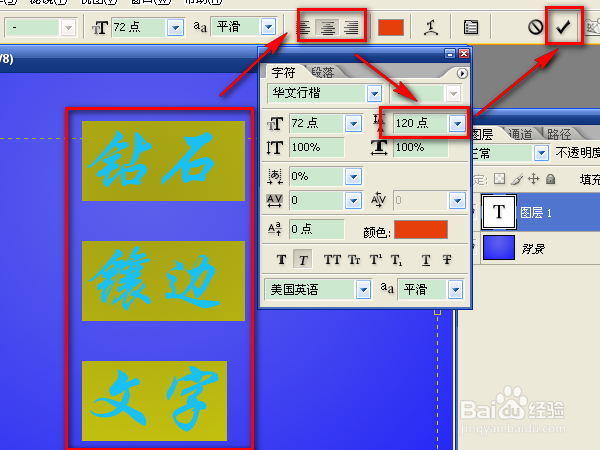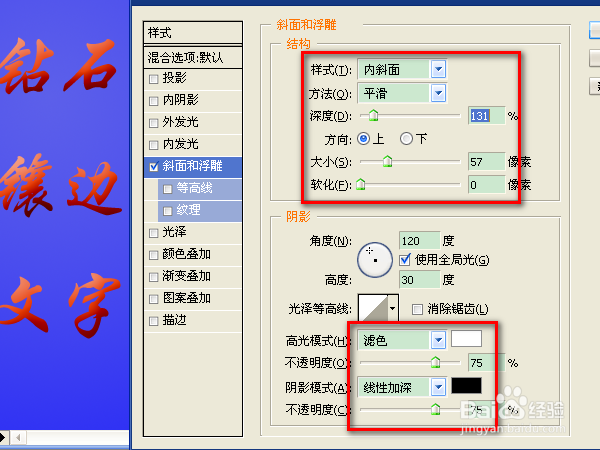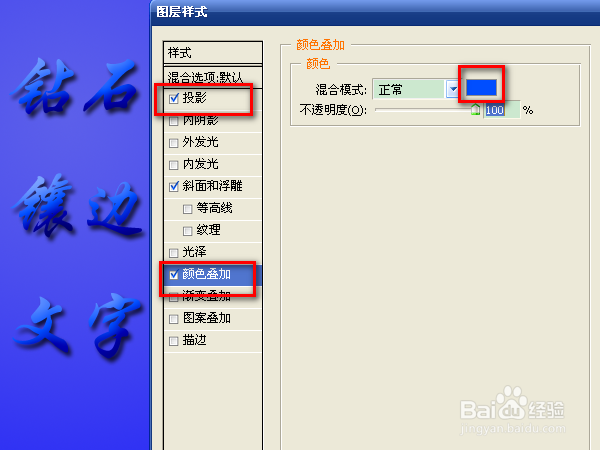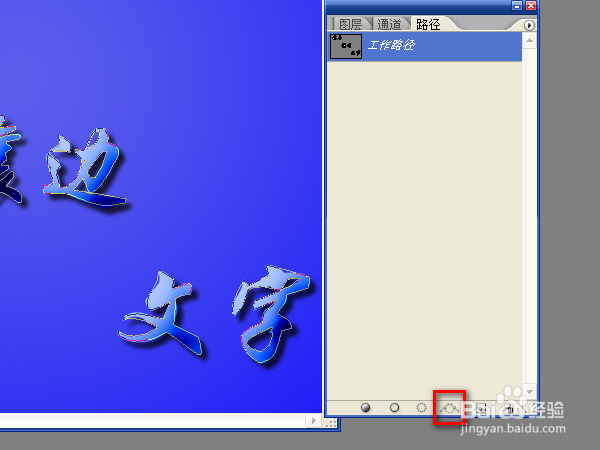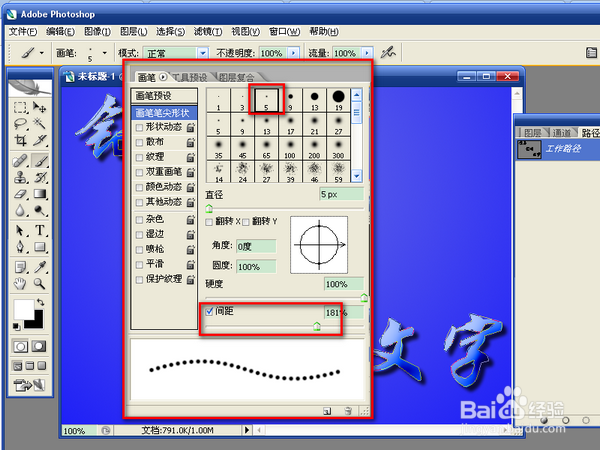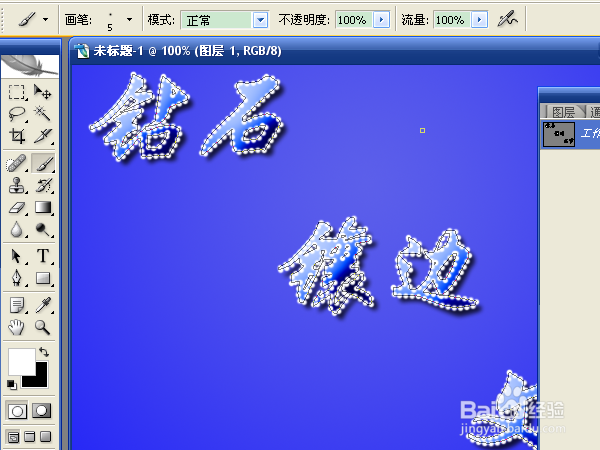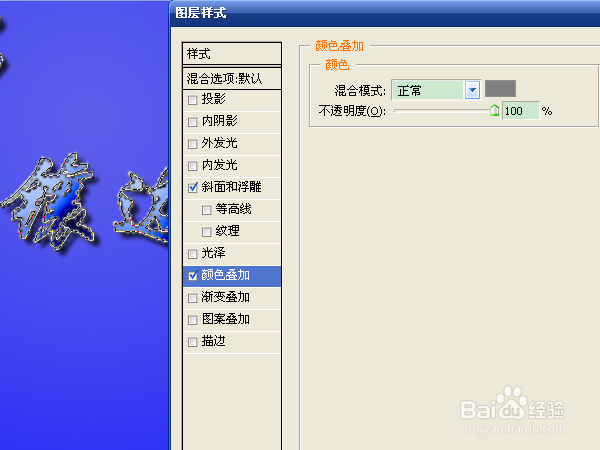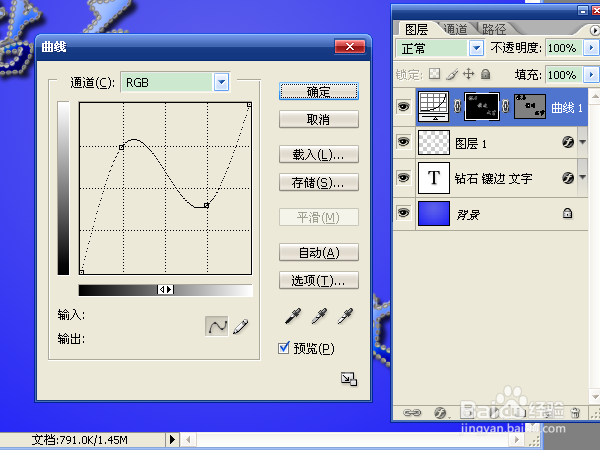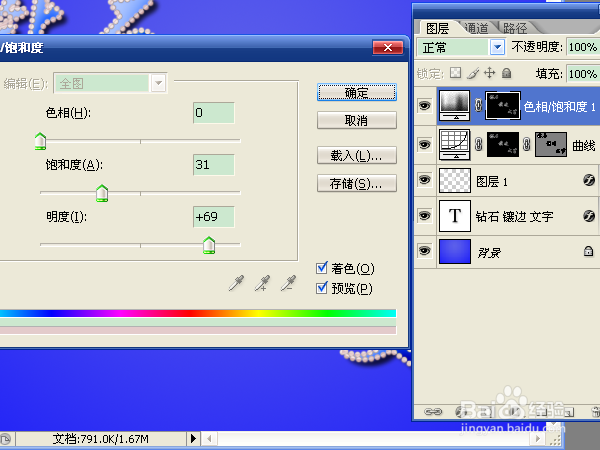用ps制作钻石镶边效果的文字
1、新建介意大小的文件。选择“渐变工具”,将前景色和背景色设置成两种不同的蓝色,用“径向渐变”做一个中间颜色浅的渐变。
2、选择“横排文字工具”,设置字体、字号、字色,输入文字后,将文字全部选中,进行排版,设置行距,点对号按钮提交编辑。
3、在文字图层上,鼠标右键选择“混合选项”,选中“斜面和浮雕”,设置深度、调整大小,阴影模式用线性加深。
4、选中“投影”选项,用默认即可。选中“颜色叠加”,选择一种蓝色。混合选项中的参数根据需要进行调整,可以随意设置。
5、这时发现文字有些小,仇荸驼惦双击文字图层的缩略图,对文字进行编辑。提交编辑后按住ctrl键,点击缩略图,载入文字选区。点击“图层”窗口下方的“创建新图层”按钮,新建图层后,选择“路径”选项,点击“从选区生成路径”。
6、选择“画笔工具”,按f5键打开画笔窗口,选择“尖角5”、扩大间距。
7、在“工作路径”图层上右键选择“描边路径”,用刚才设置的“画笔”进行描边。文字边缘出现连续的圆形,用它来代表钻石效果。
8、回到图层选项,右键进行混合选项,选中“斜面和浮雕”,选择“颜色叠加”进行更改颜色。
9、按住ctrl键,点击图层1的缩略图,载入文字。点击“图层窗口”下方的“创建新的填充或调整图层”按钮,选择“曲线”,调节rgb通道中的曲线。
10、载入文字选区,创建“色相/饱和度”调整图层,选中“着色”,调整参数。增强图像的亮度。
11、新建图层,选择“画笔工具”,在画笔窗口中选中“喷枪”选项,从笔尖形状中选择一个四周有边角的,调整间距,用不同的直径在文字上进行点击。
12、此时发觉钻石不够亮,按ctrl+shift+alt+e执行盖印可见图层。载入文字选区,按ctrl+j将盖印图层中的文字复制一层,将新建图层的混合模式设置为滤色。保存文件。
声明:本网站引用、摘录或转载内容仅供网站访问者交流或参考,不代表本站立场,如存在版权或非法内容,请联系站长删除,联系邮箱:site.kefu@qq.com。
阅读量:20
阅读量:50
阅读量:83
阅读量:49
阅读量:72