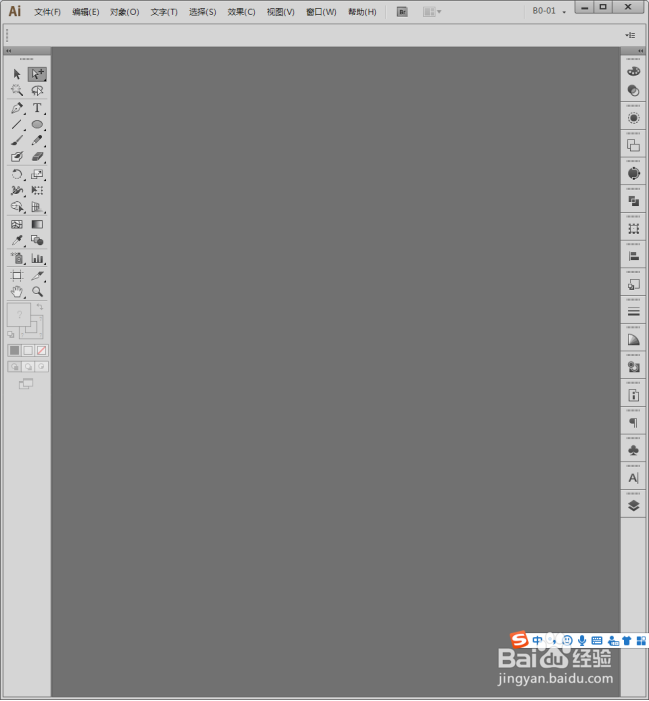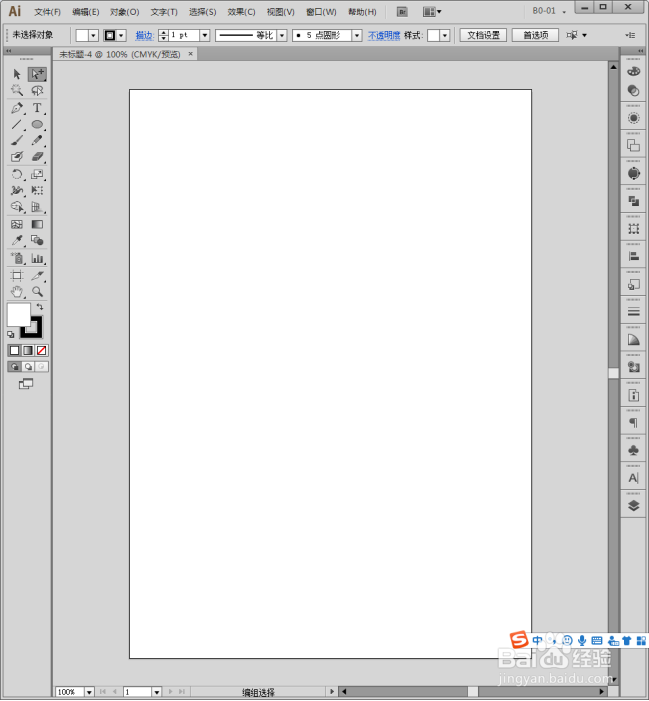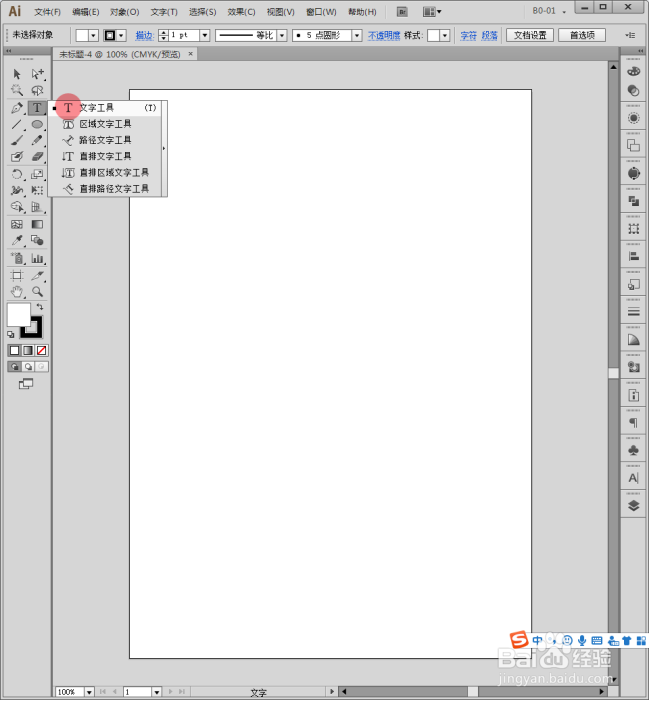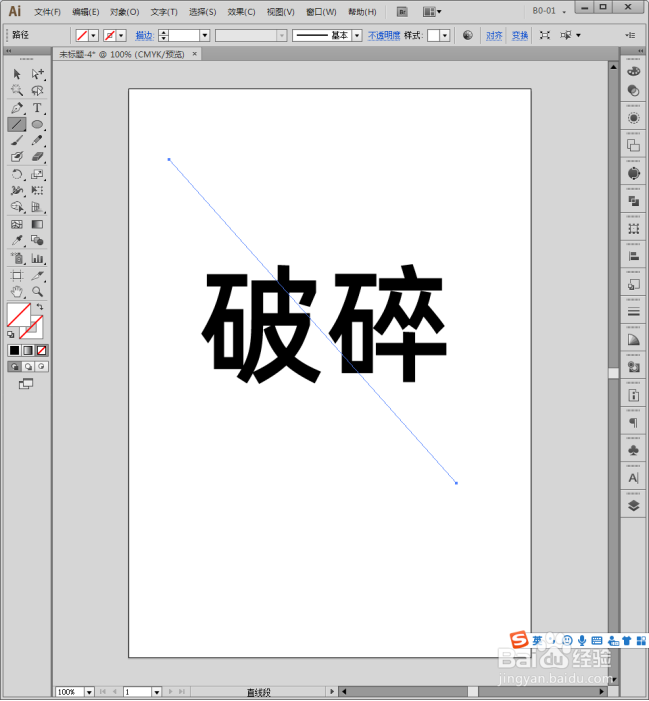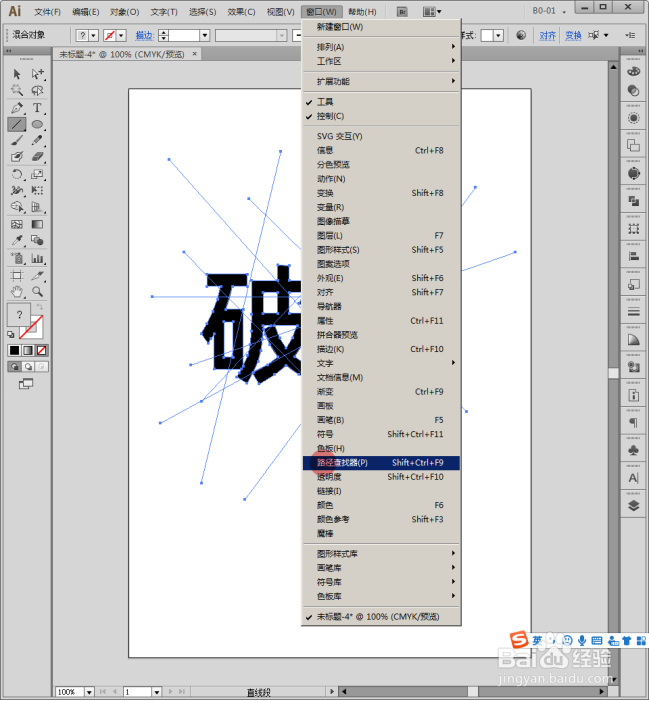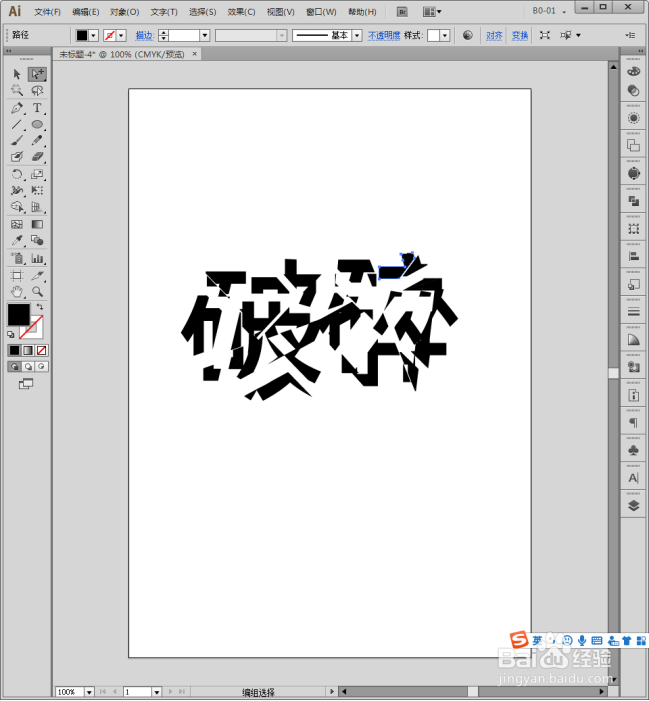Illustrator中怎样制作碎块化文字
1、启动Illustrator CS6。
2、建立空白文档。
3、选择【文字工具】。
4、在画板中录入少量文字。
5、更改文字的字体,使用笔画较粗的字体。
6、选中文字,执行【文字】【创建轮廓】。
7、这样,文字就被转换成了路径。
8、选择【直线段工具】。
9、随意在文档中绘制一条路径。
10、继续绘制出更多的路径。
11、全选文字和路径,执行【窗口】【路径查找器】。
12、在【路径查找器】面板中执行【分割】。
13、这样,文字就被路径分割了。
14、选择【编组选择工具】。
15、就可以拖动文字中的一小块,移动开。
16、继续拖动其他小块,就形成了碎块化文字。
声明:本网站引用、摘录或转载内容仅供网站访问者交流或参考,不代表本站立场,如存在版权或非法内容,请联系站长删除,联系邮箱:site.kefu@qq.com。
阅读量:49
阅读量:26
阅读量:37
阅读量:57
阅读量:95