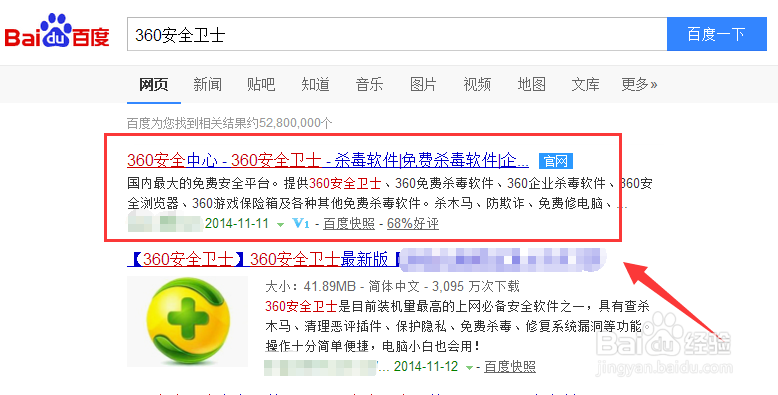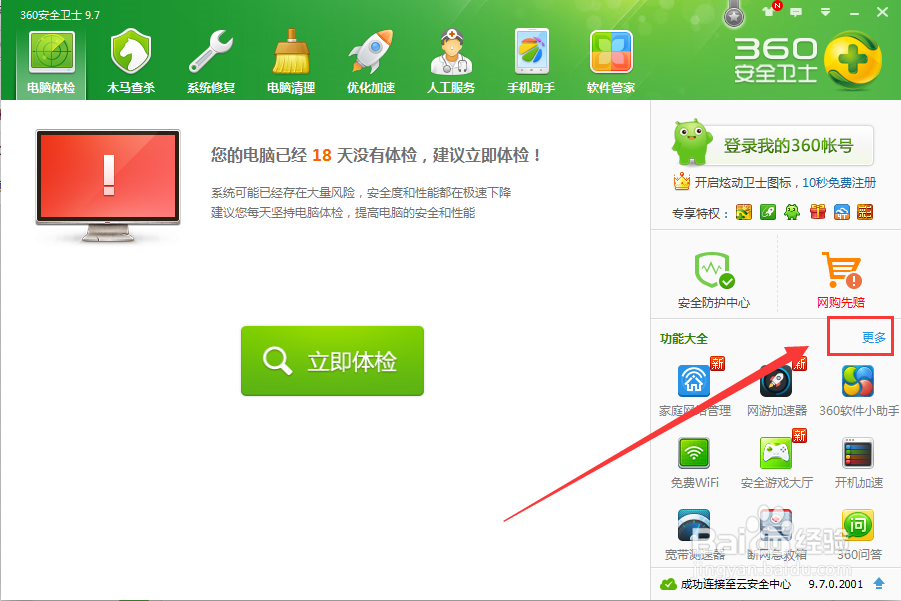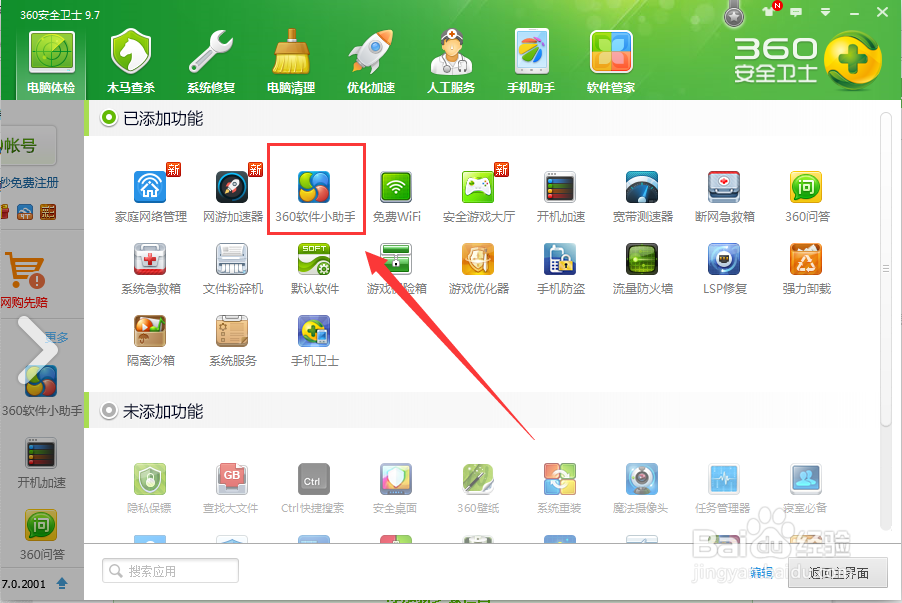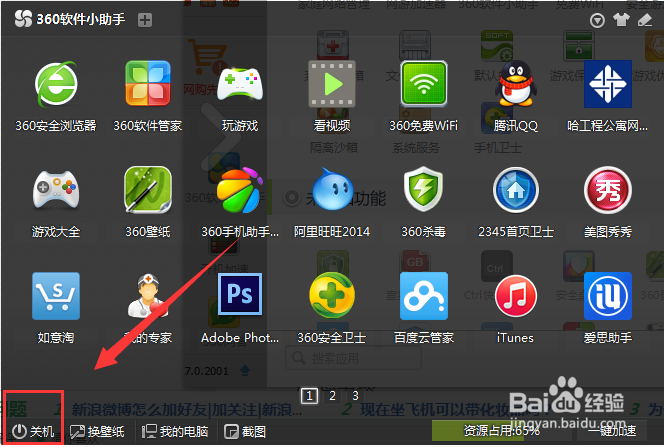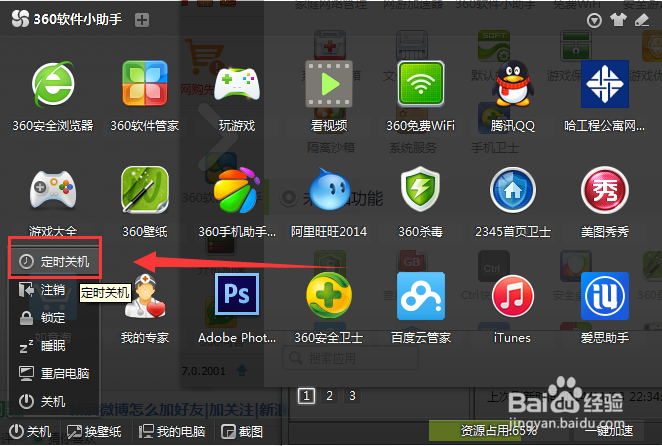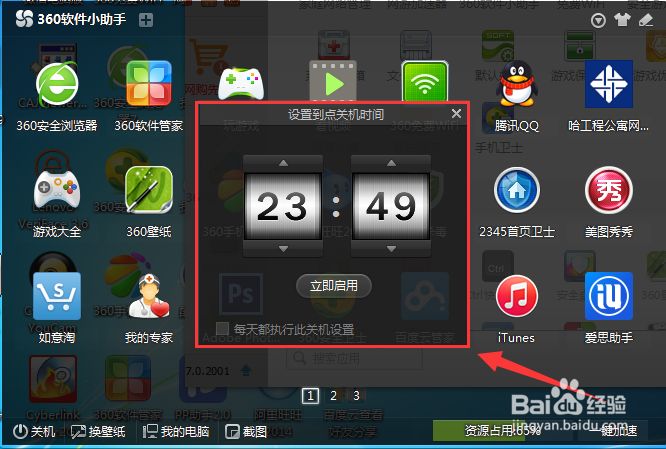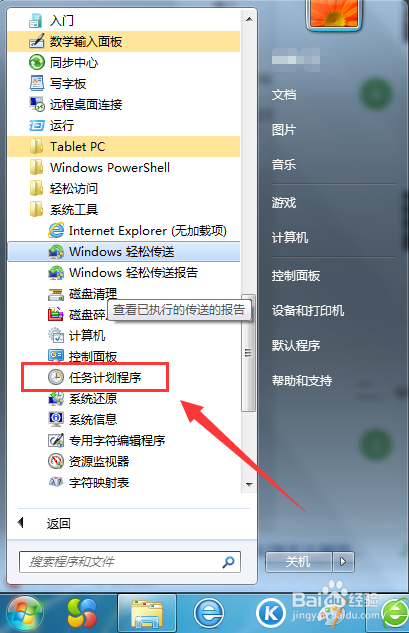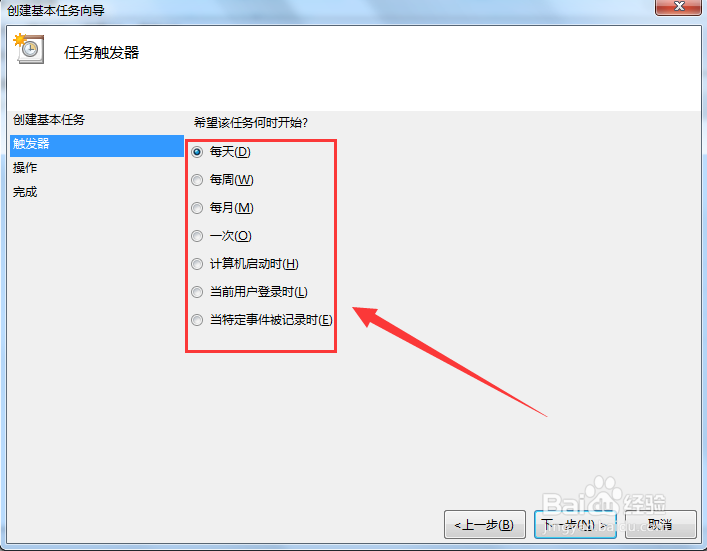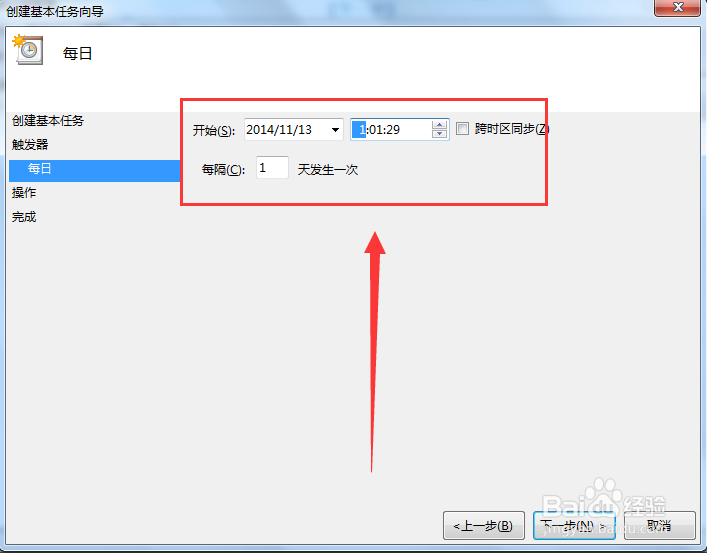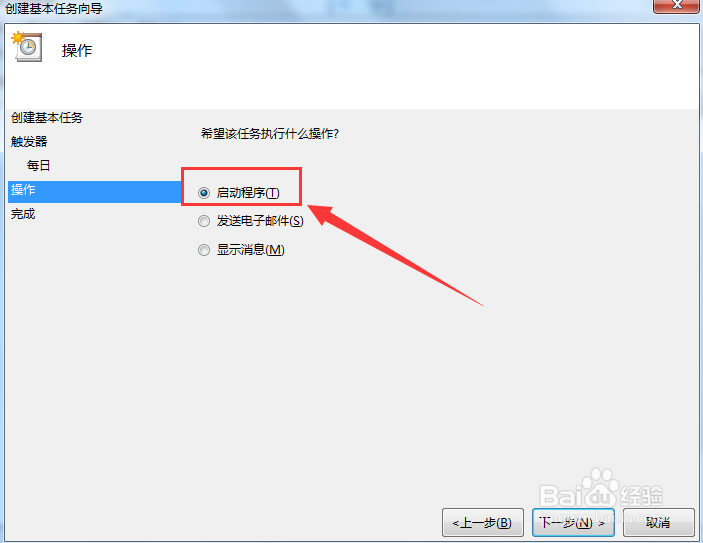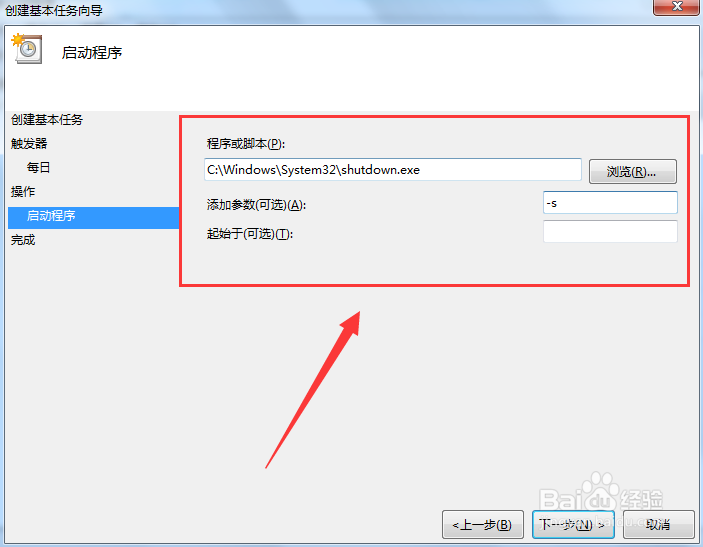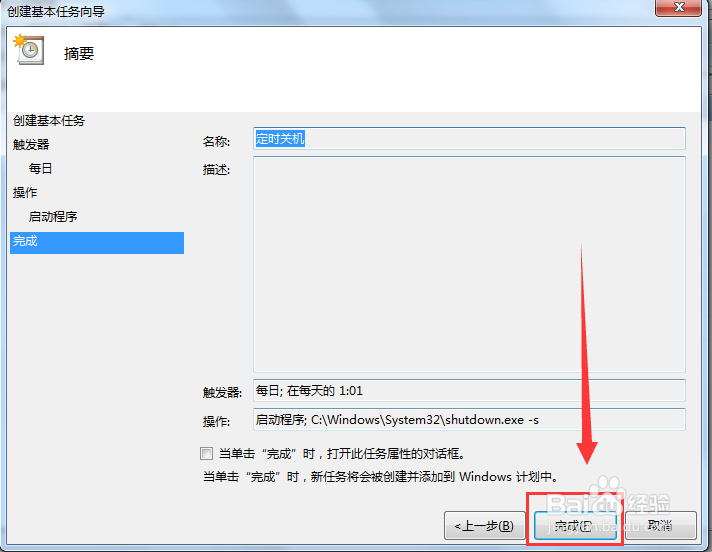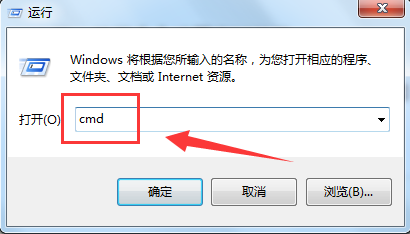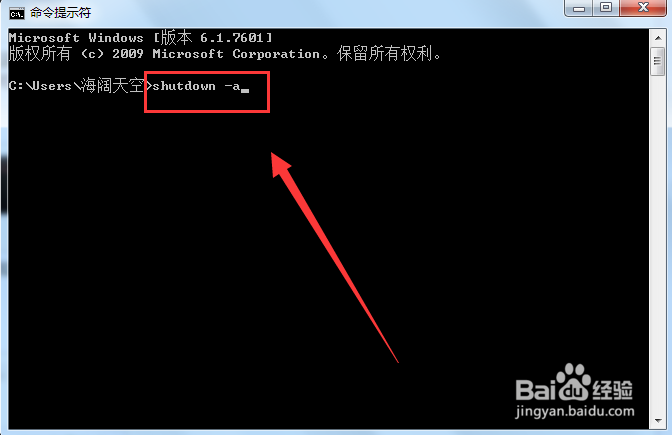win7系统设置定时关机方法大全【详细教程】
当我们由于各种生活、工作或者娱乐的原因,珑廛躬儆导致不能及时关机时,我们第一想到的当然是设置定时关机了。那么在win7系统下如何设置定时关机呢?小编今天就介绍三种方法供大家选择使用,希望能够帮到大家。
工具/原料
安装win7系统的电脑一台
互联网
一、使用360安全卫士设置定时关机
1、打开网页浏览器,在百度搜索下载【360安全卫士】,然后进行安装。
2、安装完成以后,打开【360安全卫士】,在界面右侧点击【更多】。
3、在进入的页面,双击打开【360软件小助手】。
4、在弹出的窗口,单击【关机】。
5、再单击【定时关机】。
6、在弹出的小窗口设置定时关机的时间点,然后单击【立即启用】,退出窗口即可。
二、win7系统【任务计划】设置定时关机
1、单击【开始】菜单,依次选择【所有程序】——【附件】——【系统工具】——【任务计划程序】。
2、这时就打开了【任务计划程序】窗口,在右边操作栏里选择【创建基本任务】。
3、这时就会弹出【创建基本任务向导】对话框,在【名称】一栏填上【定时关机】,然后点击【下一步】。
4、在弹出的窗口里,根据自己的需要进行选择定时关机的频率、权限等。然后点击【下一步】。
5、在弹出的对话框,输入定时关机的时间和每隔几天定时关机(开始时间就是定时关机的时间)。在点击【下一步】
6、在弹出的对话框,选择【启动程序】,点击【下一步】。
7、在弹出的页面方框里输入:“C:\Windows\System32\shutdown.exe”。在【添加参数栏】后面的框中输入“ -s ”。然后点击【下一步】。
8、最后在弹出的页面点击【完成】即可。
三、使用命令设置定时关机
1、单击【开始】菜单,依次选择【所有程序】——【附件】——【运行】,然后输入“cmd”,再单击【确定】。
2、这时就会弹出命令窗口,输入“at 23:49shutdown -s”,然后单击回车键即可。(在这里23:49是定时关机的时间,可以自己选择更改)。
3、如果要取消定时关机,则输入“shutdown -a”,再单击回车键即可。