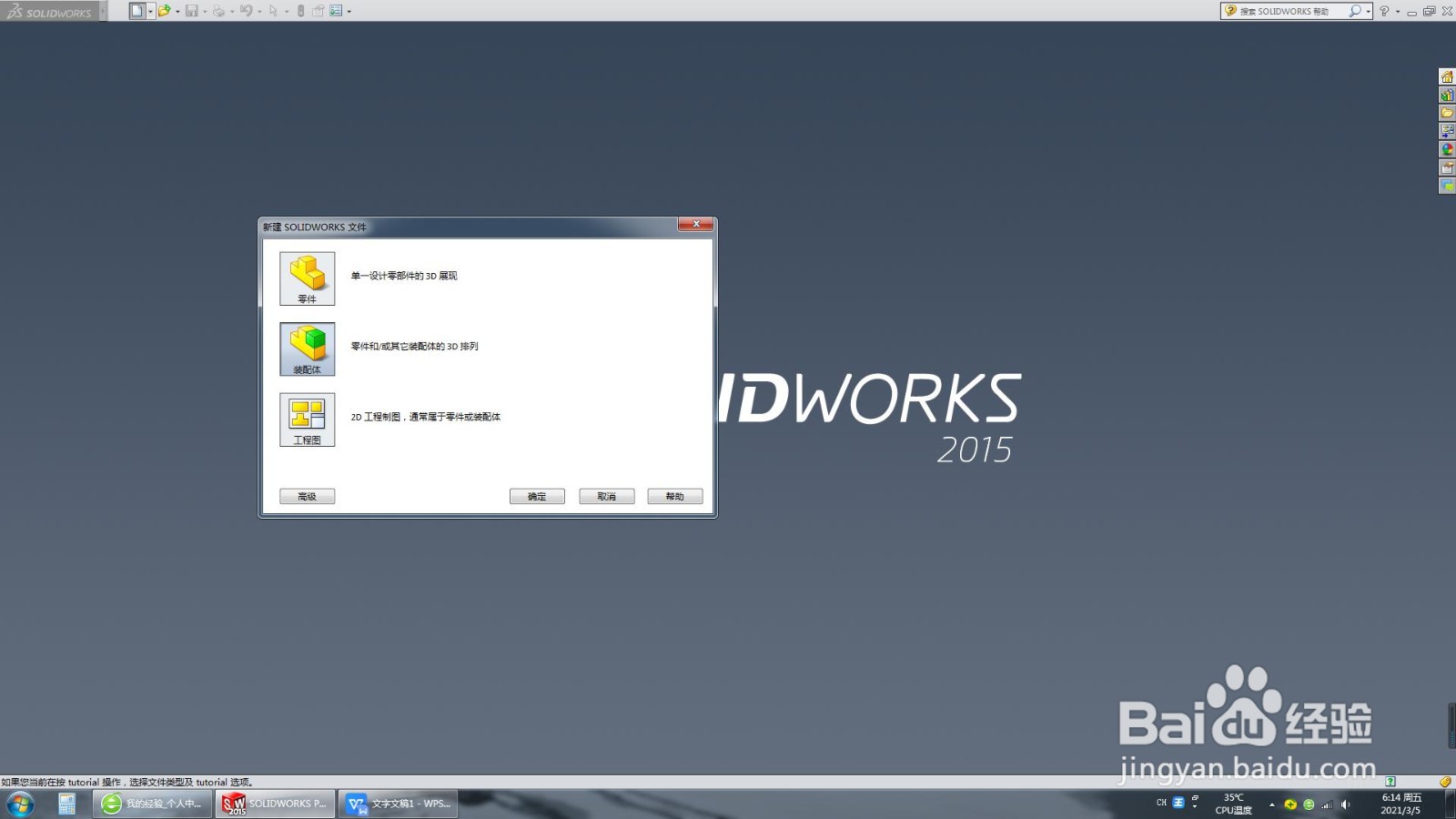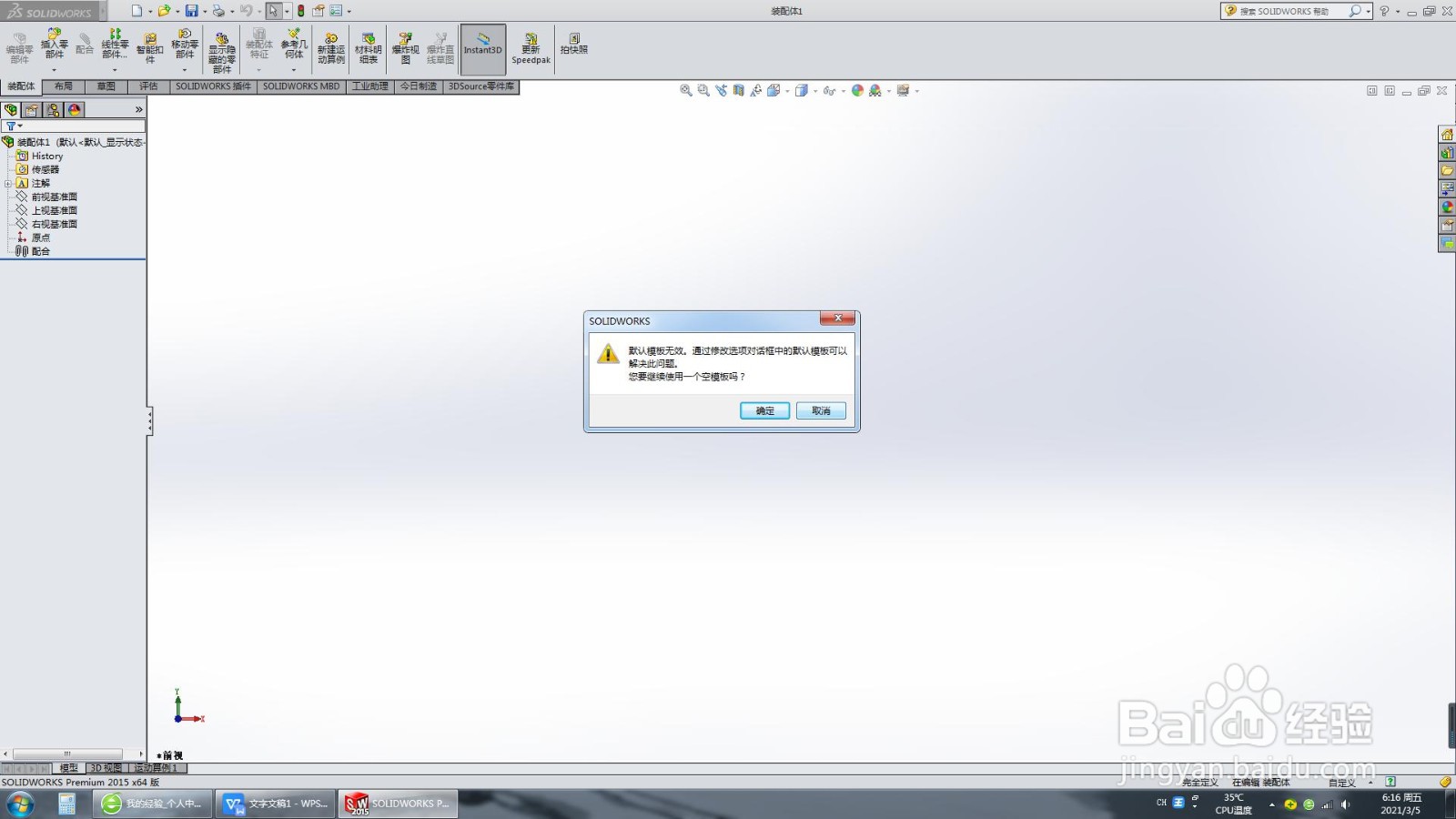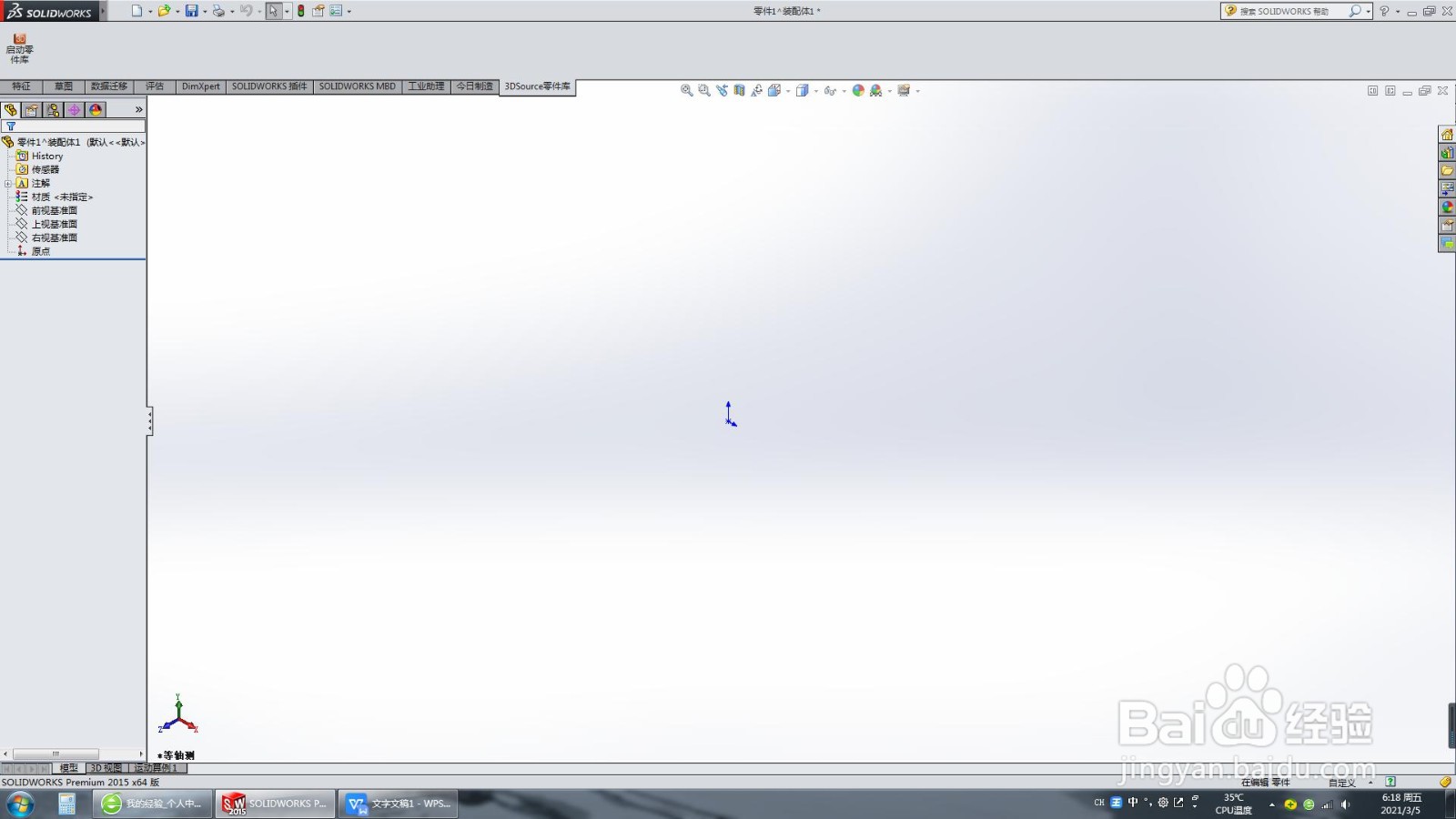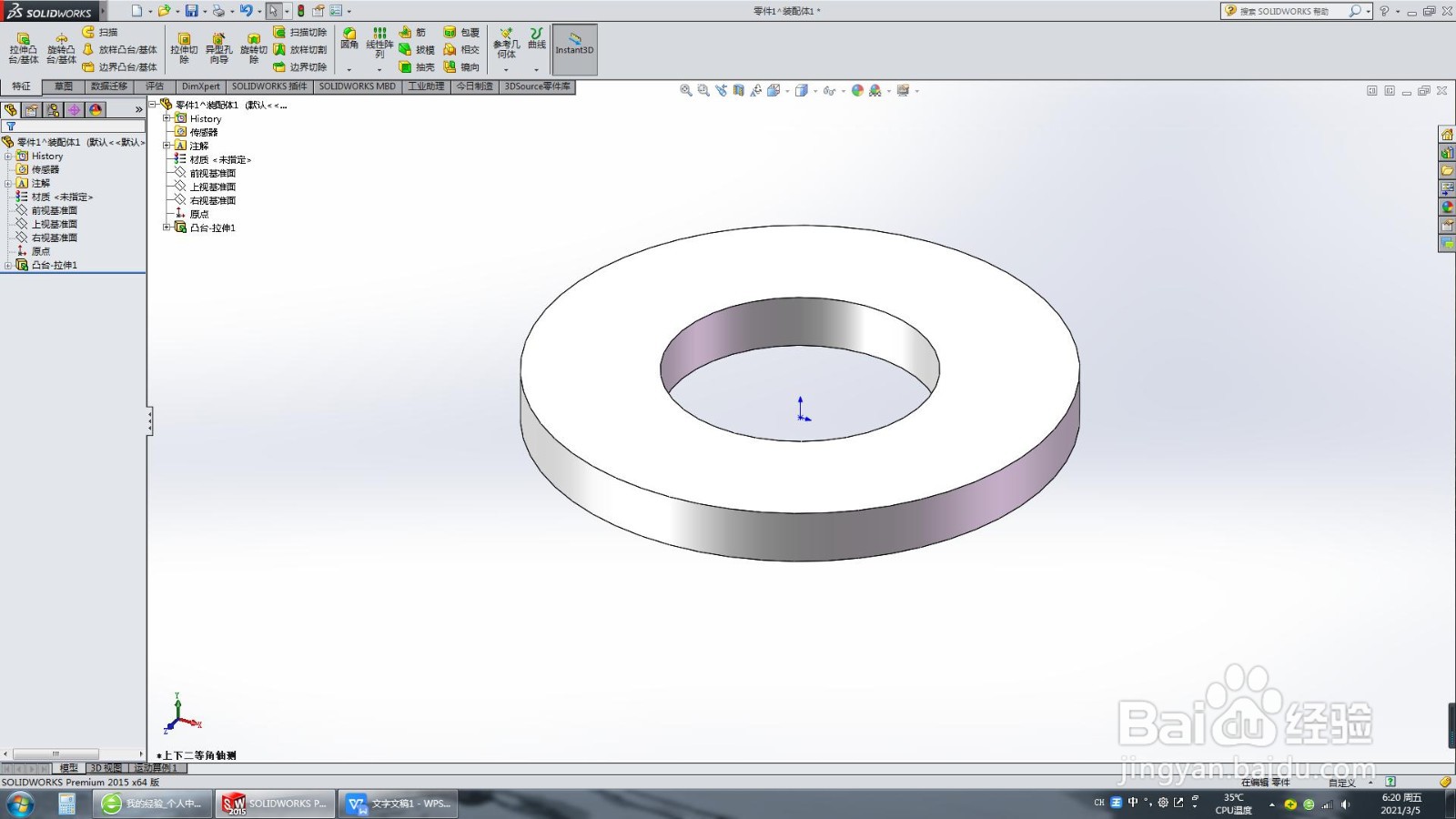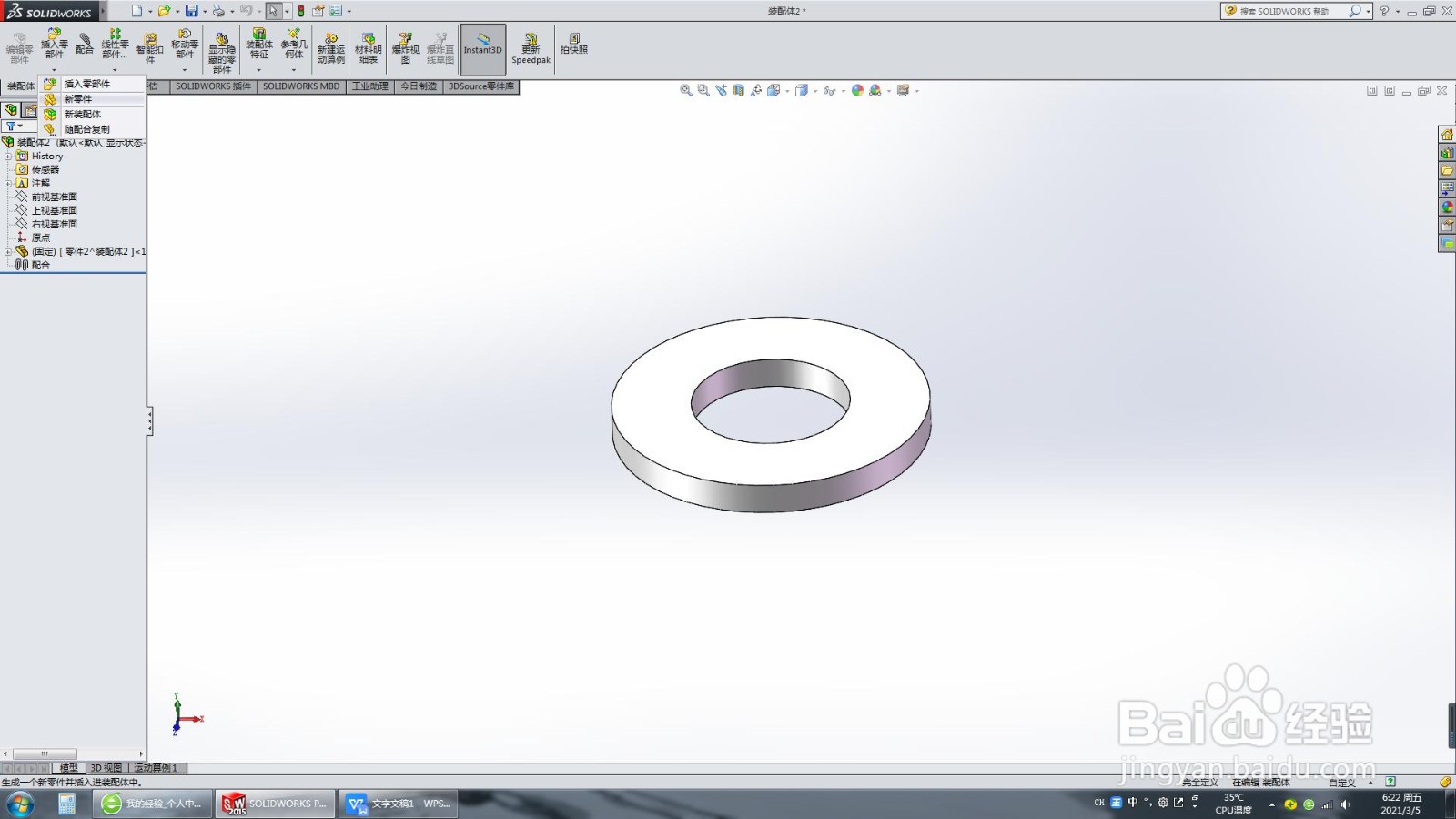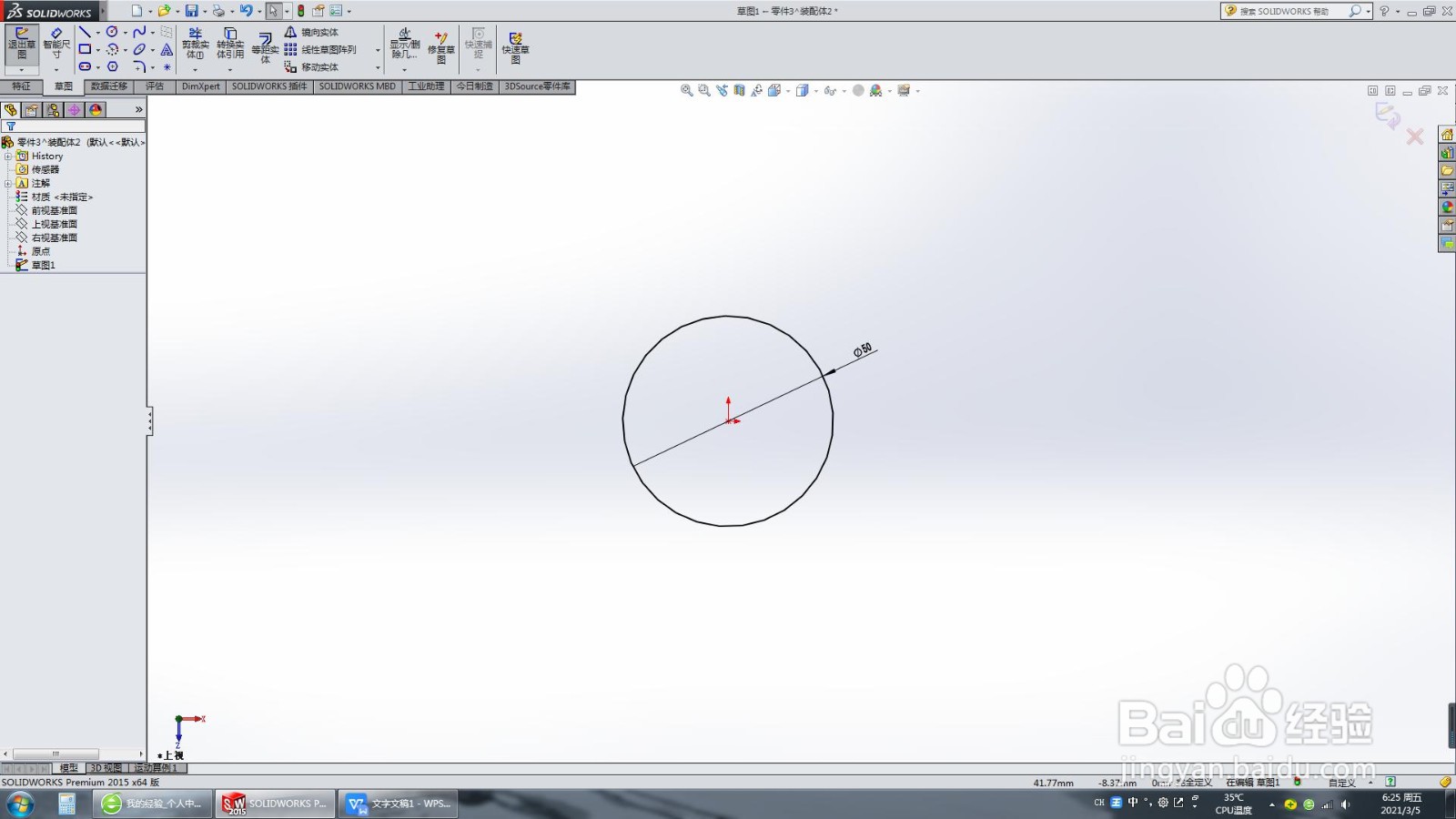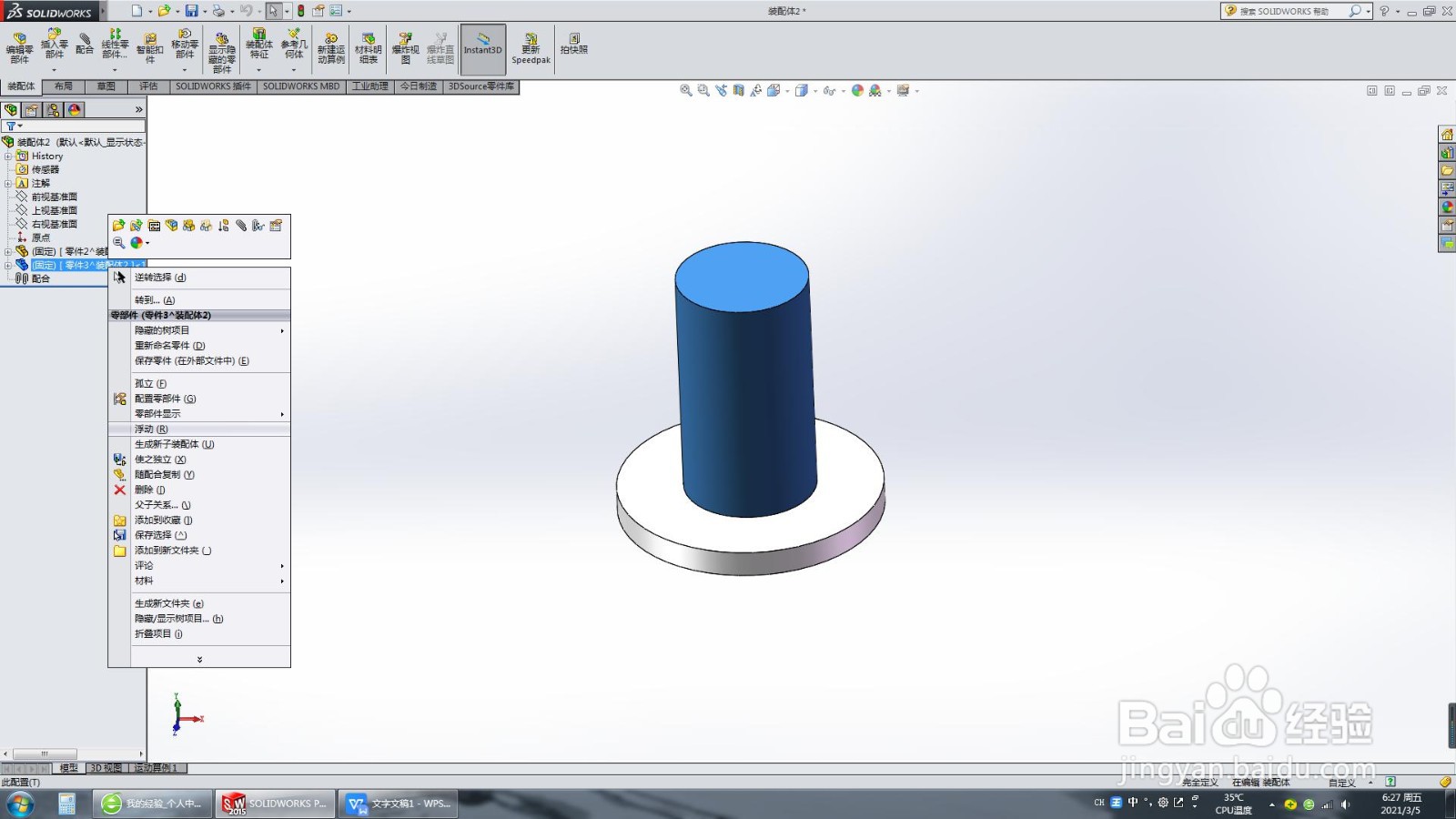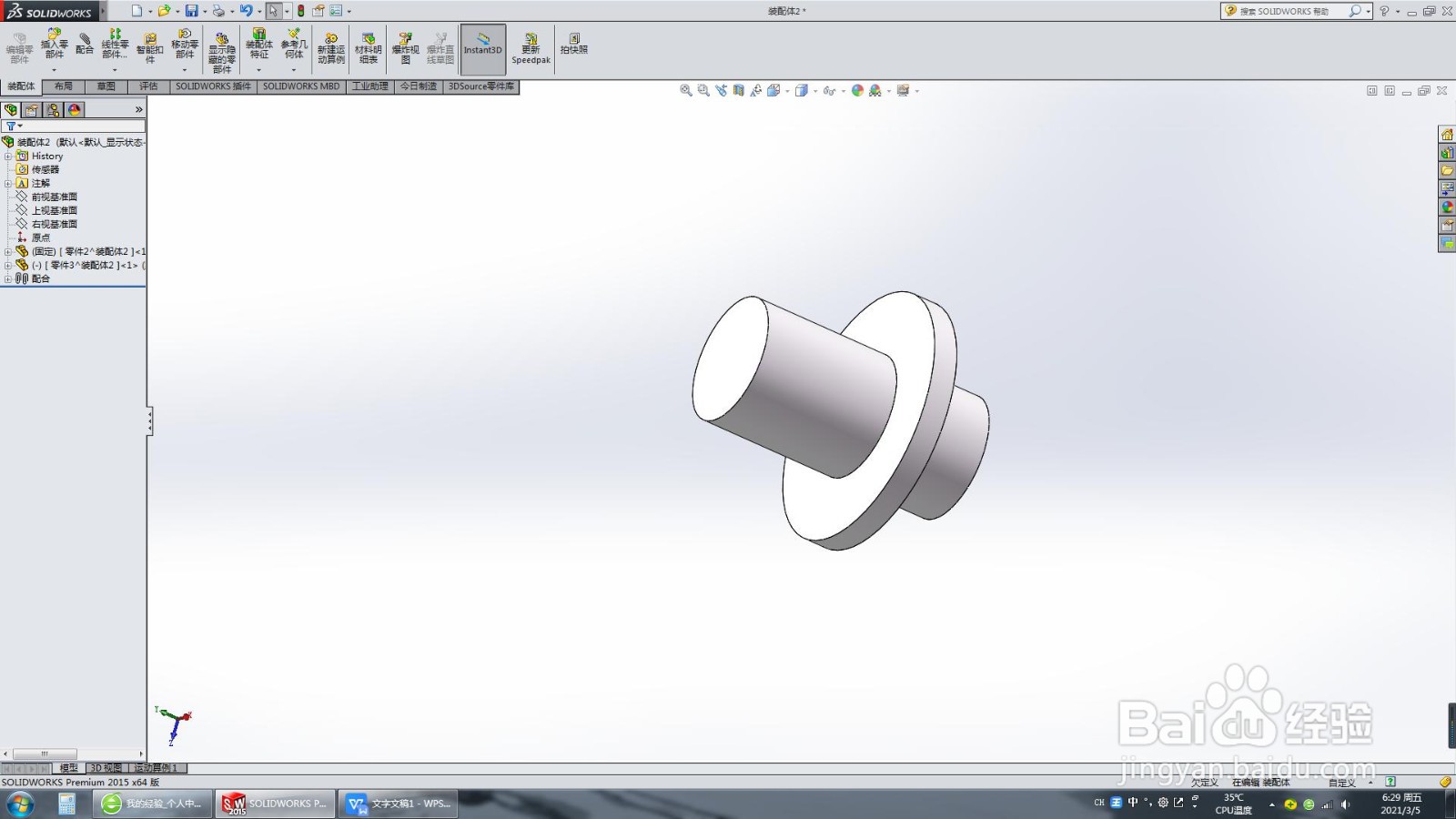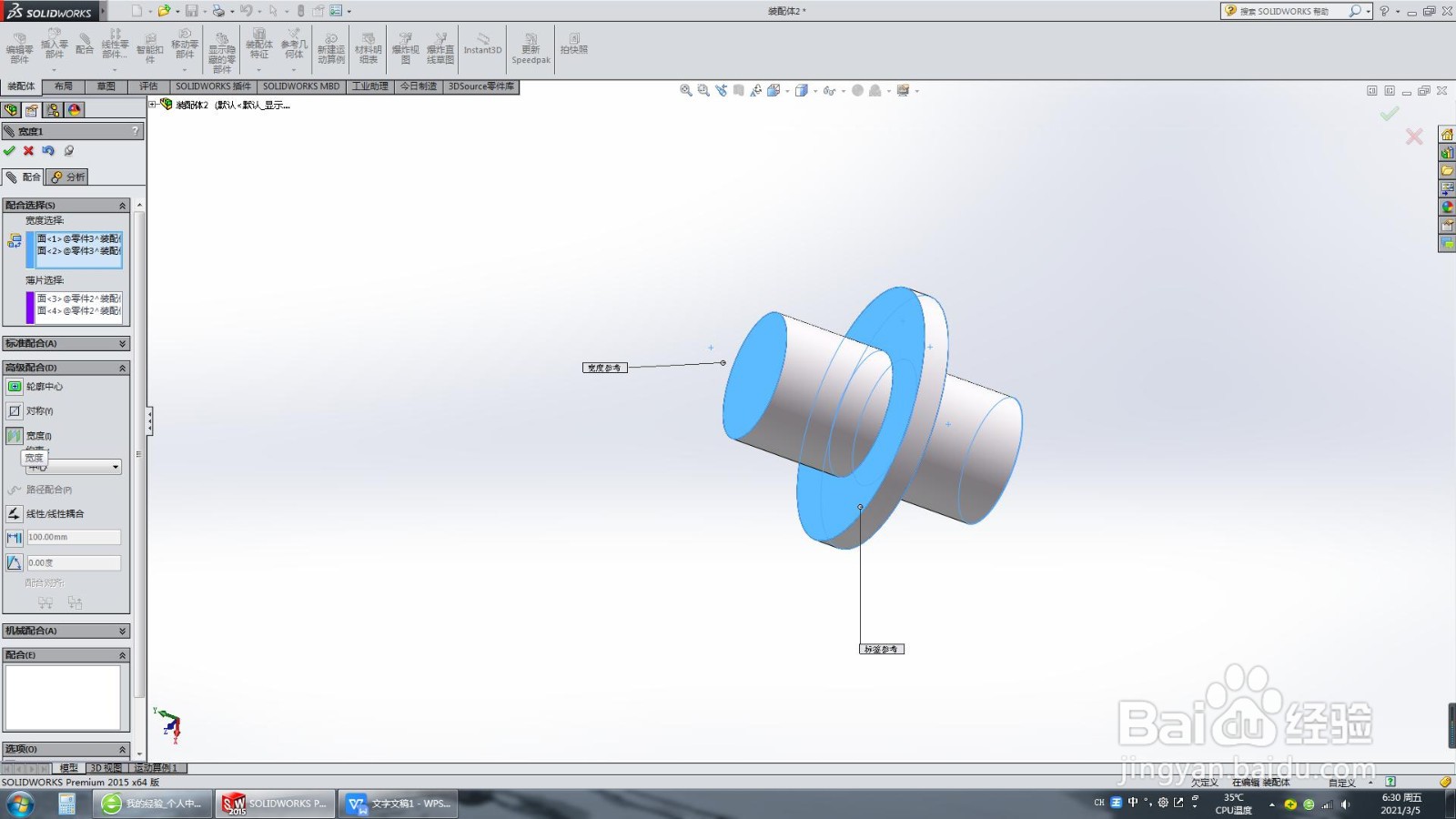SolidWorks怎么进行自顶向下设计
1、打开安装好的SolidWorks软件,点击“新建”,选择“装配体”,点击确定。
2、点击红色×取消,选择“插入零部件”——“新零件”。
3、出现的对话框点击“取消”——“确定”——‘确定’(出现这个对话框是因为我的电脑没有设置默认的零件模板,如果设置了默认的零件模板就会自动选择零件模板)。
4、在左侧特征树新生成的零件上点击带有文件夹图标的“打开零件”,然后绘制一个外径100mm,内径50mm的圆环如图所示。
5、点击菜单栏中“窗口”下的装配体1,由于在这个装配体1下新建了一个零件,因此软件会询问是否重建模型,我们点击是。
6、继续插入一个零件,方法与步骤2和步骤3相同。
7、绘制一个直径50mm与前面圆环可以配合的100mm高的圆柱。
8、回到装配体1中,此时圆柱体是一个固定的状态,在左侧特征树中右键,将其改为浮动。
9、对圆柱和环进行同心和宽度居中的配合,最后圆柱的自由度中只剩下旋转这一个自由度了。
10、相信小伙伴们对自上而下的设计已经有了一个认识,这个介绍是不是让各位眼前一亮呢!
声明:本网站引用、摘录或转载内容仅供网站访问者交流或参考,不代表本站立场,如存在版权或非法内容,请联系站长删除,联系邮箱:site.kefu@qq.com。
阅读量:71
阅读量:91
阅读量:27
阅读量:78
阅读量:52