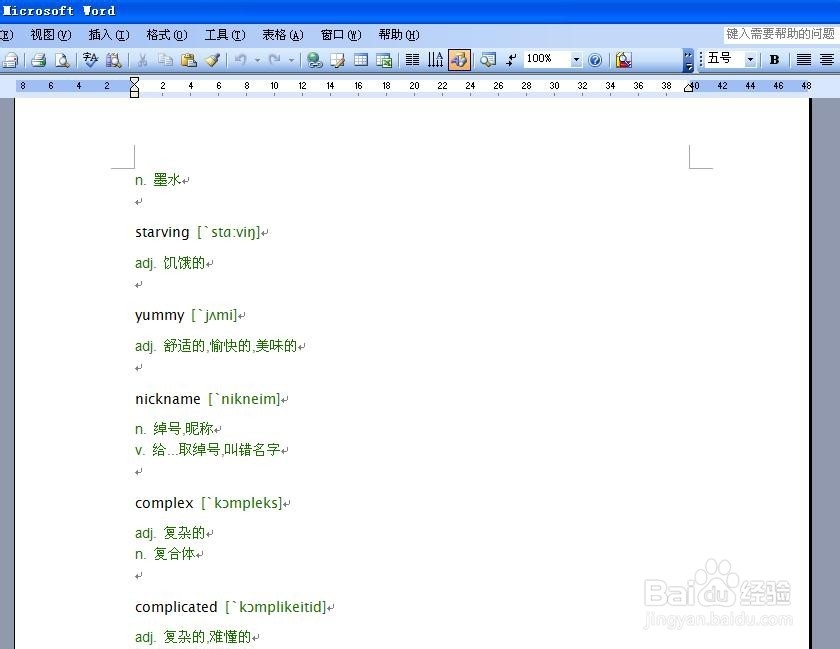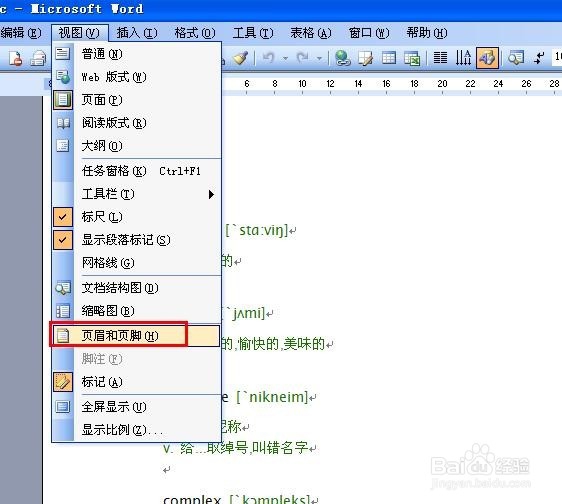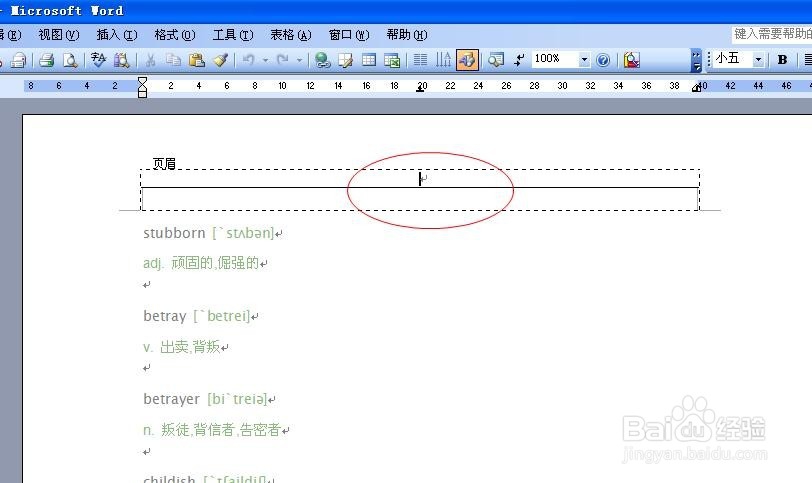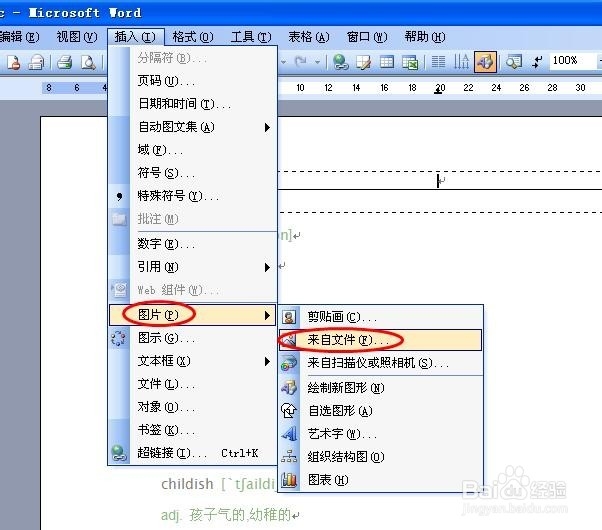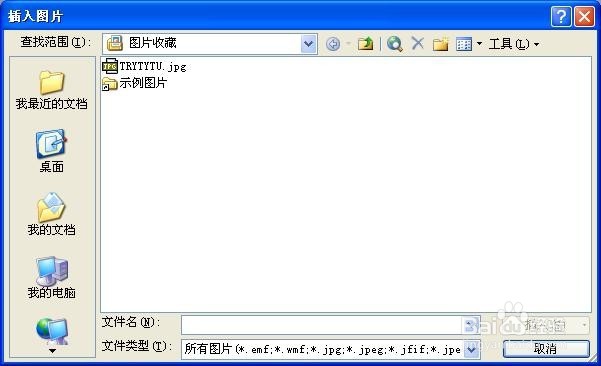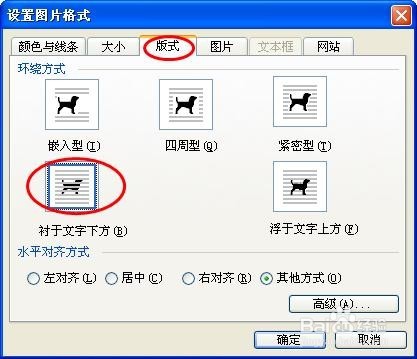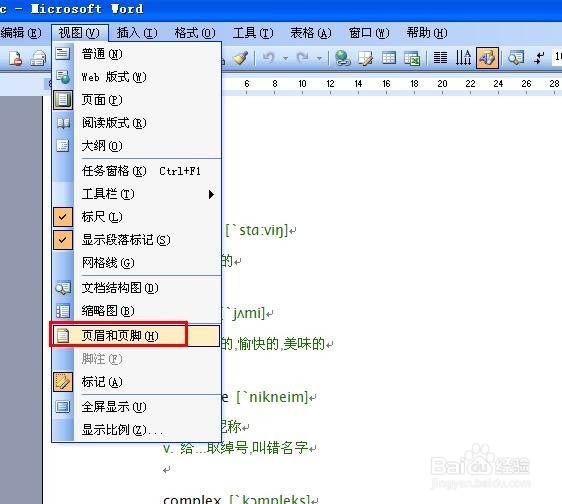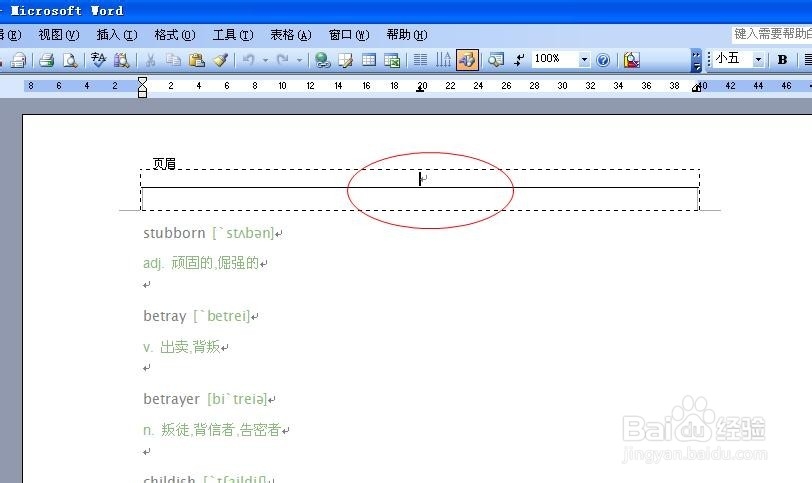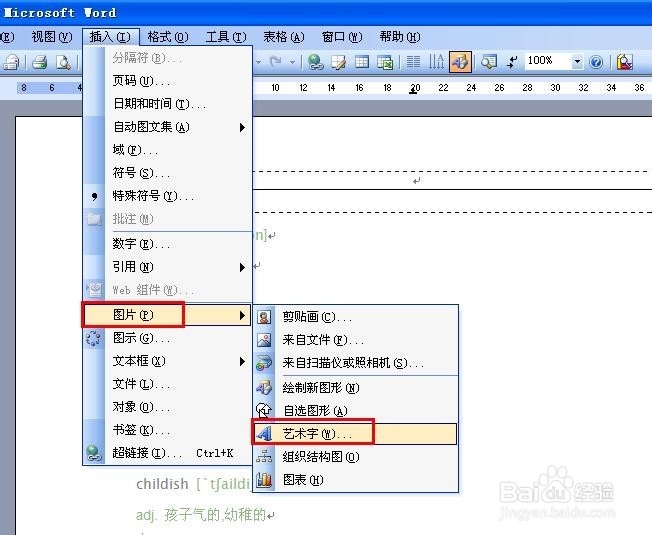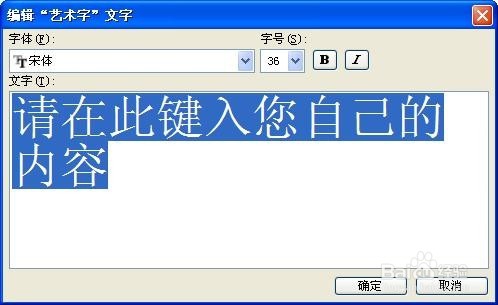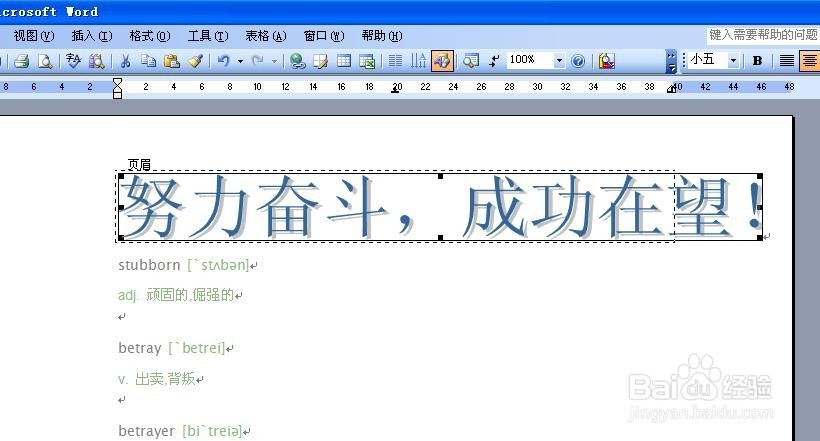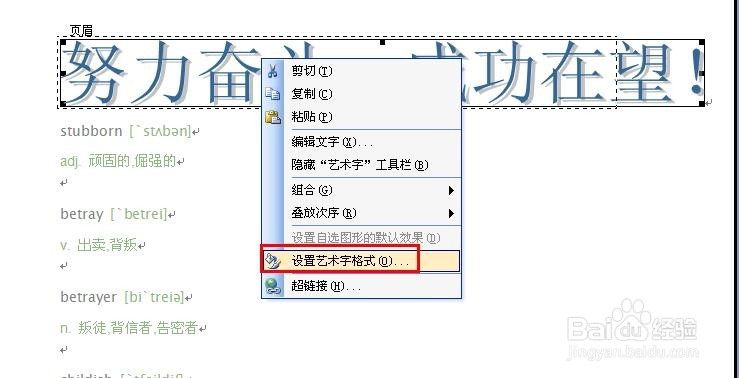如何在Word中将图片和艺术字制成水印
如何在Word中制作水印?在这里我将介绍在Word中将图片和艺术字制成水印的方法。
一、将图片制成水印
1、打开需要制作水印的Word文档,如下图
2、点击菜单栏“视图”→“页眉和页脚”,弹出“页眉和页脚”对话框,然后将鼠标光标定位到页眉处(也可定位到页脚处)。
3、点击菜单栏“插入”→“图片”→“来自文件”,弹出“插入图片”的窗口,然后选择你需要制成水印的图片后点击插入。
4、双击已经插入的图片,便弹出“设置图片格式”对话框,然后点击“版式”→“环绕方式”→“衬于文字下方”,再点击确定。
5、将图片移动到Word中你想让水印出现的位置,再点击关闭“页眉和页脚”对话框,水祥缮乖贝印的制作便完成了。这时你在Word文档中的每一页都可以看到水印的效果。
6、如何去除水印?很简单,点击菜单栏“视图”→“页眉和页脚”,接着选中制成水印的图片后将其删除便可以了。
二、将艺术字制成水印
1、打开需要制作水印的Word文档,如下图
2、点击菜单栏“视图”→“页眉和页脚”,弹出“页眉和页脚”对话框,然后将鼠标光标定位到页眉处(也可定位到页脚处)。
3、点击菜单栏“插入”→“图片”→“艺术字”,弹出“艺术字库”窗口,然后选中你喜欢的一种样式(本次选中的是第二行的第二个样式),再点击确定,便弹出“编辑‘艺术字’文字”窗口。
4、在“编辑‘艺术字’文字”窗口中设定“字体”、“字号”和“文字”(本次设定“字体”为“宋体”,“字号”为“48”,“文字”为“努力奋斗,成功在望!”)。点击确定后便可以看到自己设定的艺术字已经出现在Word中的“页眉”处了。
5、鼠标右击艺术字,在快捷菜单中点击“设置艺术字格式”,便弹出“设置艺术字格式”对话框,然后点击“版式”→“环绕方式”→“衬于文字下方”,再点击确定。
6、将艺术字移动到Word中你想让水印出现的位置,然后也可将艺术字旋转到自己喜欢的角度,再点击关闭“页眉和页脚”对话框,水印的制作便完成了。这时你在Word文档中的每一页都可以看到艺术字水印的效果。
7、删除艺术字的水印:点击菜单栏“视图”→“页眉和页脚”,接着选中制成水印的艺术字后将其删除便可以了。