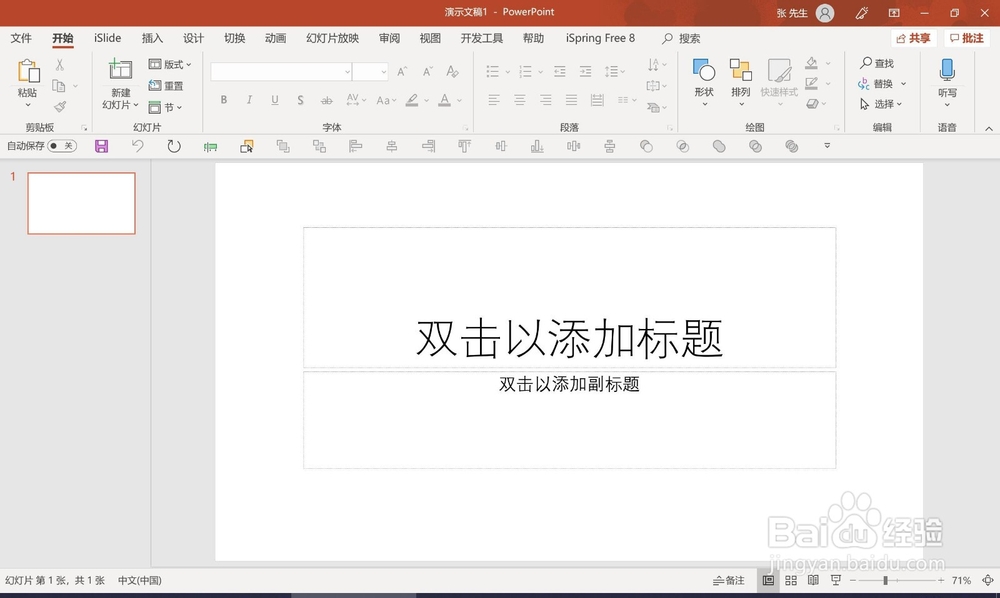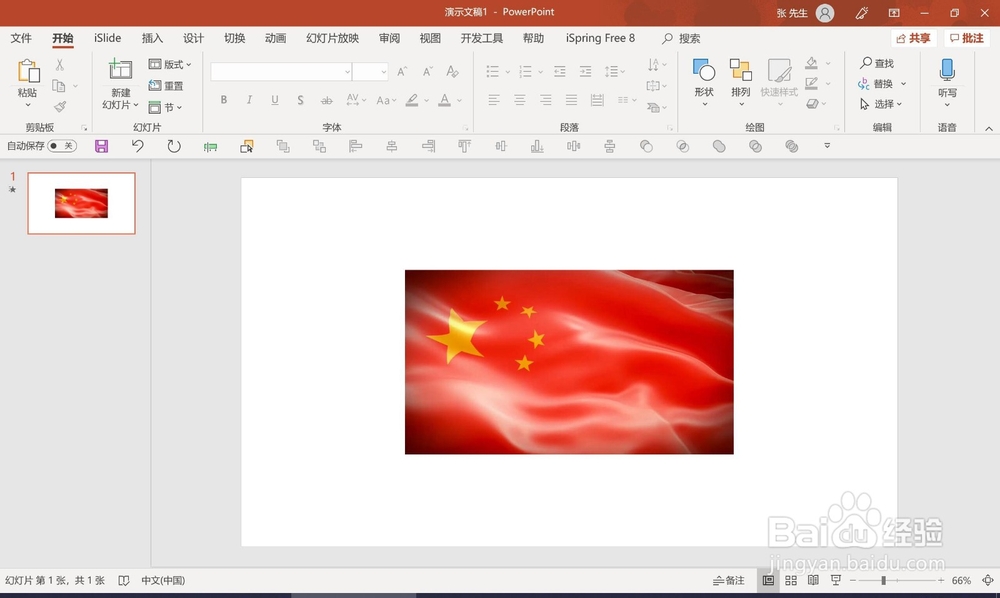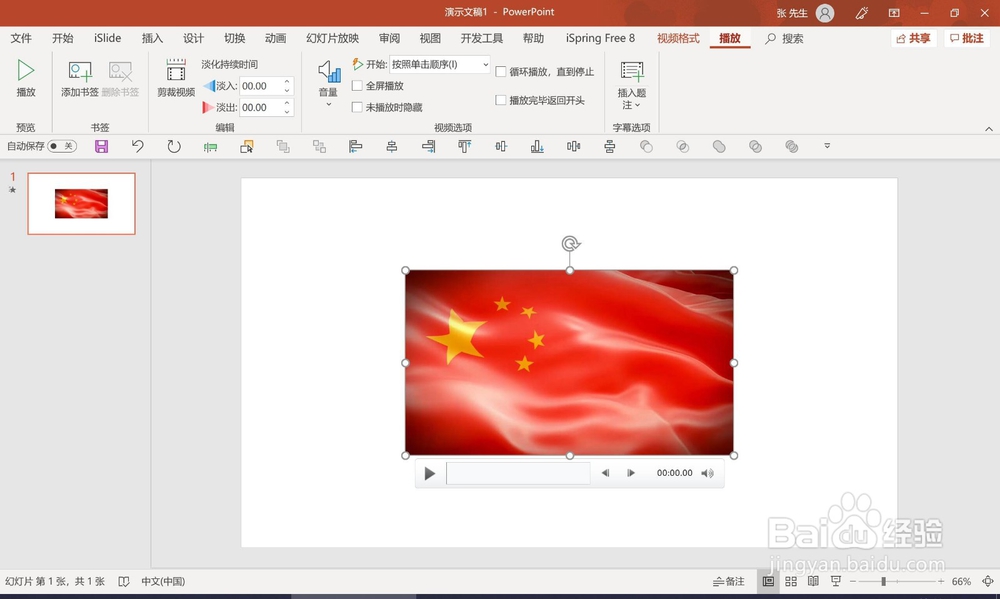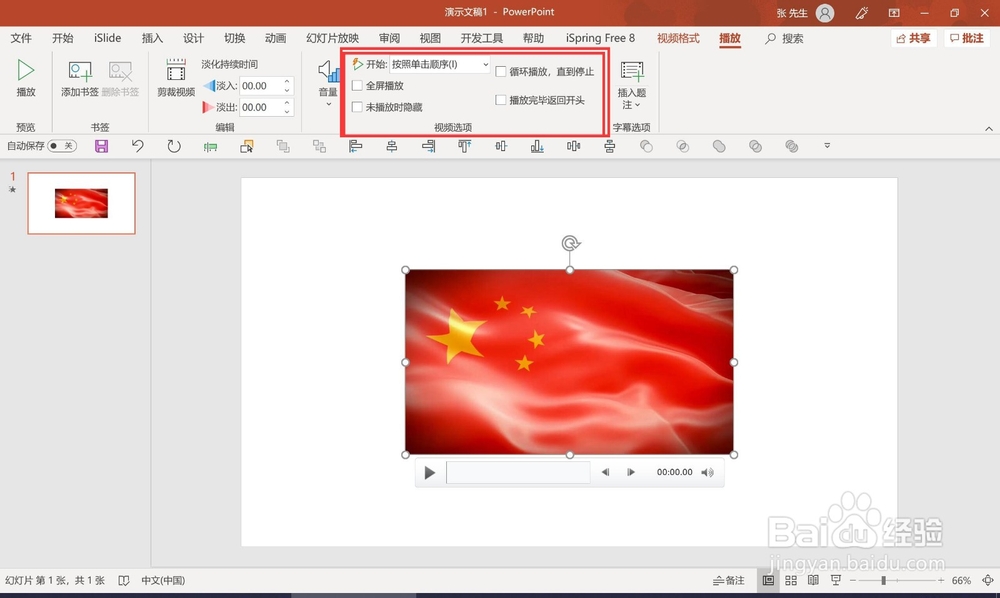offce 365 PowerPoint 插入视频详细步骤
1、打开PPT软件,新建空白文档。
2、PPT软件上方的菜单栏插入 - 媒体 - 视频 - PC上的视频(俣挫呲蹀找到你电脑上视频的位置)特别提示:建议选中后缀名为.MP4或.WMV的视频文件
3、在弹出的对话框中找到你要放进PPT文件里的视频位置,双击选中
4、视频插入到PPT文件里的样子,见下图
5、选中视频,对视频进行设置
6、点击菜单栏上播放按钮,点击 “开始 ”下拉框,出现自动和单击两个选项,如果您在演示PPT时,讲到这一页要求视频自动播放,这里选择“自动”,如果讲到这一页要停下,人工控制播放视频那么选择“单击时”
7、在视频“播放”选项里,声音里可以调整声音大小或是静音,按自己的需求选择就好
8、在视频“播放”选项里,“全屏播放”勾选中,在PPT演示播放状态下,此视频是全屏幕播放的“循环播放,直到停止”,在PPT演示播放状态下,此视频是一直重复的在播放,直到你手动控制到下一页为止
9、经过以上的设置,视频在播放状态下是没反应的为什么呢?要加动画点击 菜单栏“动画”- “动画空格”看右边 “开始”选择“与上一动画同时”
10、按键盘上的快捷键F5,查看播放状态下,视频的播放效果。
声明:本网站引用、摘录或转载内容仅供网站访问者交流或参考,不代表本站立场,如存在版权或非法内容,请联系站长删除,联系邮箱:site.kefu@qq.com。
阅读量:53
阅读量:41
阅读量:58
阅读量:81
阅读量:28