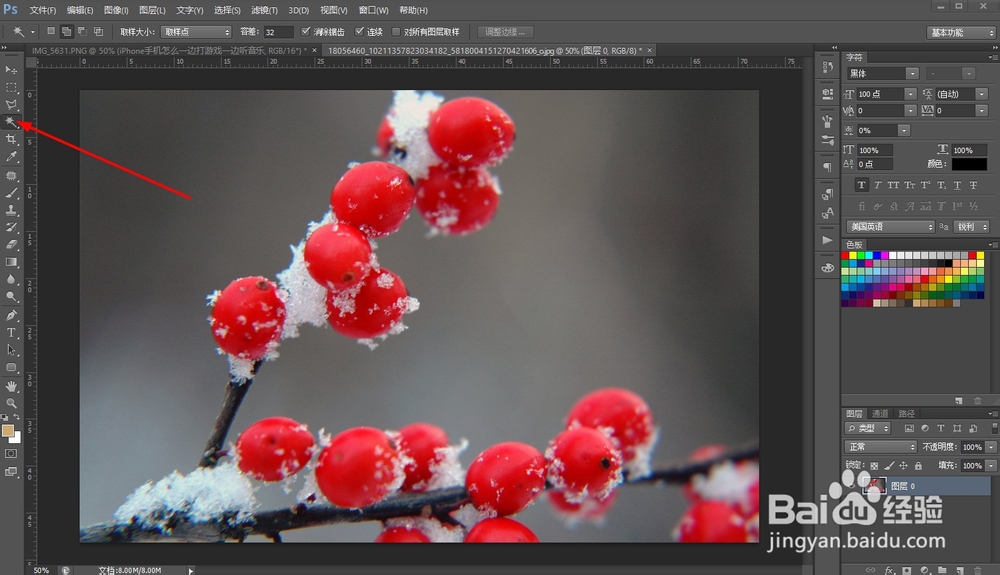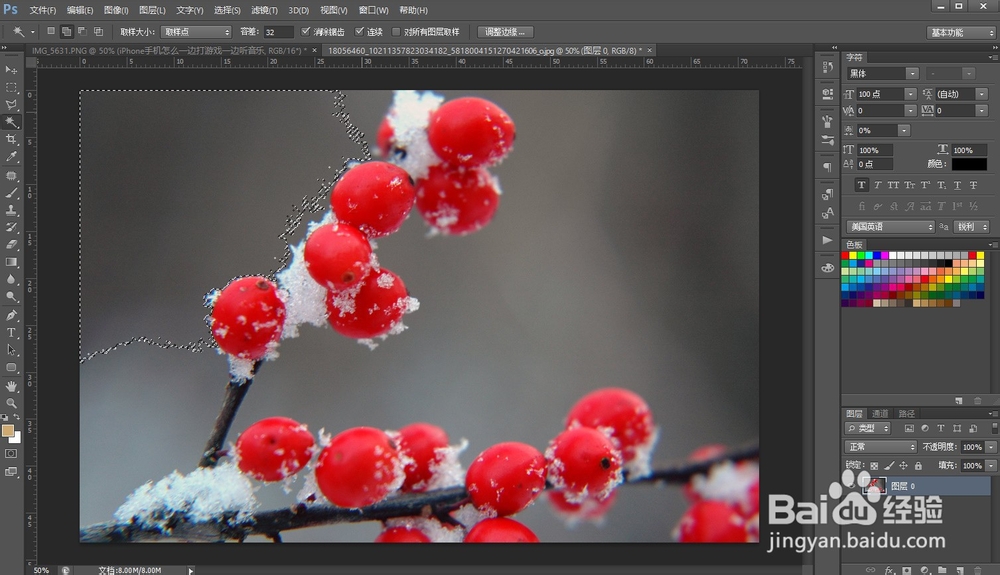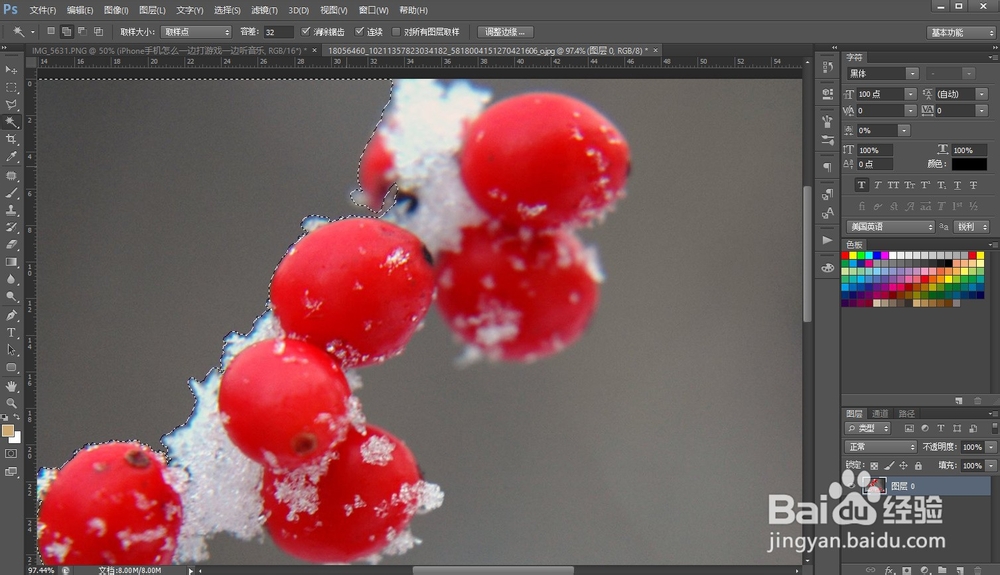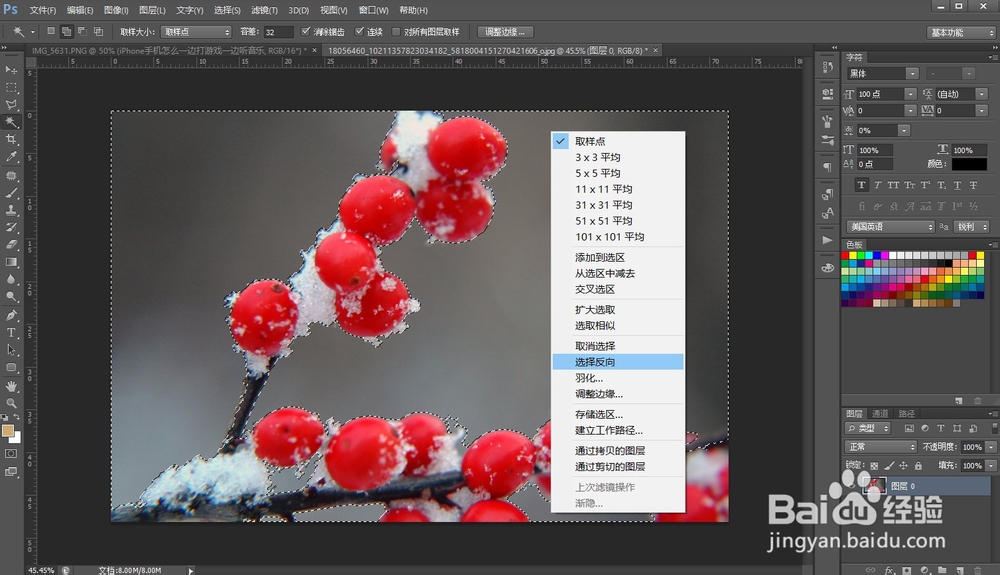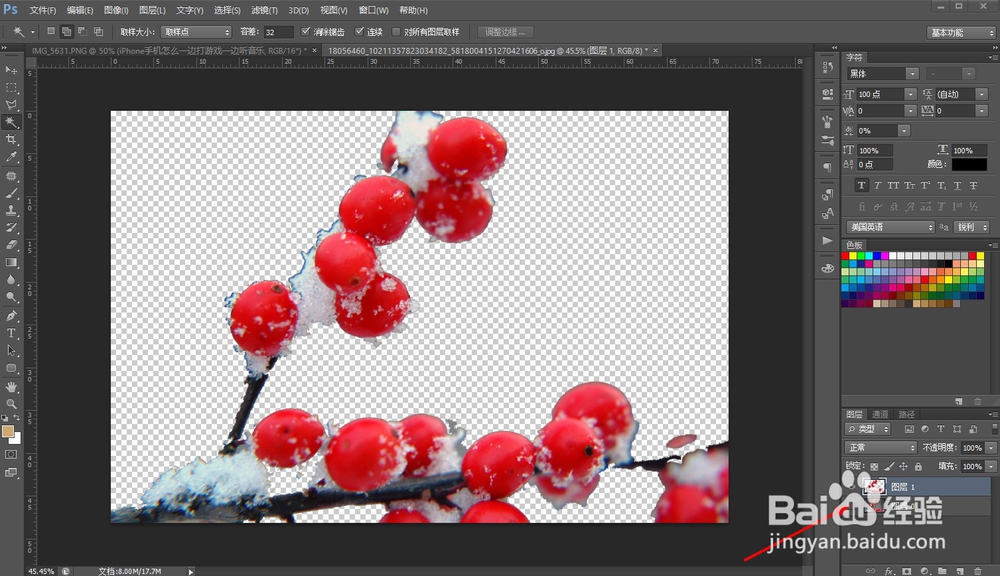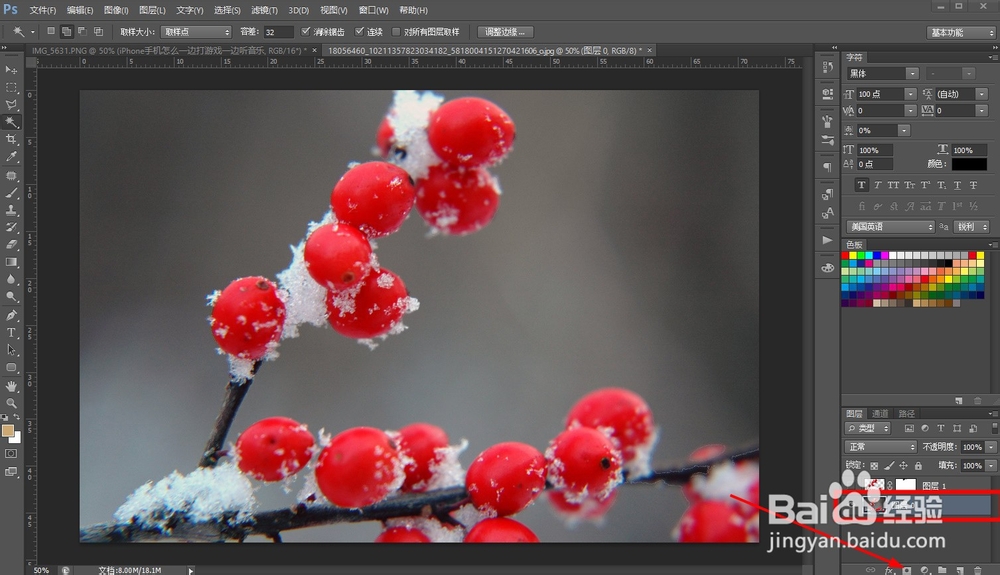photoshop如何抠图
Photoshop软件中,抠图是最为基础的图片处理操作,我们可以使用PS的多种命令和工具完成抠图。基本所有的抠图模式,都需要先用选区工具,选中需要抠出的图形内容,之后提取图形新建掬研疔缎图层,或者添加蒙版遮盖其他图形即可。
工具/原料
Photoshop CS6版本
Windows 10操作系统下演示
重建图层抠图
1、首先我们开启需要抠图的图片文件,在左侧工具栏中,点击魔棒工具,利用魔棒工具直接点击图片中不需要的背景。
2、魔棒工具会以选择点为标准,自动选择颜色相近的区域进行选中,尽可能将全部不需要的地方都框选出来。
3、部分细节区域,我们可以按住ALT键滚动鼠标滑轮进行放大,尽可能让选区和图形边缘重叠,这样抠图效果会更好。
4、完成全部背景图形的选中后,我们就可以鼠标右键点击选区,在弹出的菜单中,点击选择反向,系统就会反向选择,这样选区就会选择我们需要的图形内容。
5、完成选区的反向后,可以适当巷佯袜瘫检查选区是否完全选中了我们需要的图形。确定无误后,直接按下Ctrl+J,复制图层,在拥有选区的情况下,系统只会复制选区内的图层。
6、图层窗口中会出现复制的选区图层。将原图层关闭,我们就可以看到想要的图形出现在了画面中,可以进行自由的合成操作。
图层蒙版抠图
1、图层蒙版抠图依旧需要先将图形选区确定,但是我们不需要新建图层,直接选择原图层,在图层窗口下方,点击新建图层蒙版快捷键即可。
2、在选区存在的情况下新建图层蒙版,系统就会自动遮盖选区之外的图形,只保留选区的情况下生成图层蒙版。这样就可以直接在原图层完成抠图。
声明:本网站引用、摘录或转载内容仅供网站访问者交流或参考,不代表本站立场,如存在版权或非法内容,请联系站长删除,联系邮箱:site.kefu@qq.com。
阅读量:29
阅读量:40
阅读量:78
阅读量:40
阅读量:49