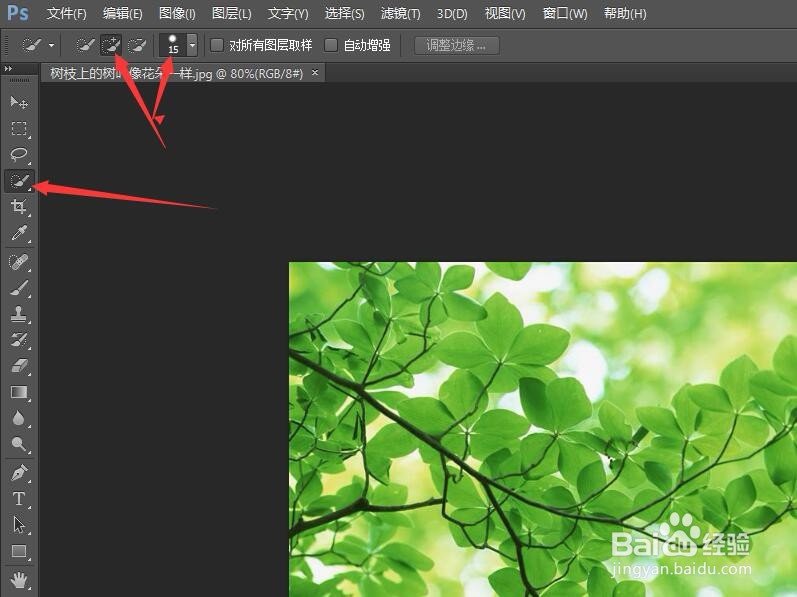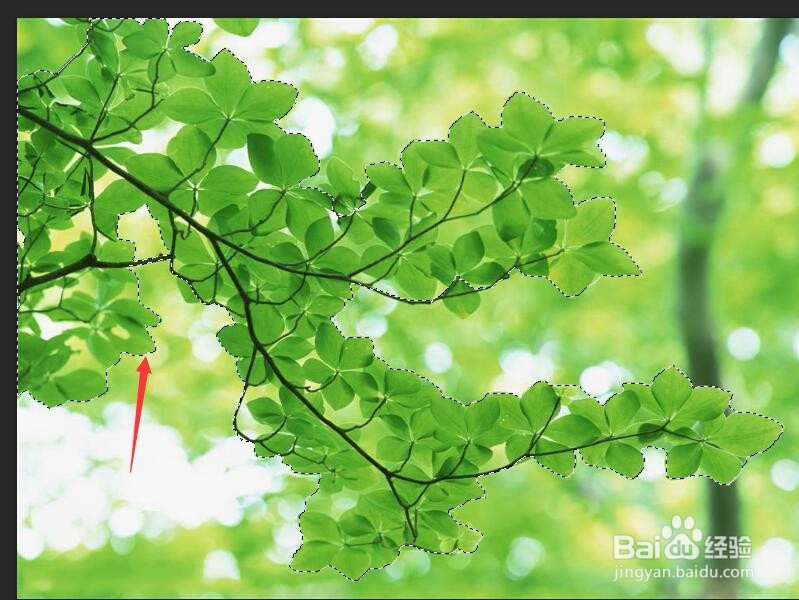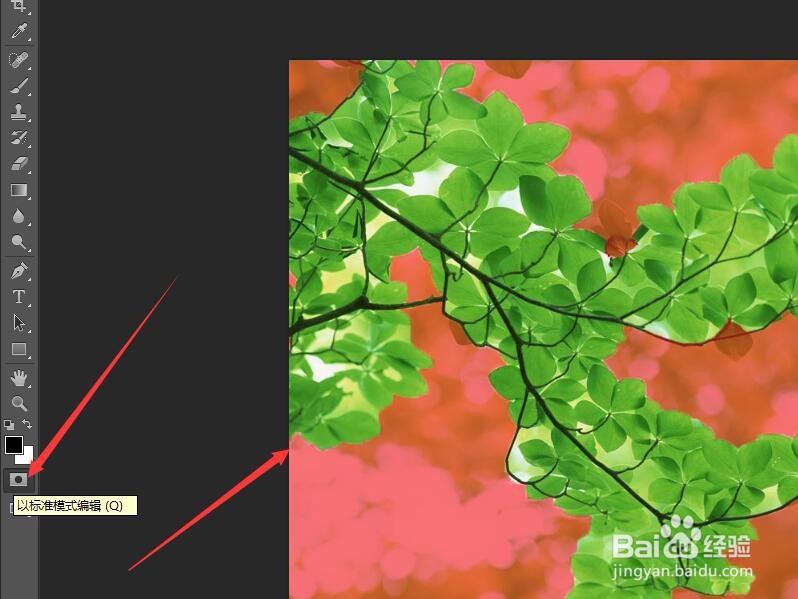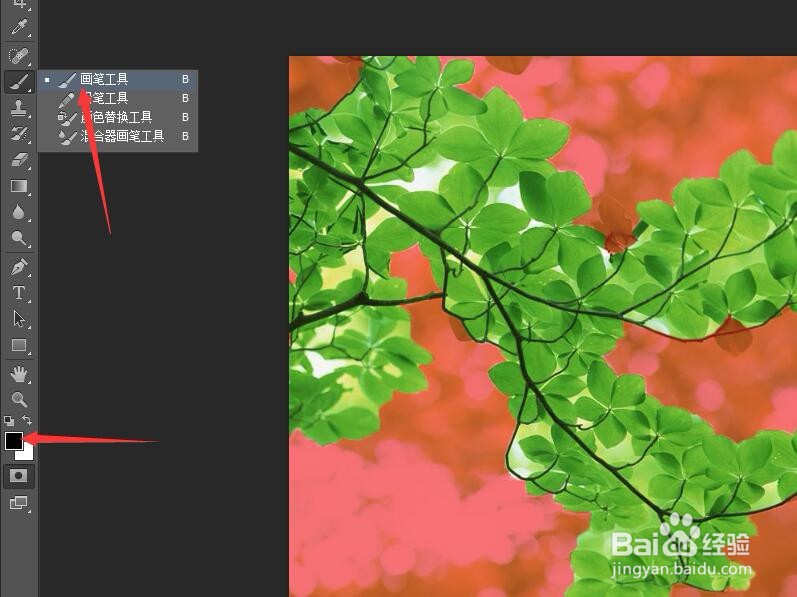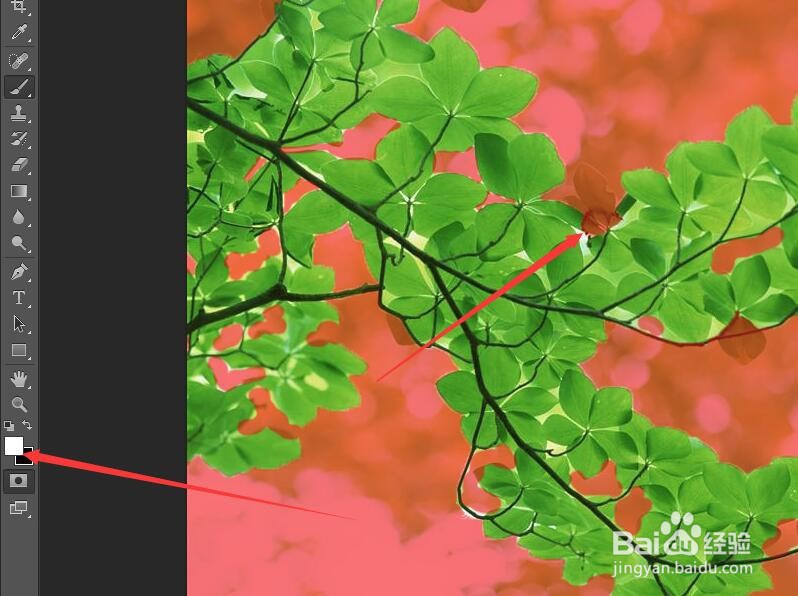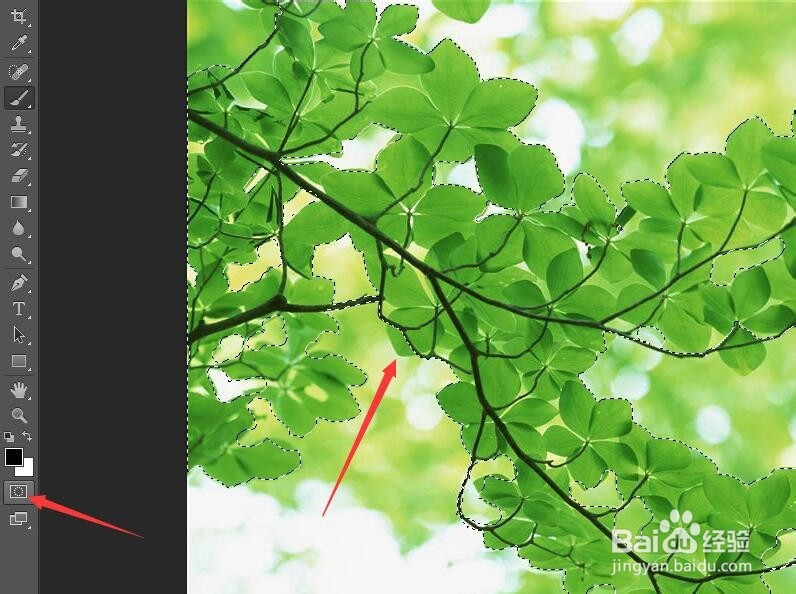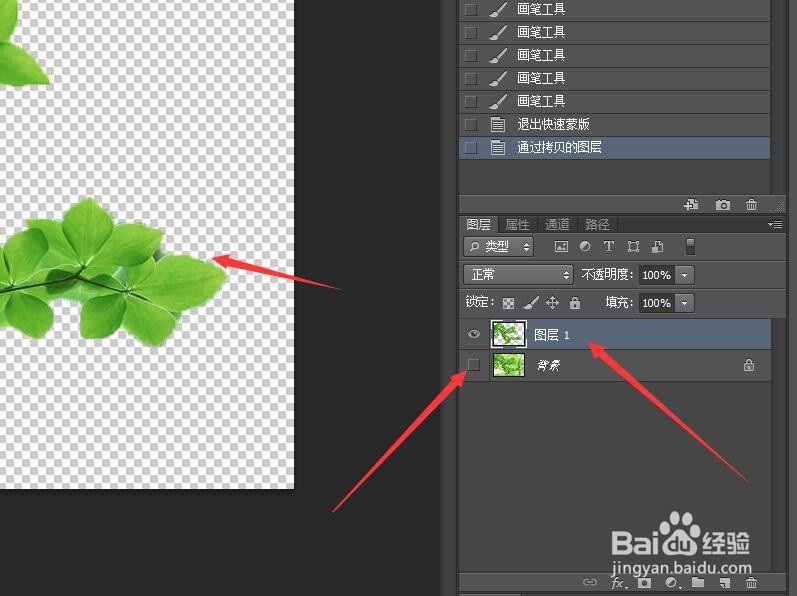Photoshop使用快速蒙版进行快速抠图
1、单击菜单栏中的【文件】按钮,在下拉菜单中选择【打开】命令,打开图像文件——夏日中的绿叶.JPG。
2、在工具箱中选择【快速选择工具】。在选项栏中单击【添加到选区】按钮,设置大小15像素。
3、鼠标移动到图像中,在绿叶外围进行涂抹。按Ctrl+shift+I进行反选,大体选中绿叶图像。
4、在工具箱中单击以【快速蒙版模式编辑】按钮。图像中可以看到选区以外的图像呈现为红色。
5、在工具箱中设置前景色为黑色,选择【画笔工具】。
6、在工具选项栏中设置合适的画笔大小。然后在绿叶的间隙处进行涂抹。涂抹的目的就是取消选区。
7、如果涂抹需要建立选区的部分,可以设置前景色为白色,然后进行涂抹修改。
8、涂抹工作完成后,单击【以标准模式编辑】按钮退出蒙版。图像会自动建立选区。
9、按Ctrl+J键,复制选区图像。创建‘图层1’完成抠图工作。
声明:本网站引用、摘录或转载内容仅供网站访问者交流或参考,不代表本站立场,如存在版权或非法内容,请联系站长删除,联系邮箱:site.kefu@qq.com。
阅读量:89
阅读量:32
阅读量:40
阅读量:95
阅读量:20