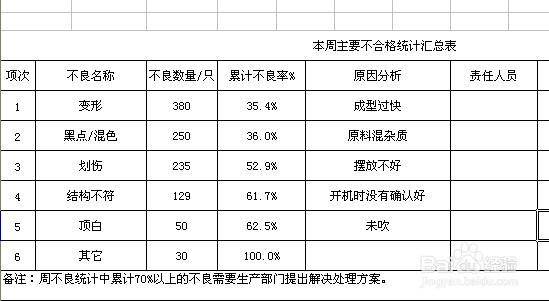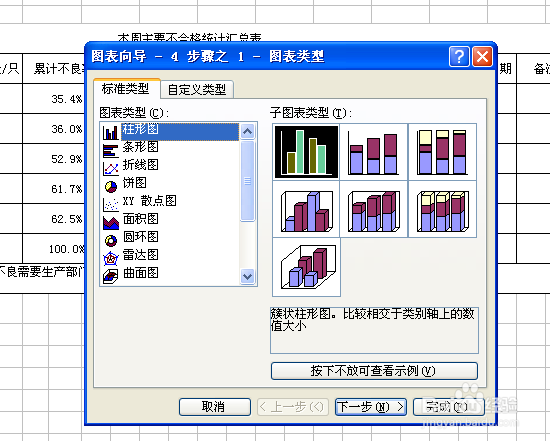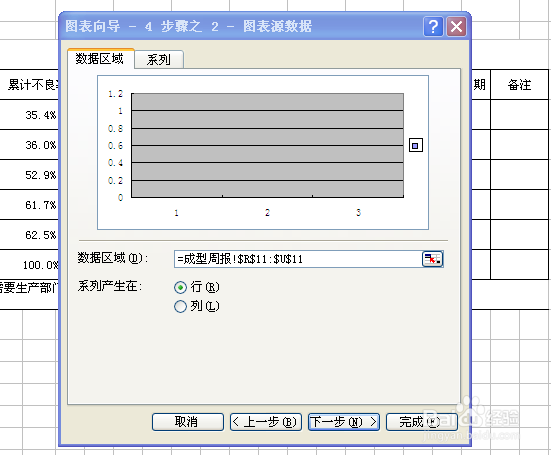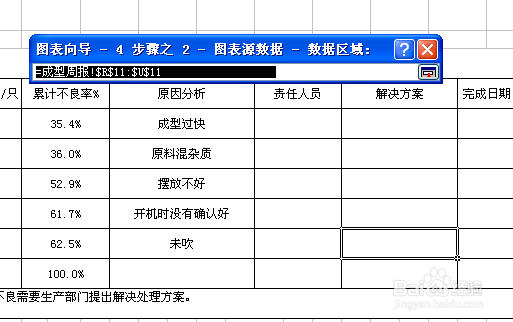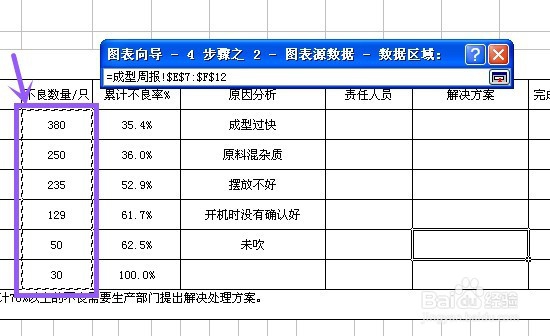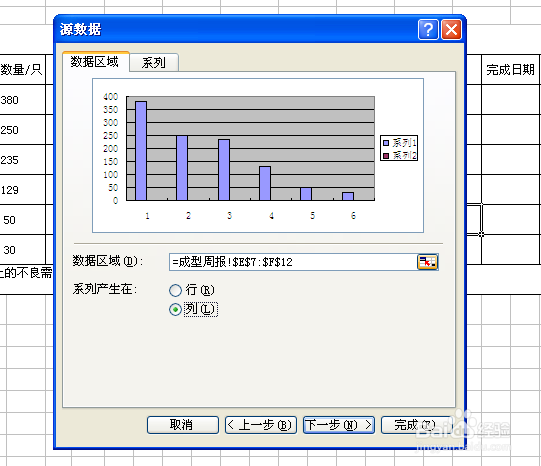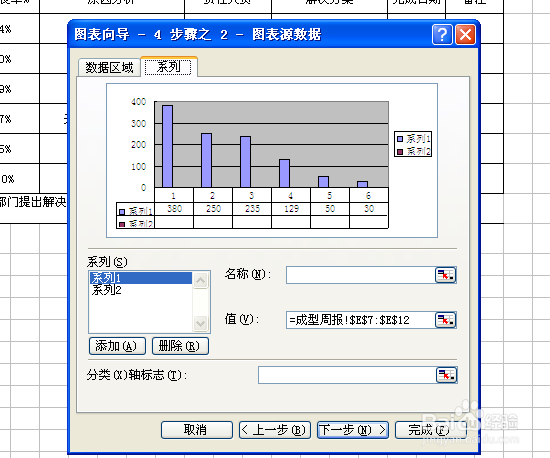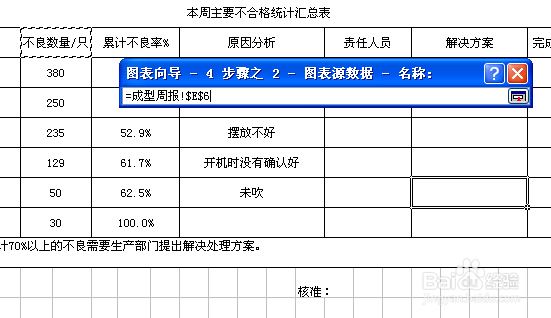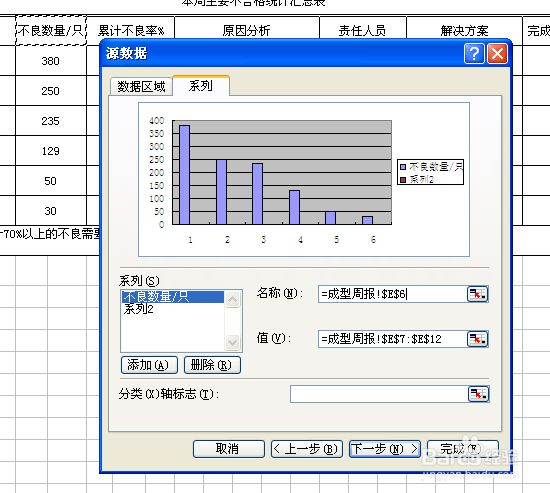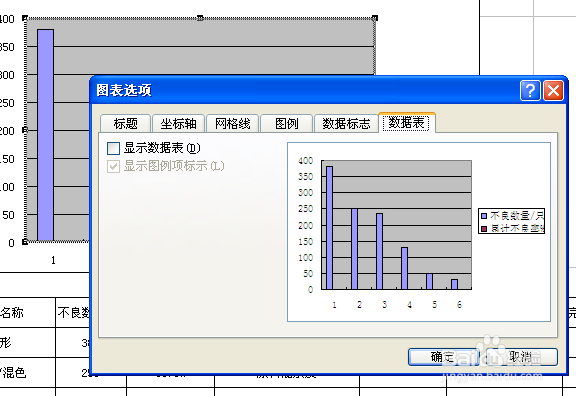如何使用Excel制作图表
1、首先,我们要打开需要制作图表的Excel表格,我们以某生产车间周不良率汇总表为例来演示如何制作图表
2、在Excel表格视图菜单中找到“插入”,单击“插入”在其下拉列表中找到“图表”选项并单击,弹出如下图所示画面
3、在图表中选择“柱形图”,在其子图表中选择第一个,点击“下一步”弹出如图画面
4、点击“数据区域”右边的红色箭头(图1中标出位置),弹出如图2所示画面,选择好“数据区域”(图3中标出位置)后,再次点击“数据区域”右边的红色箭头(图1中标出位置)
5、在图表源数据视图中选择系列产生在列,如下图1所示,接着点击“系列”,弹出如下图2所示画面
6、我们对系列进行命名,同选择“数据源”的操作相同,点击“系列1”,点击“名称”右边的红色箭头,选择“不良数量/只”做为系列1的名称,同样方法将“系列2惯墀眚篪”命名为“累计不良率%”,点击完成,如下图3所示,图表就制作好了,把图表放到表格合适的位置就可以了。
7、我们如果想要图表反映的信息更详细,可以在图表上单击右键,选择“图表选项”弹出如下图所示画面,然后对图表各项信息进行修改,修改完成后点击确定即可。
声明:本网站引用、摘录或转载内容仅供网站访问者交流或参考,不代表本站立场,如存在版权或非法内容,请联系站长删除,联系邮箱:site.kefu@qq.com。
阅读量:34
阅读量:63
阅读量:28
阅读量:49
阅读量:96