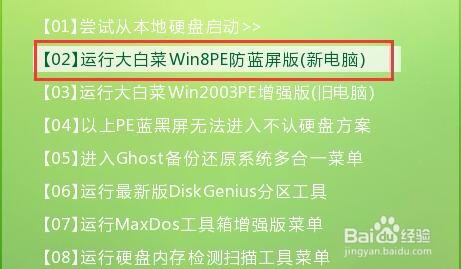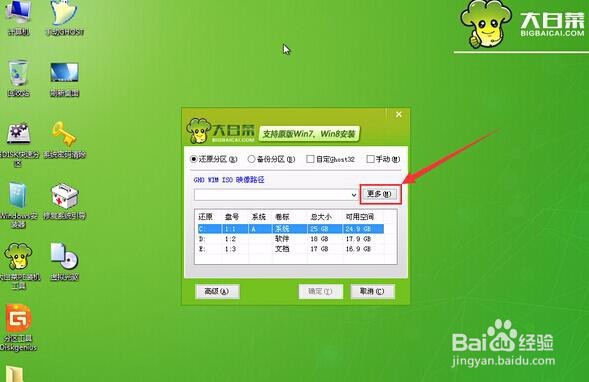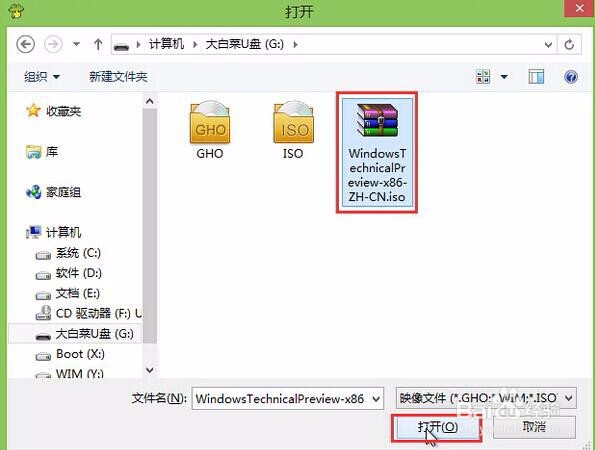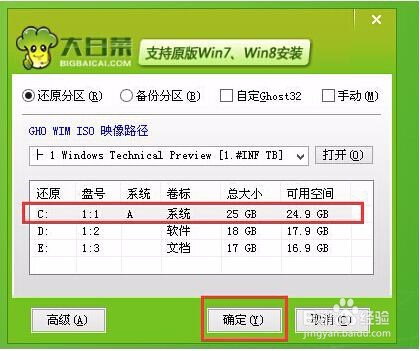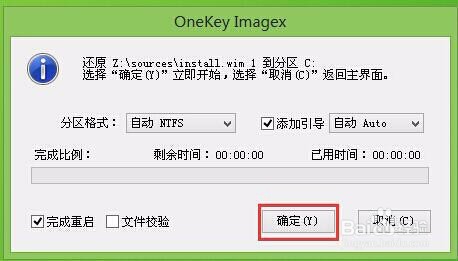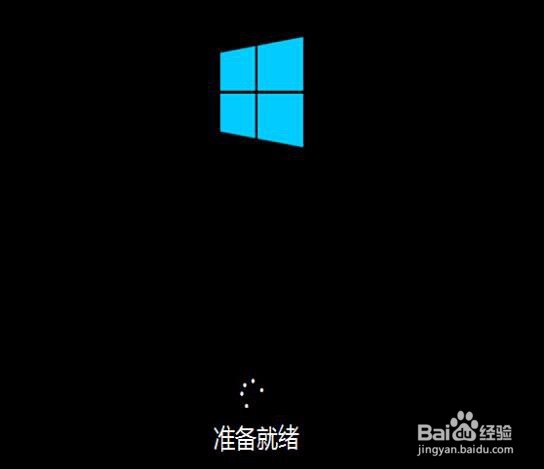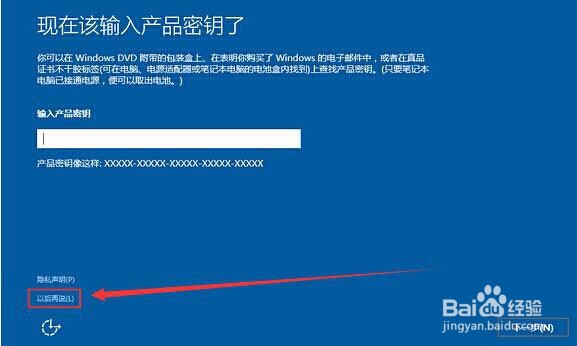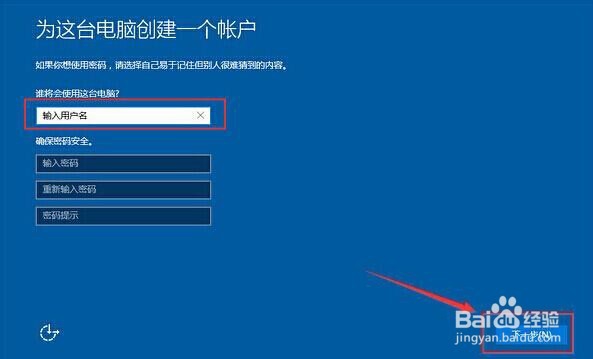大白菜win8pe华硕笔记本安装win10的详细教程
1、将制作好的大白菜U盘启动盘插入USB接口,重启电脑,出现开机画面时,使用快捷键薪姚蟪食引导U盘进入大白菜主菜单,选择“【02】运行大白菜Win8PE防蓝屏版(新电脑)”回车确认,
2、登录到pe系统桌面,系统会自动弹出大白菜PE装机工具,点击“更多”,再点击“打开”进入下一步操作
3、在打开的选择窗口,找到制作好的U盘,然后点击选择之前存放在U盘根目录的win10系统镜像,点击“打开
4、回到大白菜PE装机工具,点击选择一个安装win10系统的磁盘,然后点击“确定
5、接着在弹出的提示框中点击“确定
6、耐心等待系统镜像还原并且自动安装完成即可
7、系统安装完成之后,来到输入产品密钥界面,点击“以后再说”进入下一步
8、在快速上手界面,点击“使用快速设置
9、接着输入“用户名”点击“下一步”(可暂时不设立开机密码)
10、等待设置自动保存完之后就可以看到win10系统桌面了。
声明:本网站引用、摘录或转载内容仅供网站访问者交流或参考,不代表本站立场,如存在版权或非法内容,请联系站长删除,联系邮箱:site.kefu@qq.com。
阅读量:67
阅读量:37
阅读量:96
阅读量:49
阅读量:55