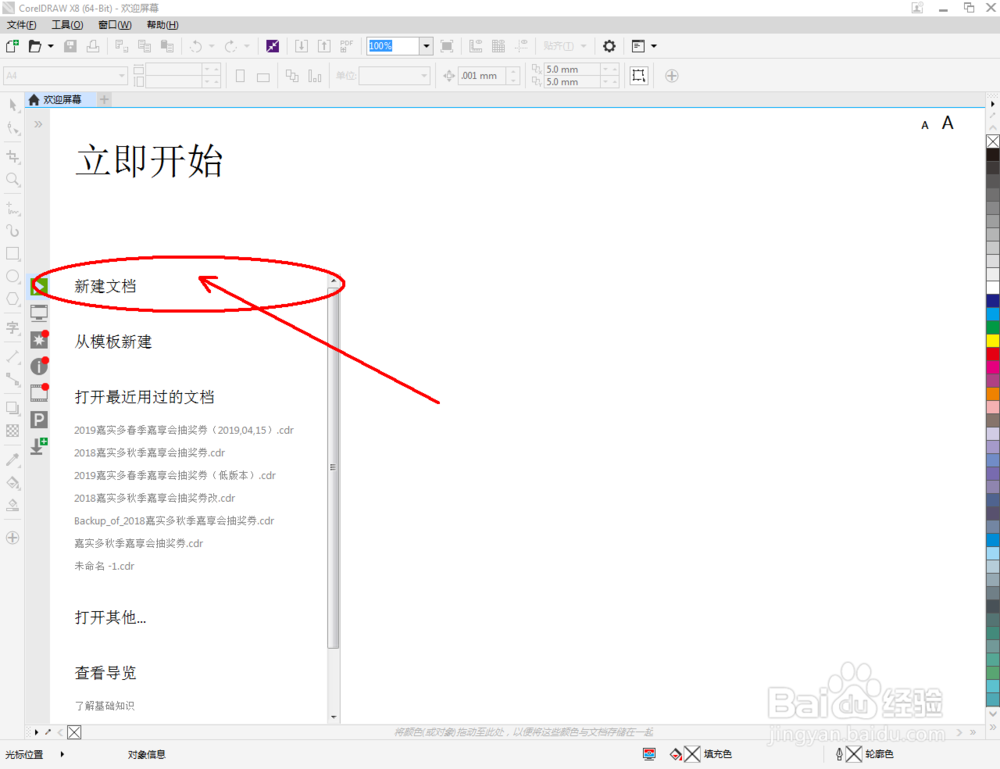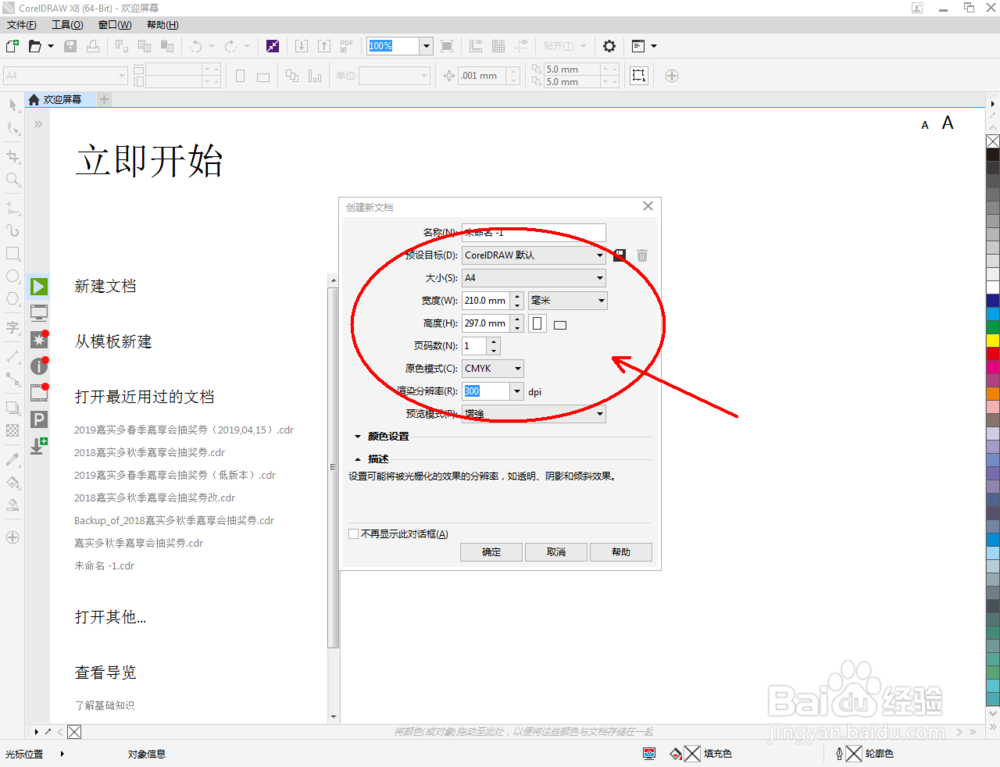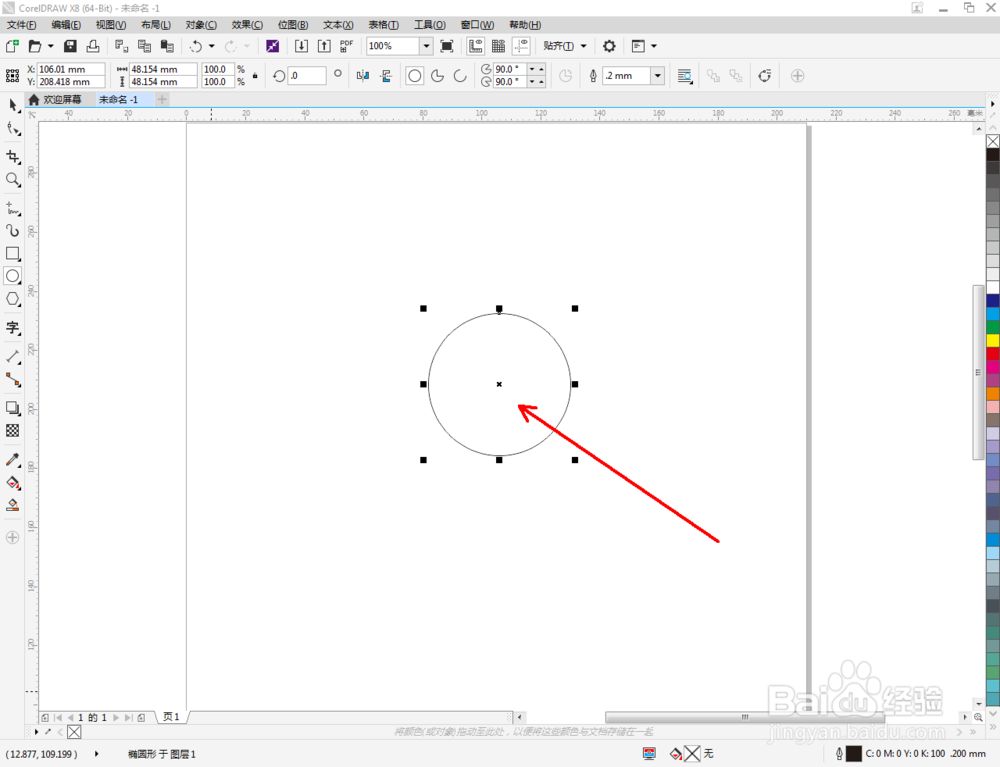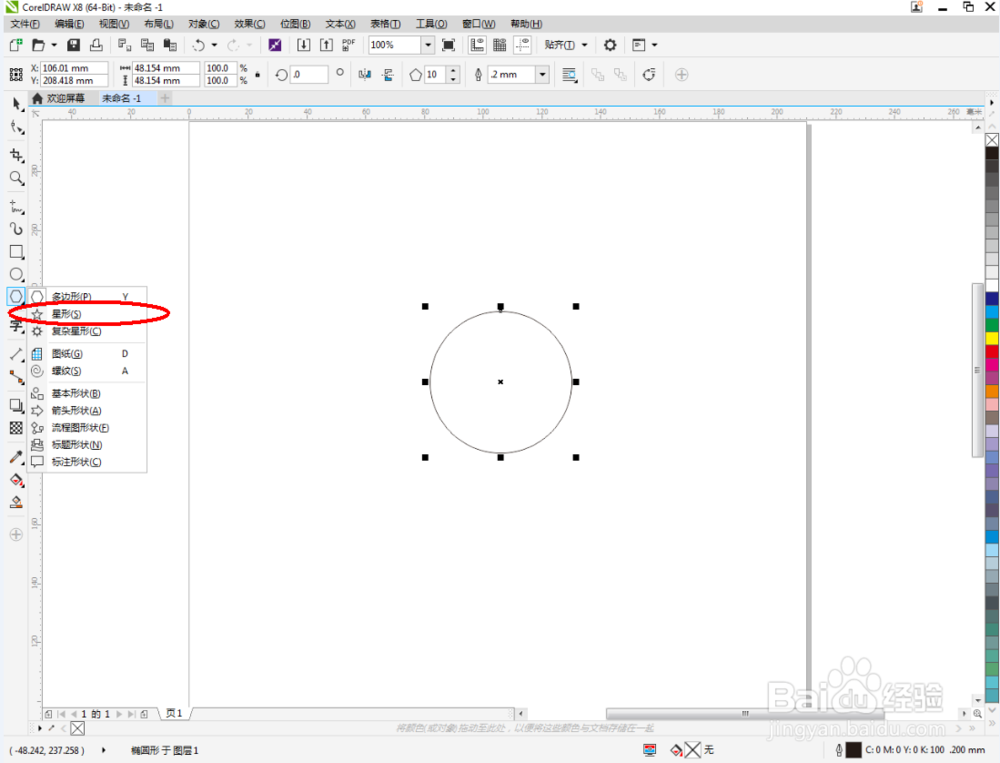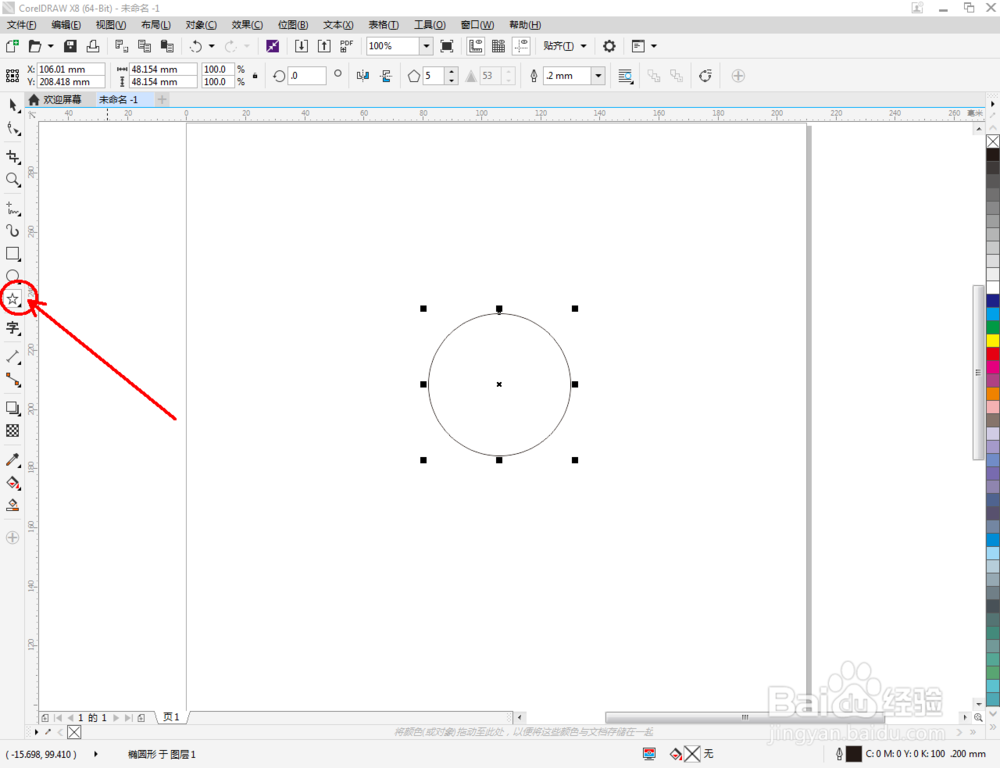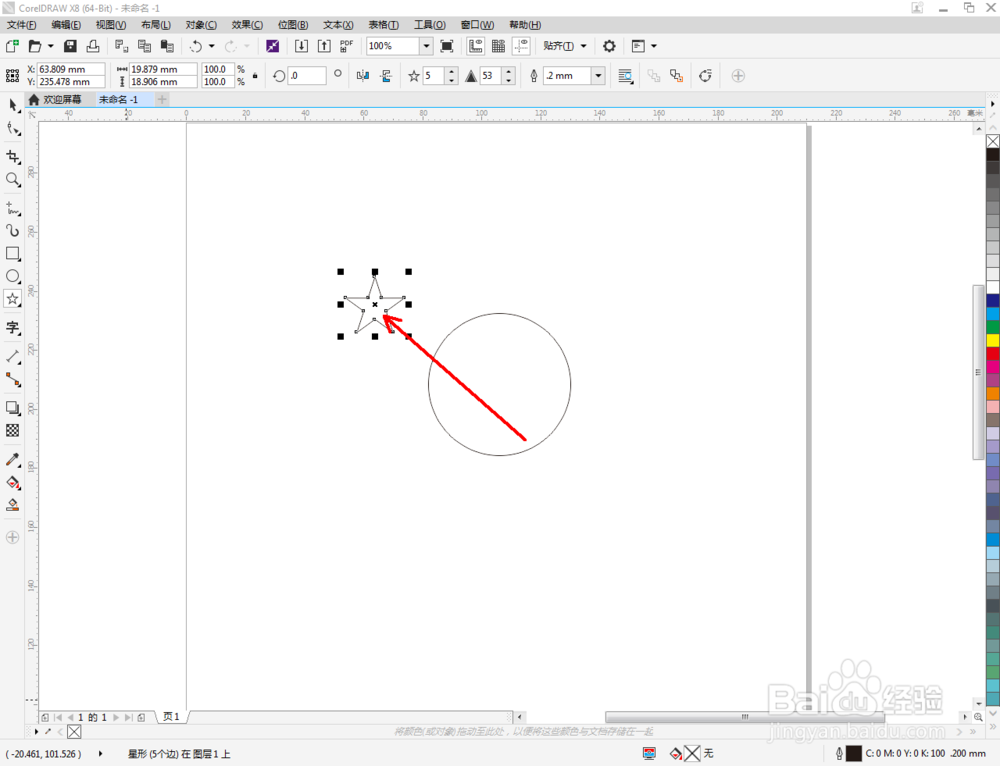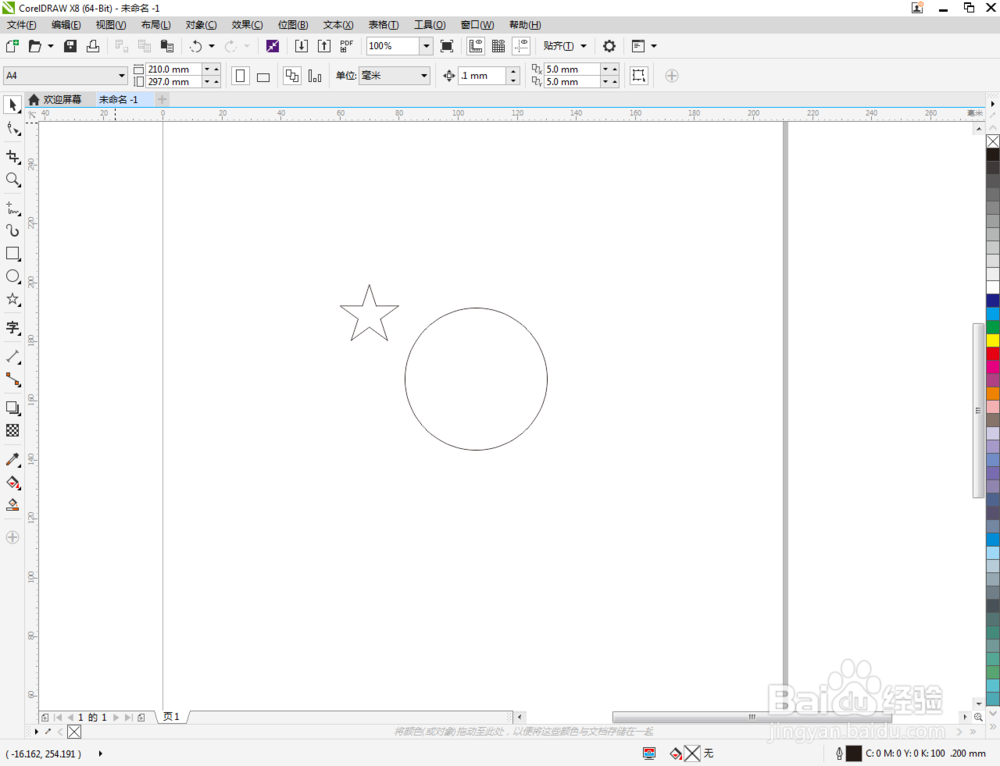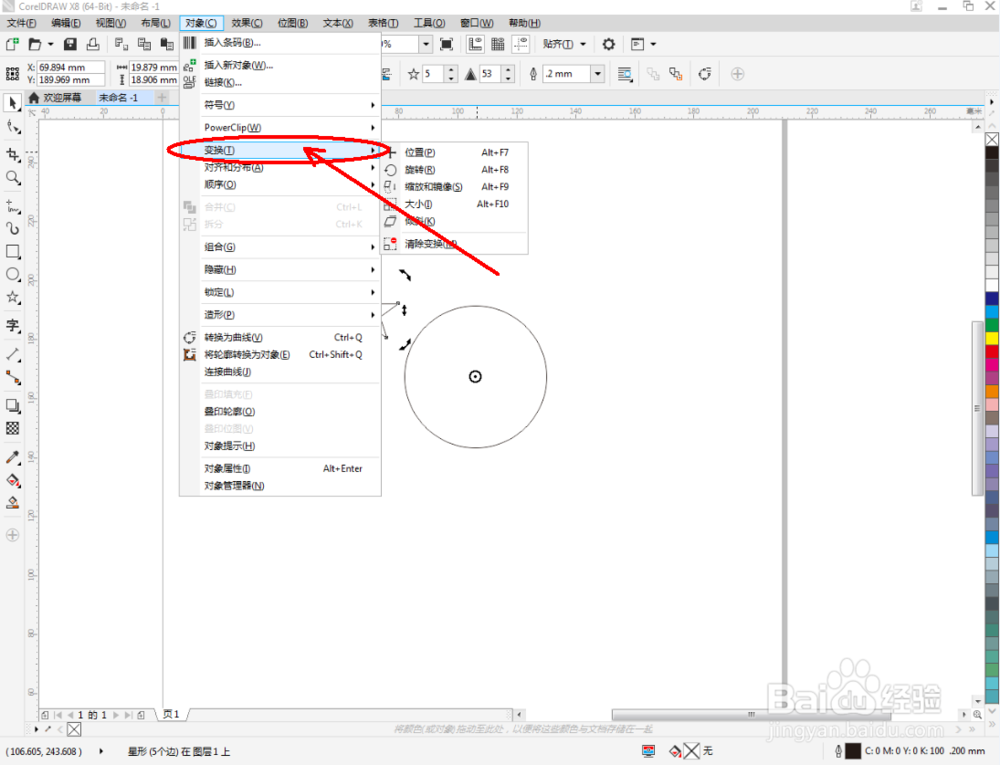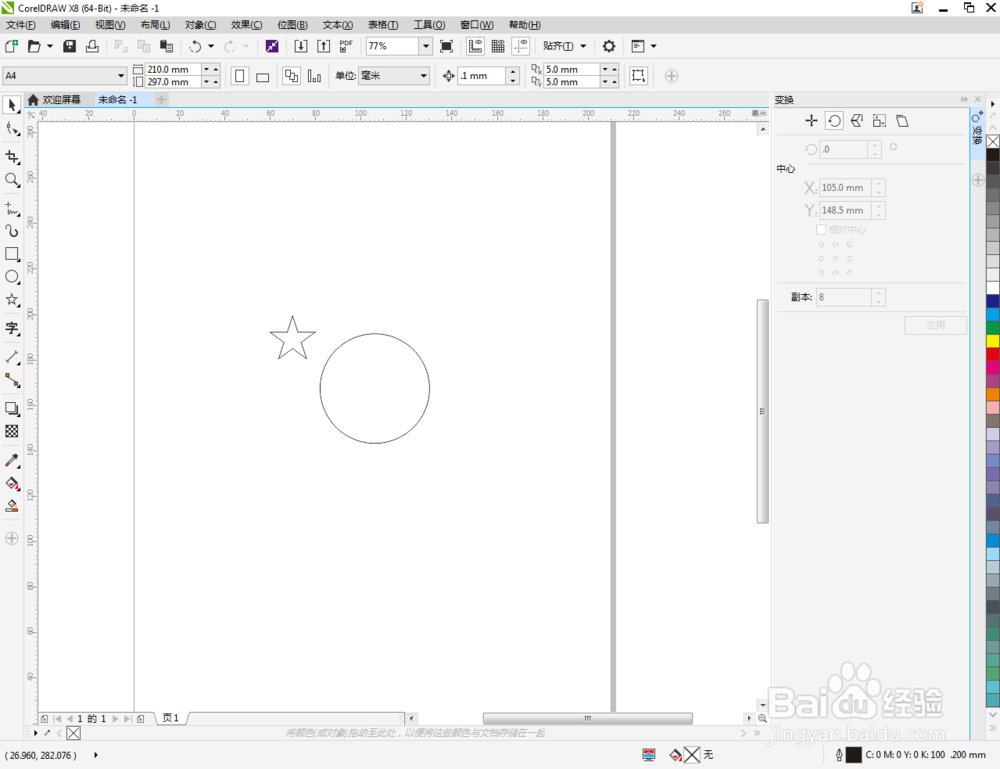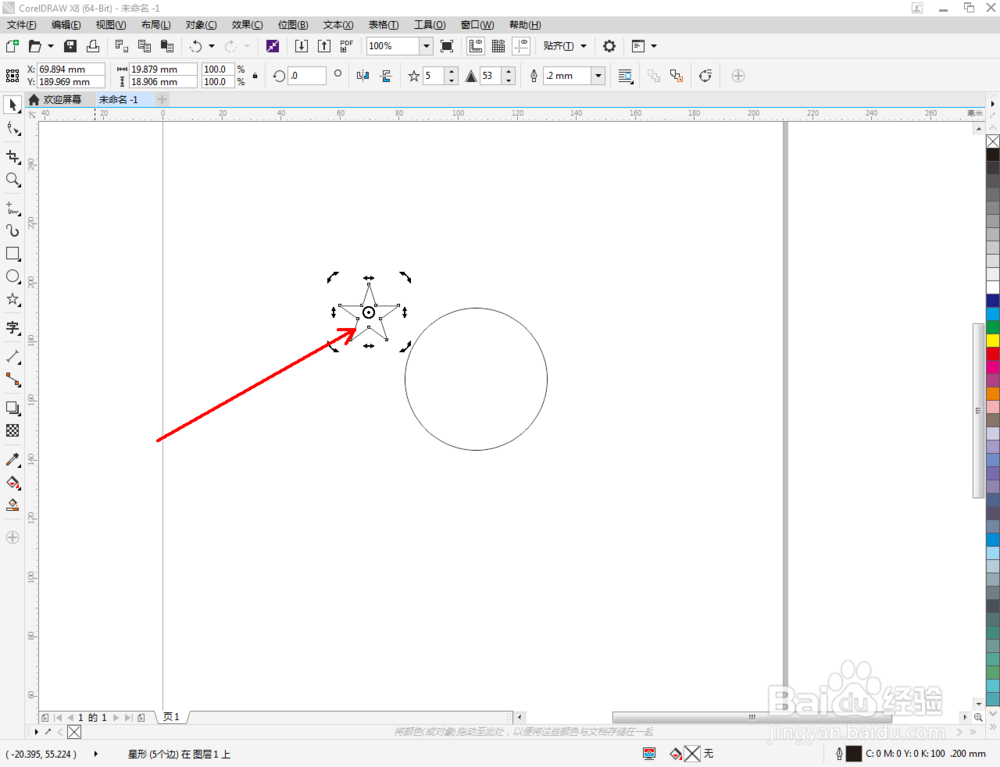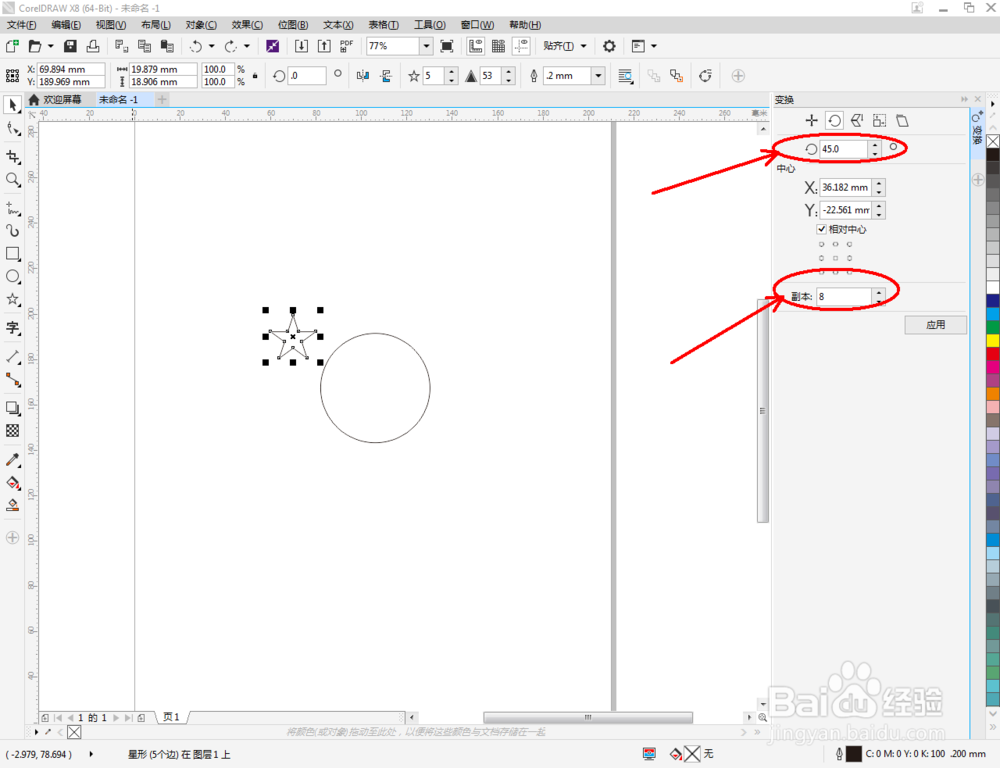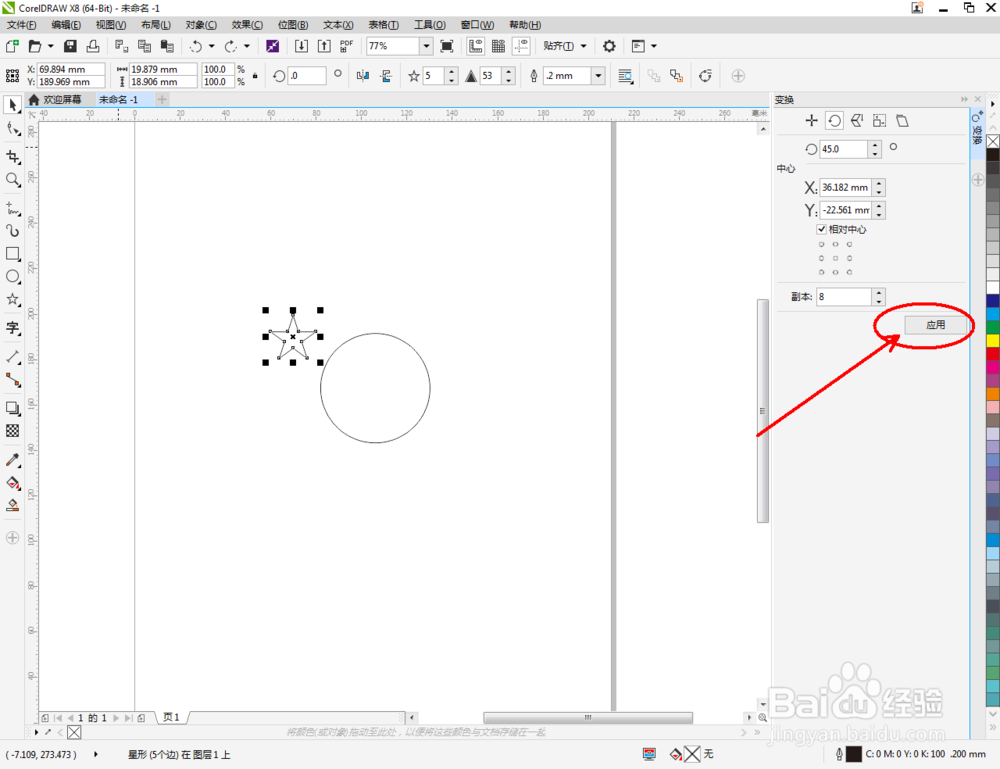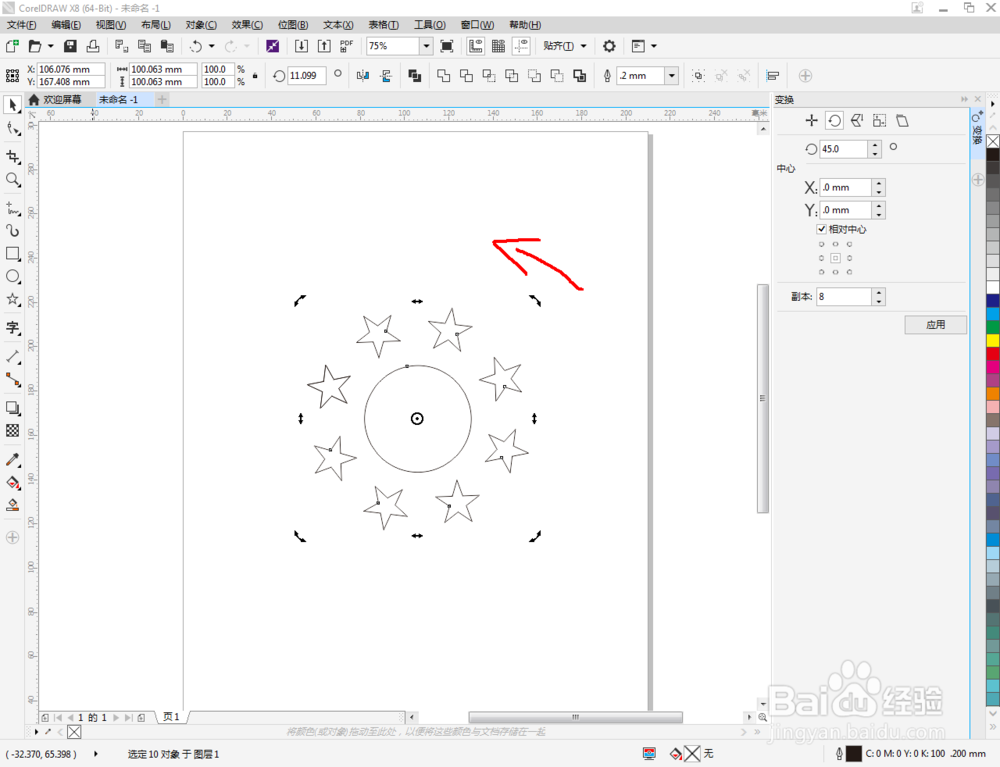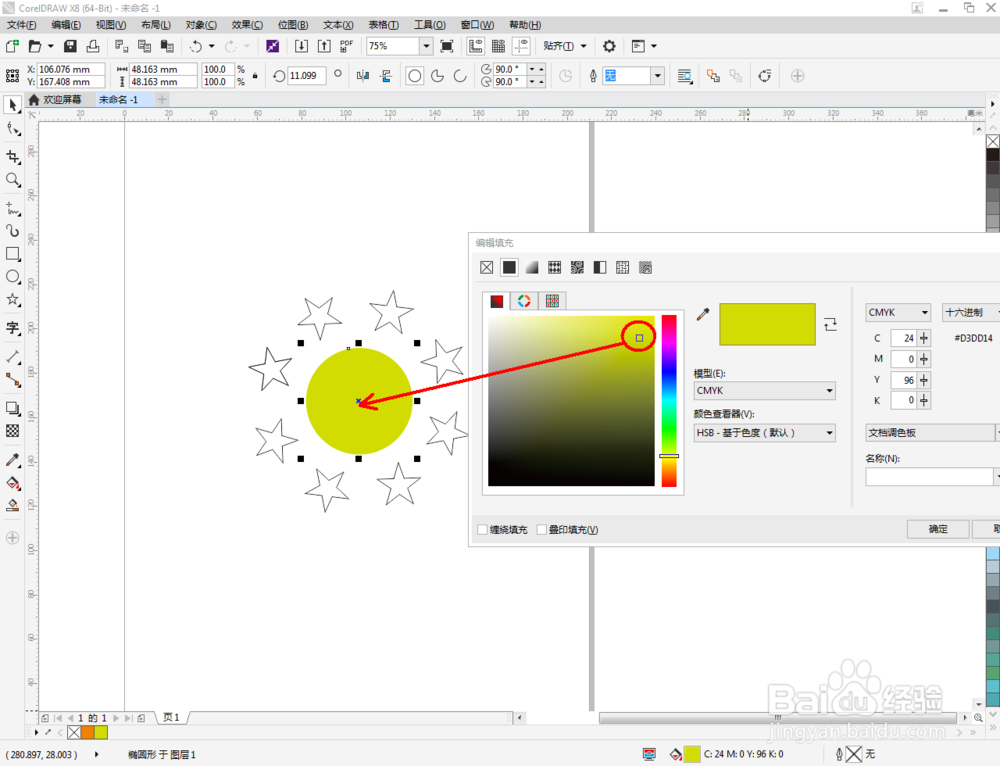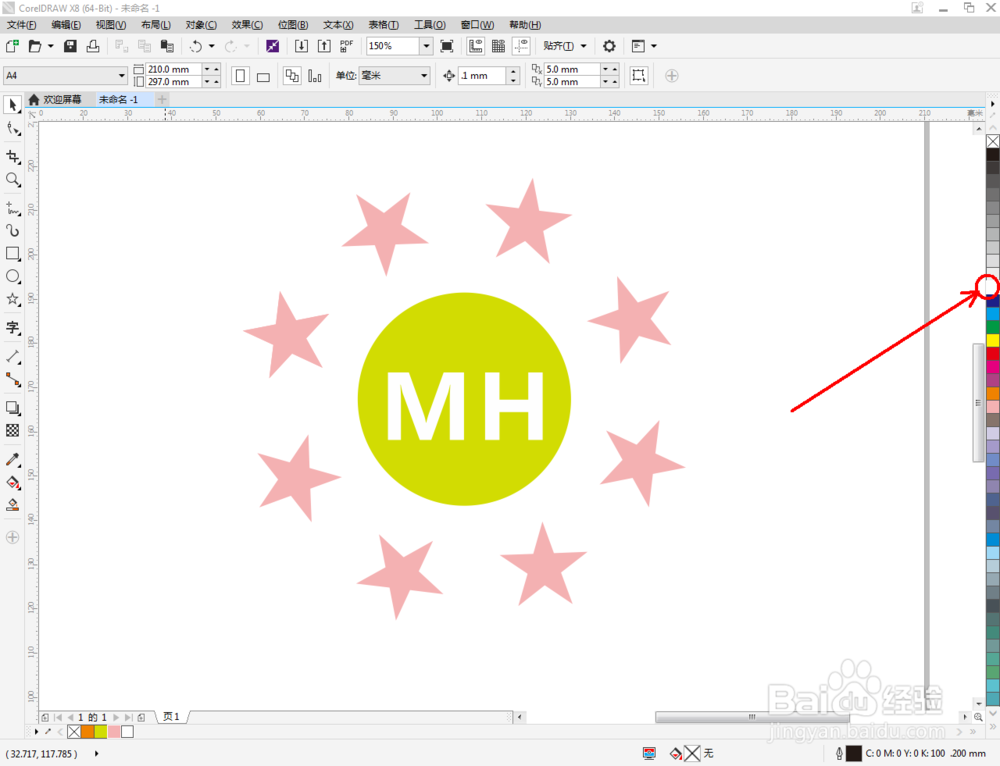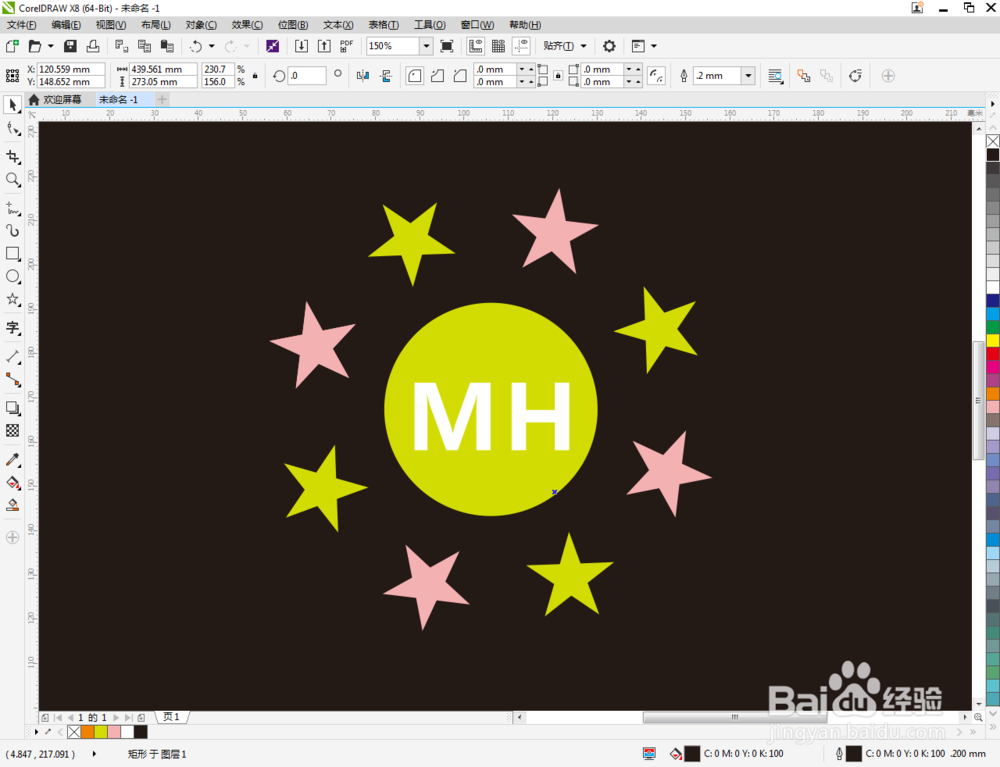CorelDRAW如何阵列
1、打开CorelDRAW X8软件,点击【新建文档】,按图示参数新建一个cdr文档(如图所示);
2、点击【椭圆形工具】,在作图区域绘制一个圆形图案。;点击【星形工具】在圆形图案的左上方绘制一个星形图案。完成后,调整好两个图案的位置(如图所示);
3、点击【对象】-【变换】-【旋转】,将变换窗口调出到右边工作区处(如图所示);
4、鼠标双击星形图案,将星形图案中心的小圆圈移动到圆形图案的中心点位置。将右边变换窗口中的旋转角度设置为:45;副本数量设置为:8,完成对星形图案的阵列(如图所示);
5、完成星形图案的阵列操作后,给星形图案和圆形图案填充颜色并完善细节部分的制作。这样我们通过阵列绘制出来的作品边全部制作完成。
声明:本网站引用、摘录或转载内容仅供网站访问者交流或参考,不代表本站立场,如存在版权或非法内容,请联系站长删除,联系邮箱:site.kefu@qq.com。
阅读量:59
阅读量:25
阅读量:35
阅读量:20
阅读量:30