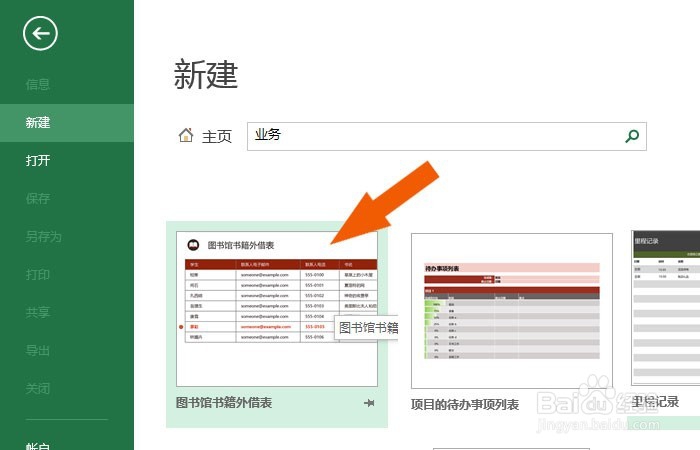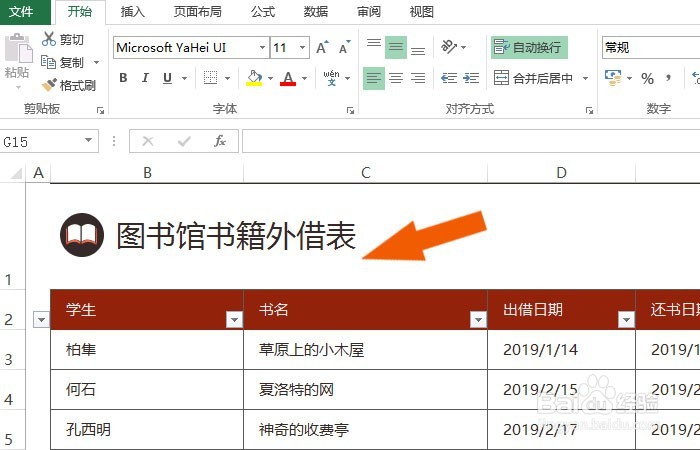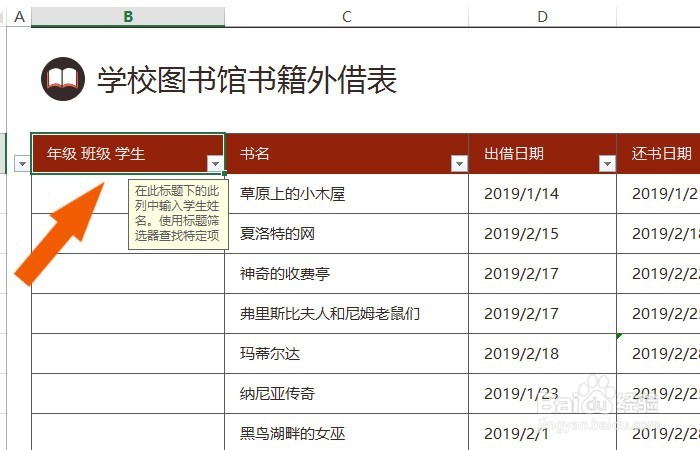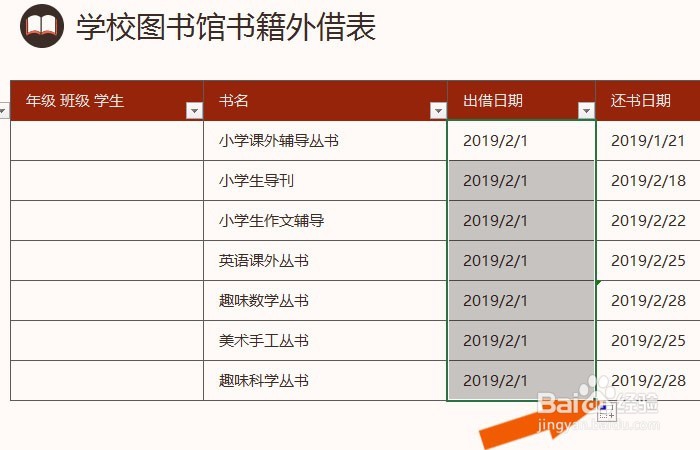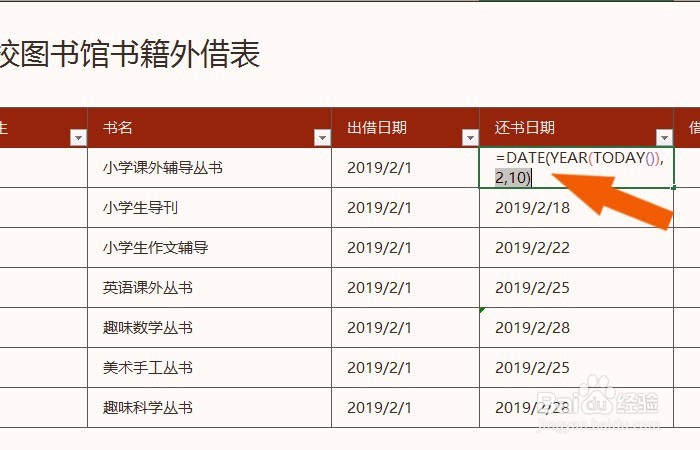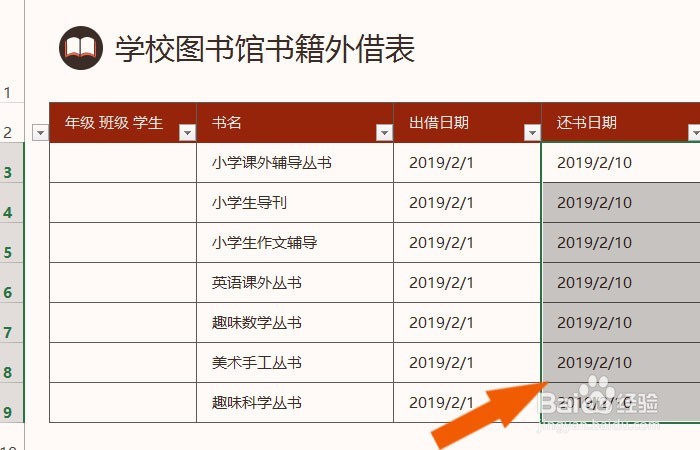Excel表中如何创建书籍外借表
1、 打开一个Excel的文件,这里使用的2013版,鼠标左键选择书籍外借表模板,如下图所示。
2、 接着,在弹出的书籍外借表的窗口上,鼠标左键单击【创建】,如下图所示。
3、 然后,在表格中显示出书籍外借表的内容,可以自己修改单元格中的表格标题名称,如下图所示。
4、 接着,在表格中修改表的标题名称,并修改借书人员的姓名,如下图所示。
5、 然后,根据借书的范围,可以修改图书的名称,如下图所示。
6、 接着,鼠标左键单击借书时间的单元格,输入日期函数,如下图所示。
7、 然后,同过鼠标左键拖动,使用日期填充,如下图所示。
8、 接着,修改还书的日期,在日期函数中添加还书的数值参数,如下图所示。
9、 最后,同过鼠标左键拖动,使用日期填充还书日期的单元格,如下图所莲镘拎扇示。这样就制作好了书籍外借表,如下图所示。通过这样的创建和修改,就可以制作出书籍外借表了。
声明:本网站引用、摘录或转载内容仅供网站访问者交流或参考,不代表本站立场,如存在版权或非法内容,请联系站长删除,联系邮箱:site.kefu@qq.com。
阅读量:27
阅读量:41
阅读量:73
阅读量:26
阅读量:32